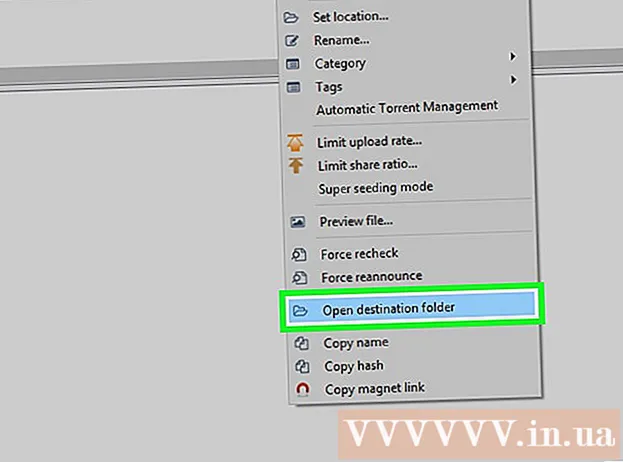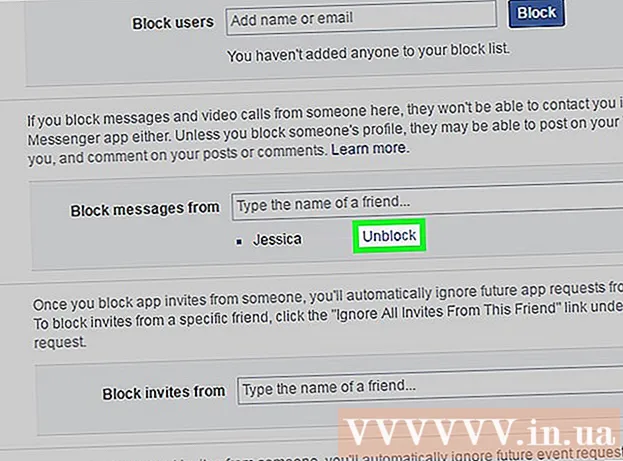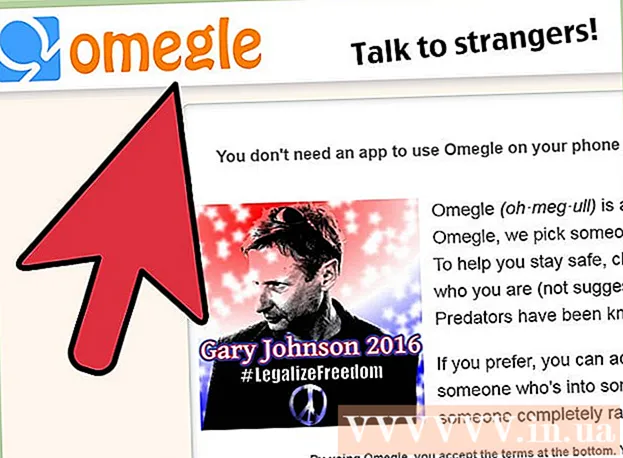Autor:
Lewis Jackson
Dátum Stvorenia:
8 Smieť 2021
Dátum Aktualizácie:
1 V Júli 2024
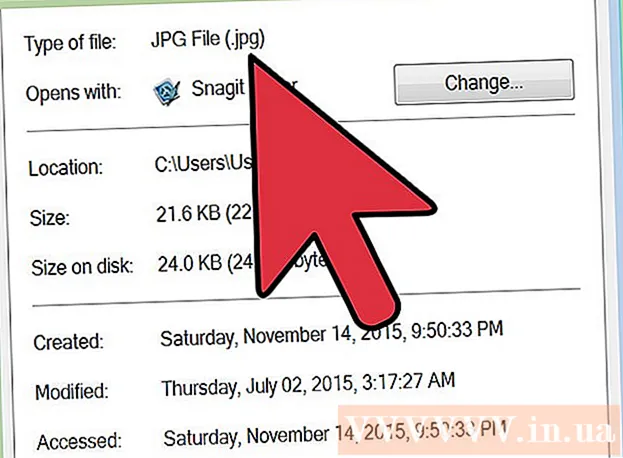
Obsah
Mnoho webových stránok a aplikácií umožňuje zverejňovať fotografie iba s príponou .webp (známa tiež ako JPEG). Ak má váš obrázok príponu .GIF, .TIFF, .PNG alebo inú príponu súboru, budete frustrovaní. Aj keď prevod obrázka do formátu JPEG znižuje ostrosť, je to formát, ktorý si udržiava najlepšiu kvalitu s najmenšou možnou veľkosťou. Na prevod fotografií do formátu JPEG nemusíte byť počítačovým majstrom, jednoducho sa dozviete niekoľko tipov uvedených nižšie.
Kroky
Metóda 1 z 5: Používanie programu Skicár v systéme Windows
Otvorte program Skicár. Paint je softvér predinštalovaný v počítači. Stlačte ⊞ Vyhrajte+S otvorte hľadanie a vstúpte do dialógového okna
maľovať. Keď sa vo výsledkoch vyhľadávania zobrazí text „Maľovať“, kliknite na softvér.
Otvorte obrázok v programe Skicár. Uistite sa, že bol obrázok uložený do zariadenia. Kliknite na ponuku „Súbor“ a vyberte možnosť „Otvoriť“. Vyhľadajte fotografiu a kliknite na tlačidlo „OK“.
Kliknite na „Súbor“ a potom na šípku vedľa položky „Uložiť ako“. Mali by ste vidieť zoznam obrazových formátov vrátane JPEG.

Kliknite na „JPEG“. Softvér otvorí nové dialógové okno, ktoré vám umožní zvoliť priečinok, premenovať súbor a zvoliť „Uložiť ako typ“. Prejdite do ľahko zapamätateľného priečinka a v poli „Uložiť ako typ“ nezabudnite zvoliť „JPEG“.
Podľa potreby súbor premenujte a potom kliknite na tlačidlo „Uložiť“. Váš súbor bol prevedený. reklama
Metóda 2 z 5: Použite online prevodník na počítači, smartfóne alebo tablete

Vyberte si online prevodník. Táto metóda funguje na akomkoľvek zariadení s prístupom na web, vrátane tabletov a smartfónov. Vyhľadajte kľúčové slovo „previesť XXX na jpg online“ (kde „XXX“ je názov formátu obrázka, ktorý sa má previesť na jpg), aby ste tento nástroj preskúmali. Weby ako Online-Convert obsahujú kompletný zoznam formátov súborov, ktoré je možné prevádzať.- Uistite sa, že webová stránka, ktorú si vyberiete, dokáže spracovať formát vašich obrázkov. Niektoré obrazové formáty, napríklad súbory RAW, je ťažké previesť online kvôli veľkej veľkosti.
- Ak používate mobilné zariadenie, namiesto mobilných dát sa pripojte k sieti Wi-Fi, pretože veľkosť obrázka je dosť veľká.
Nahrať fotky. V prevádzači nájdite tlačidlo „Vybrať súbor“ a vyhľadajte súbor, ktorý chcete previesť. Upozorňujeme, že mnoho nástrojov má nastavené limity veľkosti nahrávaných súborov.
- Pred nahrávaním fotografií si prečítajte podmienky a pravidlá používania.
- Niektoré prevádzače umožňujú zadať adresu URL, čo je užitočné, ak ste už obrázok nahrali do inej online služby.
Skontrolujte, či je prevádzač pripravený na prevod obrázkov do formátu JPEG. Väčšina nástrojov má rozbaľovaciu ponuku alebo kliknutie, aby ste mohli zvoliť „JPEG“ alebo „.webp“ (jedná sa o dve ekvivalentné možnosti). Niekoľko nástrojov umožňuje upraviť veľkosť a kvalitu súboru priamo tu na tejto obrazovke.
Konverzia obrázkov. Začnite prevádzať vyhľadaním tlačidla „Konvertovať“ alebo „Uložiť“. Proces môže trvať niekoľko minút. Fotografie sa automaticky stiahnu do predvoleného priečinka Stiahnuté súbory alebo sa zobrazí výzva na výber, kam sa majú uložiť. Po dokončení procesu bude vaša fotografia prevedená do formátu JPEG. reklama
Metóda 3 z 5: Používanie ukážky v systéme Mac
Otvorte obrázok v ukážke. Preview je aplikácia pre Mac, ktorá je na počítačoch Mac predinštalovaná a otvára väčšinu formátov obrázkov.Ctrl + kliknite na fotografiu a potom vyberte možnosť „Otvoriť v“. Vyberte možnosť „Náhľad“.
- Ak narazíte na formát obrázka, ktorý v softvéri nemožno otvoriť alebo nesprávne interpretovať, vyskúšajte online prevodník alebo Gimp
- Táto metóda sa vzťahuje iba na obrázky uložené v počítači. Ak ste si obrázok nestiahli, musíte si ho najskôr stiahnuť.
Kliknite na ponuku „Súbor“ a vyberte možnosť „Exportovať“. Zobrazí sa dialógové okno obsahujúce viac ponúk.
Zmeňte formát na JPEG. Ak chcete, môžete upraviť kvalitu a rozlíšenie. Čím vyššia je kvalita alebo rozlíšenie, tým väčšia je veľkosť obrázka.
Premenujte súbor a uložte ho. Uistite sa, že názov súboru končí na „.webp“ (veľké alebo malé písmená), potom vyberte ľahko zapamätateľné miesto uloženia. Prevod dokončite kliknutím na tlačidlo „Uložiť“. reklama
Metóda 4 z 5: Použite Gimp na PC, Mac alebo Linux
Stiahnite si Gimp. Ak chcete previesť formát obrázka, ktorý váš softvér nepodporuje, alebo chcete nájsť výkonnejší softvér, Gimb je správna voľba. Ak nemáte softvér Gimp, stiahnite si ho a nainštalujte do svojho zariadenia.
Otvorte obrázok, ktorý chcete previesť. Kliknite na „Súbor“> „Otvoriť“. Vyberte fotografiu a znova kliknite na tlačidlo „Otvoriť“.
Kliknite na „Súbor“> „Exportovať ako“ a vyberte formát JPEG. Zobrazí sa dialógové okno s mnohými možnosťami. Kliknite na „JPEG“.
Upravte možnosti. Zobrazí sa nové dialógové okno s možnosťou JPEG. Pred úpravou kvality obrázka začiarknite políčko „Zobraziť náhľad v okne obrázka“. Posúvajte posúvač tam a späť, kým nedosiahnete najlepší obraz.
Kliknite na „Exportovať“. Zobrazí sa dialógové okno s výzvou na výber názvu nového súboru a umiestnenia na uloženie. Nájdite ľahko zapamätateľný priečinok a podľa potreby ho pomenujte. Súbor už má príponu a.webp, takže si túto časť ponechajte (pri prípone sa nerozlišujú veľké a malé písmená). Prevod dokončite kliknutím na tlačidlo „Uložiť“. reklama
Metóda 5 z 5: Zmena prípony súboru
Zistite, kde by sa táto metóda mohla použiť. Ak je váš súbor vo formáte JPEG, ale prípona je nesprávna. Napríklad napíšete „.JGP“ namiesto „.webp“, potom môžete použiť tento spôsob. Nie je technicky možné „konvertovať“ obrázok do formátu JPEG.
- Ak váš obrázok nie je vo formáte JPEG, zmena prípony by mohla súbor poškodiť. Ak chcete konvertovať obrázky do formátu JPEG, pozrite si ďalšie metódy.
- Pri prípone súboru sa nerozlišujú veľké a malé písmená .. JPG a.webp sú rovnaké.
- Skôr ako budete pokračovať, zapíšte si pôvodný formát súboru, aby ste ho v prípade potreby mohli znova zmeniť.
Nájdite súbor. Je možné, že súbor je uložený na pracovnej ploche v samostatnom priečinku, ku ktorému máte prístup cez Finder alebo Windows Explorer.
Nastaviť upraviteľný názov súboru. V systéme Windows môžete tento krok preskočiť. V prípade počítačov Mac kliknite na obrázok raz a vyberte položky „Súbor“> „Získať informácie“. Kliknite na šípku vedľa položky „Názov a rozšírenie“ a zrušte začiarknutie sekcie „Skryť rozšírenia“. Kliknite na „Uložiť“.
Odstrániť existujúce rozšírenia. Odstrániť všetko po znaku „.“ v názve súboru.
- Na počítači Mac raz kliknite na fotografiu a klepnite na ⏎ Návrat. Kliknite na koniec prípony súboru a kliknite na ikonu Odstrániť až kým sa nevymaže všetko po (.).
- V systéme Windows kliknite pravým tlačidlom myši na fotografiu a vyberte možnosť „Premenovať“. Kliknite na koniec prípony a stlačte kláves ← Backspace vymazať všetko po (.).
Typ
JPG za bodkou.Veľké aj malé písmená sú v poriadku. Názov súboru musí mať tvar:image.webp. Stlačte ↵ Zadajte alebo ⏎ Návrat.
Potvrďte zmenu. Pri používaní počítača Mac alebo PC sa zobrazí varovanie, že zmena prípony súboru vám môže zabrániť v použití súboru. Ak chcete vykonať zmeny, kliknite na „Použiť.webp“ alebo „Áno“. Názov súboru má teraz príponu .webp. reklama
Rada
- Súbory JPEG majú príponu .jpeg alebo.webp. Bez ohľadu na veľké a malé písmená.
- Pred vykonaním akýchkoľvek úprav svoje fotografie vždy zálohujte.
- Nahrávanie alebo nahrávanie obrázkov vyžaduje veľa mobilných dát.