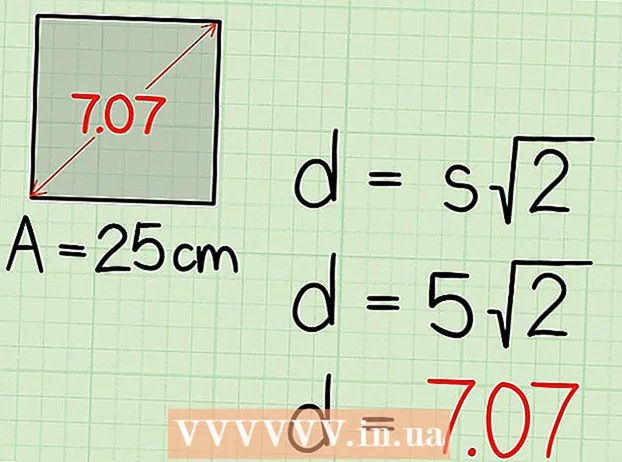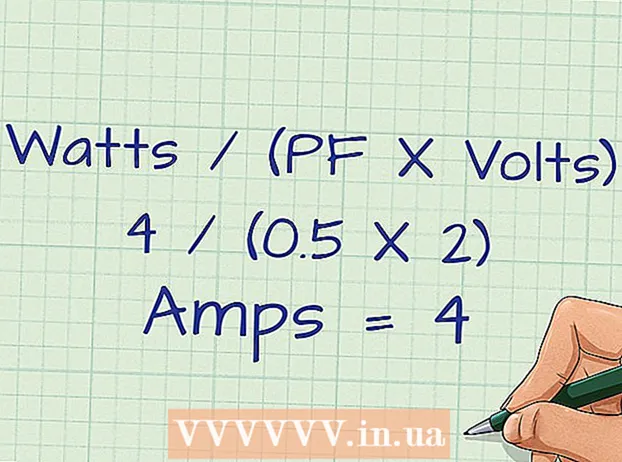Autor:
Laura McKinney
Dátum Stvorenia:
5 Apríl 2021
Dátum Aktualizácie:
1 V Júli 2024
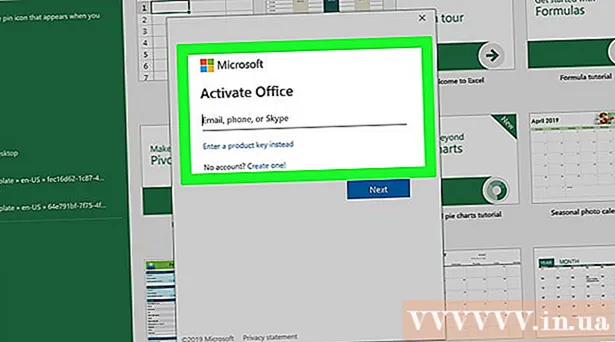
Obsah
Táto wikiHow vás naučí, ako presunúť balík Microsoft Office z jedného počítača do druhého. Ak chcete nainštalovať program Microsoft Office do nového počítača, musíte najskôr deaktivovať účet Office 365 v starom počítači. Predchádzajúce verzie balíka Microsoft Office nie je možné preniesť do nového počítača.
Kroky
Časť 1 zo 4: Deaktivácia balíka Office na starom počítači
Prístup https://stores.office.com/myaccount/ pomocou webového prehliadača. Spustite webový prehliadač na starom počítači, ktorý má v súčasnosti Microsoft Office.

Prihláste sa do obchodu Microsoft Store. Na prihlásenie použite e-mailovú adresu a heslo spojené s vaším účtom Microsoft. Po prihlásení sa na webovej stránke zobrazia inštalácie, ktoré ste aktivovali.
Kliknite Inštalácia (Nastavenie). Toto oranžové tlačidlo je pod stĺpcom s názvom „Inštalovať“.
Kliknite Deaktivujte inštaláciu (Deaktivovať nastavenia). Táto možnosť sa nachádza pod stĺpcom „Nainštalované“.

Kliknite Deaktivovať v dialógovom okne, ktoré sa zobrazí. Týmto potvrdzujete, že chcete deaktivovať svoju aktuálnu inštaláciu balíka Microsoft Office. Akékoľvek budúce použitie balíka Microsoft Office bude pravdepodobne obmedzené. reklama
Časť 2 zo 4: Odinštalovanie balíka Office v systéme Windows
Kliknite na tlačidlo Windows Search s ikonou alebo kruhom presýpacích hodín. Toto tlačidlo sa nachádza vedľa ponuky Štart v systéme Windows.
Import Ovládací panel do vyhľadávacieho panela. Panel vyhľadávania je v dolnej časti ponuky vyhľadávania.
Kliknite Ovládací panel. Aplikácia má zelený rám a vo vnútri sú niektoré grafy.
Kliknite Odinštalovať program (Odinštalovať program). Táto možnosť je pod zeleným nadpisom „Programy“. Zobrazia sa všetky programy, ktoré máte momentálne v počítači.
- Ak ju nenájdete, v rozbaľovacej ponuke Zobraziť podľa: vyberte možnosť Kategória. Táto rozbaľovacia ponuka sa nachádza v pravom hornom rohu palubnej dosky.
Kliknutím zvýraznite položku Microsoft Office. Môže to byť „Microsoft Office 365“, „Microsoft Office 2016“ alebo ľubovoľná verzia balíka Microsoft Office, ktorú ste si predplatili.
Kliknite Odinštalovať (Odinštalovať). Táto možnosť je nad zoznamom programov medzi tlačidlami „Usporiadať“ a „Zmeniť“.
Kliknite Odinštalovať slovo v rozbaľovacom dialógovom okne. Potvrdíte tým, že chcete program Microsoft Office odinštalovať, a potom začne proces odinštalovania softvéru.
Kliknite Zavrieť (Zatvoriť) v rozbaľovacom dialógovom okne. Toto tlačidlo sa zobrazí po úplnom odinštalovaní balíka Microsoft Office. reklama
Časť 3 zo 4: Odinštalovanie balíka Office v systéme Mac
Kliknite na aplikáciu Finder s modro-bielymi smajlíkmi. Táto aplikácia sa zvyčajne nachádza v dokovacej lište.
Kliknite Aplikácie (Aplikácia) sa nachádza v ľavom paneli.
Kliknite pravým tlačidlom myši na Microsoft Office. Môže to byť Microsoft Office 365, Microsoft Office 2016 alebo ľubovoľná verzia balíka Microsoft Office, ktorú ste si nainštalovali.
- Ak používate čarovnú myš alebo trackpad, môžete kliknúť pravým tlačidlom myši tak, že kliknete nadol dvoma prstami.
Kliknite Presunúť do koša (Výlet do koša). Microsoft Office sa odinštaluje. Potom môžete vyčistiť kôš a uvoľniť tak pevný disk. reklama
Časť 4 zo 4: Inštalácia balíka Office na nový počítač
Prístup https://stores.office.com/myaccount/ pomocou webového prehliadača. Spustite webový prehliadač na novom počítači, do ktorého chcete nainštalovať balík Microsoft Office.
Prihláste sa do obchodu Microsoft Store. Na prihlásenie použite e-mailovú adresu a heslo spojené s vaším účtom Microsoft.
Kliknite Inštalácia. Toto oranžové tlačidlo je pod stĺpcom s názvom „Inštalovať“.
Kliknite Inštalácia. Toto oranžové tlačidlo je napravo od poľa „Informácie o inštalácii“. Stiahne sa inštalačný súbor.
Kliknite na inštalačný súbor. Je to súbor EXE. V predvolenom nastavení sú všetky stiahnuté súbory zvyčajne umiestnené v priečinku Stiahnuté súbory. Súbor sa môže zobraziť aj v spodnej časti okna prehľadávača, v závislosti od použitého webového prehľadávača.
Kliknite Chvenie (Spustiť) v rozbaľovacom dialógovom okne. Začne sa inštalovať Microsoft Office.
Kliknite Ďalšie (Ďalšie). Toto tlačidlo sa zobrazí po dokončení inštalácie balíka Microsoft Office. Spustí sa prehrávanie ukážkového videa. Ak sa nechcete pozerať, môžete znova kliknúť na tlačidlo „Ďalej“.
Kliknite Prihlásiť sa. Toto oranžové tlačidlo sa nachádza v rozbaľovacom dialógovom okne.
Prihláste sa pomocou e-mailovej adresy a hesla priradeného k vášmu účtu Microsoft. Teraz môžete vo svojom novom počítači používať Microsoft Office. Tento softvér sa však bude ešte nejaký čas inštalovať na pozadí. Preto nereštartujte ani nevypínajte počítač, kým program Microsoft Office nedokončí inštaláciu. reklama