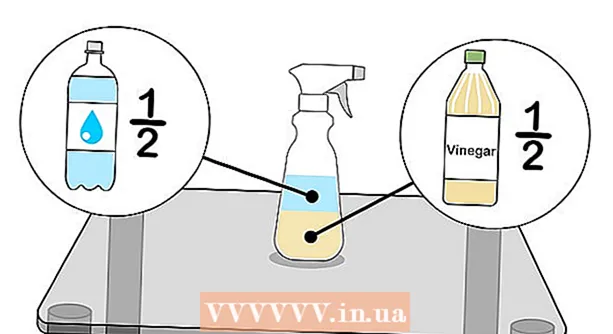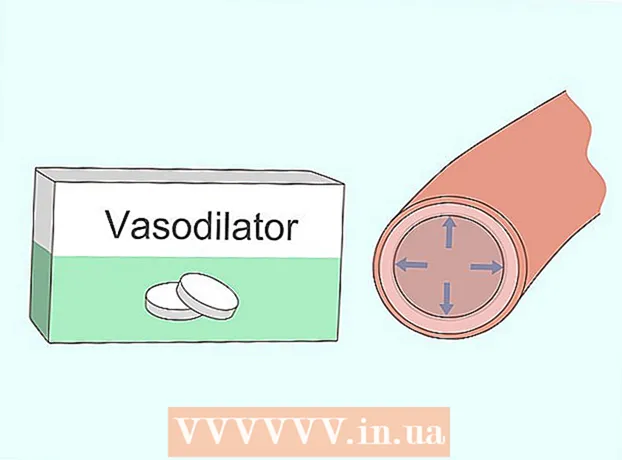Autor:
Laura McKinney
Dátum Stvorenia:
3 Apríl 2021
Dátum Aktualizácie:
1 V Júli 2024
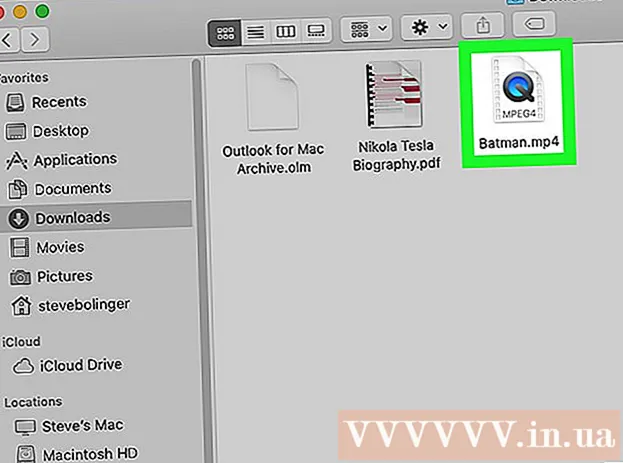
Obsah
Tento článok ukazuje, ako konvertovať DVD pomocou VLC Media Player. Avšak kopírovanie DVD na iné účely ako na osobné zálohovanie je v mnohých krajinách nelegálne. Mnoho novších typov DVD má nastavené vlastnosti proti kopírovaniu, takže ich nemožno kopírovať bez dekódovania pomocou špeciálneho softvéru.
Kroky
Metóda 1 z 3: Pripravte sa na kopírovanie
, import vlc a kliknite na výsledok Prehrávač médií VLC.
- Ak dostanete požiadavku na aktualizáciu, kliknite na tlačidlo Áno a potom počkajte, kým sa dokončí sťahovanie aktualizácie.

(Ponuka). Je to ikona šípky smerom nadol hrať (Prehrať) v dolnej časti stránky. Uvidíte novú obrazovku ponuky.
, import vlc a dvakrát kliknite na výsledok VLCa potom kliknite na ikonu Otvorené (Otvorené), keď sa zobrazí výzva.
- Môžete tiež kliknúť na aplikáciu VLC v aplikácii Launchpad alebo dvojitým kliknutím na ikonu VLC v priečinku Aplikácie.
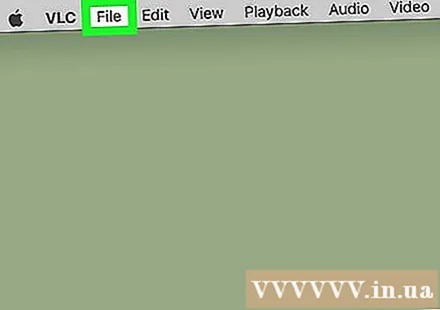
Kliknite na ponuku Súbor (Súbor) v ľavom hornom rohu obrazovky. Tu uvidíte ponuku.
Kliknite Otvoriť disk ... (Otvoriť disk ...) v ponuke Súbor sa zobrazuje. Týmto sa otvorí inštalačné okno s informáciami o DVD.
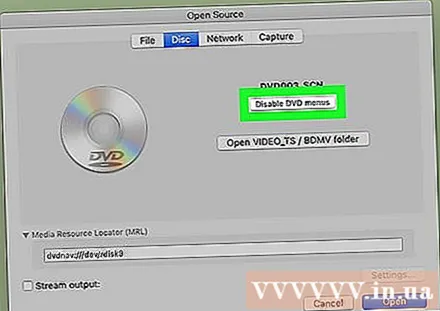
Kliknite Zakázať ponuky DVD (Zakázať ponuku DVD) v pravom hornom rohu okna.
Začiarknite políčko „Streamovanie / Ukladanie“ v ľavom dolnom rohu okna.
Kliknite nastavenie (Nastavenia) na pravej strane okna. Týmto sa otvorí prevedený disk DVD.
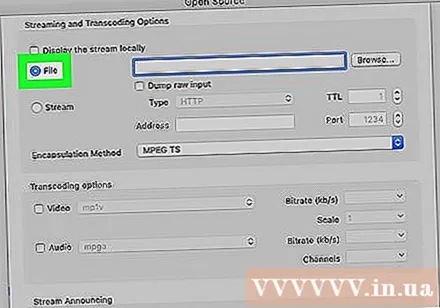
Začiarknite políčko „Súbor“. Toto je operácia, ktorá zaisťuje, že kopírovanie DVD vytvorí súbor v počítači.- Ak sú začiarknuté možnosti „Súbor“ a „Stream“, kliknutím na políčko „Súbor“ nastavíte primárny výstup.
Kliknite Prehliadať ... (Prehľadávať) v pravom hornom rohu okna. Zobrazí sa okno, ktoré vám umožní zvoliť priečinok na uloženie súboru DVD a premenovanie súboru.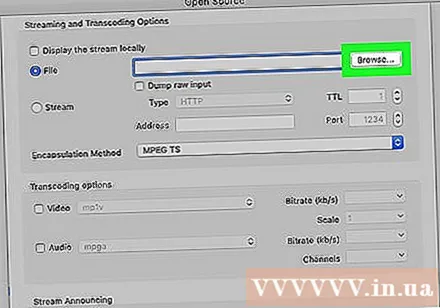
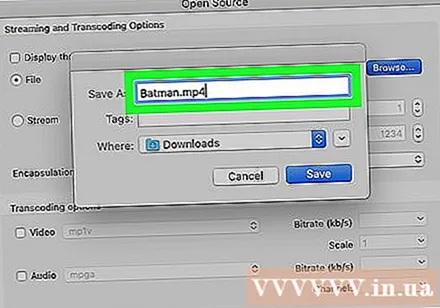
Pomenujte súbor. Do poľa „Uložiť ako“ zadajte názov súboru DVD a potom príponu .mp4.- Napríklad na uloženie súboru DVD s názvom „Batman“, ktorý by ste importovali Batman.mp4.
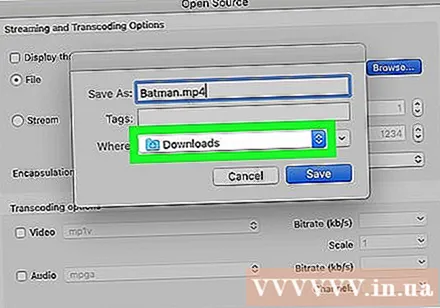
Vyberte priečinok na uloženie. Kliknite na rozbaľovacie pole „Kde“ a potom kliknite na priečinok (napríklad Desktop) v aktuálne zobrazenom menu.
Kliknite Uložiť (Uložiť). Je to modré tlačidlo v spodnej časti okna.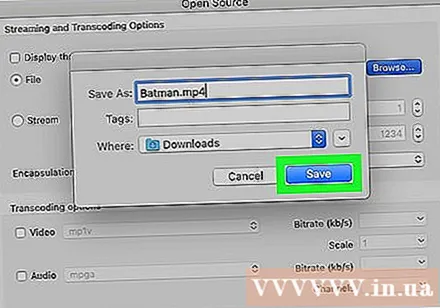
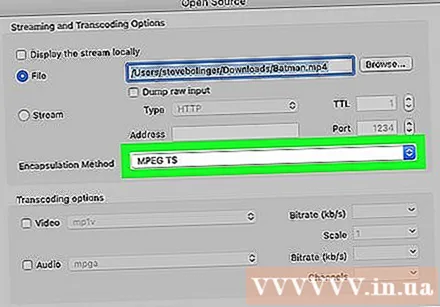
Kliknite na výberové pole „Metóda zapuzdrenia“ pod časťou „Súbor“. Zobrazí sa ďalšie menu.
Kliknite Rýchly čas. Táto možnosť je v dolnej časti aktuálne zobrazenej ponuky.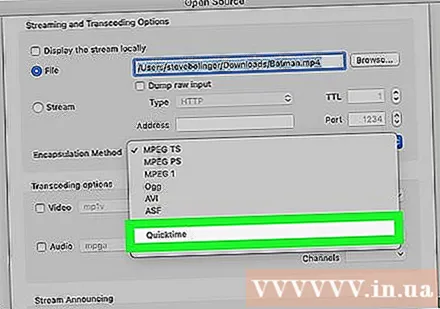
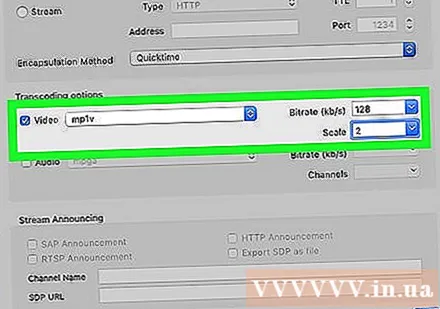
Upravte nastavenia videa. Nasledujú nastavenia, ktoré ovplyvňujú kvalitu obrazu DVD súborov:- Začiarknite políčko „Video“.
- Kliknite na výberové pole „Video“.
- Kliknite H264 v rámci ponuky.
- Kliknite na rozbaľovacie pole Bitrate a potom vyberte 128 vo výberovom zozname.
- Kliknite na políčko „Mierka“ a vyberte 1.
Upravte nastavenia zvuku. Nasledujú nastavenia zvukovej časti súboru DVD: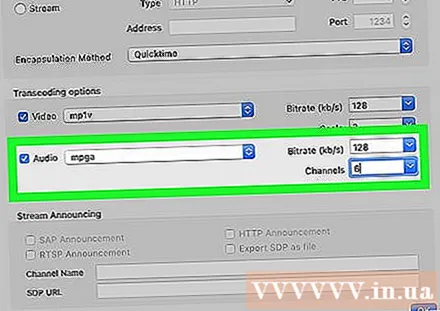
- Začiarknite políčko „Zvuk“.
- Kliknite na výberové pole „Zvuk“.
- Vyberte si MP3 vo výberovom zozname.
- Kliknite na políčko „Bitrate“ a zvoľte 128.
- Kliknite na políčko „Kanály“ a vyberte 2.
Kliknite Oka potom kliknite na ikonu Ok v hlavnom okne. Toto je akcia, ktorá vyžaduje, aby VLC skopírovala súbor DVD do vybratého priečinka na uloženie.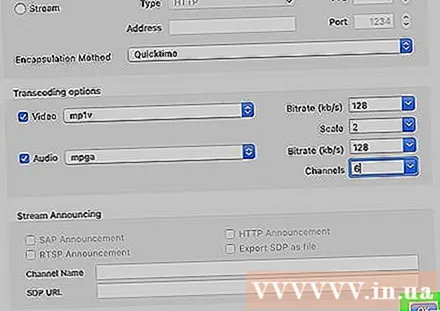
- To môže trvať asi 15-40 minút pre každé 30-minútové video.
Prehrajte prevedený súbor. Po dokončení kopírovania videa sa prevedený súbor zobrazí vo vybranom priečinku na uloženie. Dvojitým kliknutím na súbor ho zobrazíte pomocou predvoleného videoprehrávača Mac.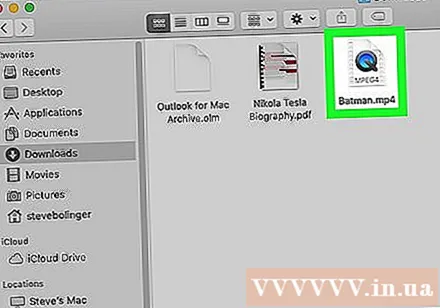
- Ak VLC neskopíruje celé DVD alebo kopírovaný obsah stráca zvuk alebo má technické problémy, musíte skontrolovať, či je najnovšia verzia VLC aktuálna, a skúsiť to znova. Ak stále nemôžete kopírovať DVD, je to pravdepodobne typ disku so nastavenou funkciou ochrany proti kopírovaniu. V takom prípade si na kopírovanie obsahu na disk budete musieť kúpiť softvér na dekódovanie DVD. Naučte sa, ako kopírovať DVD odolné proti kopírovaniu, aby ste získali konkrétnejšie informácie.
Rada
- Súbory kopírované pomocou VLC majú najlepšiu kvalitu pri prehrávaní priamo vo VLC.
- Skopírované súbory DVD často vykazujú čiastočnú stratu kvality.
Výstraha
- Počas procesu kopírovania DVD nezastavujte ani nepozastavujte VLC.
- Kopírovanie obsahu chráneného autorskými právami skôr na komerčné účely ako na osobné zálohovanie alebo na účely čestného použitia je nezákonné.