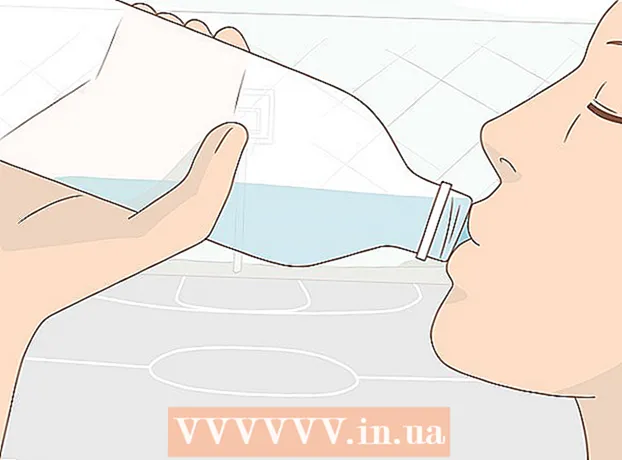Autor:
Lewis Jackson
Dátum Stvorenia:
10 Smieť 2021
Dátum Aktualizácie:
23 V Júni 2024
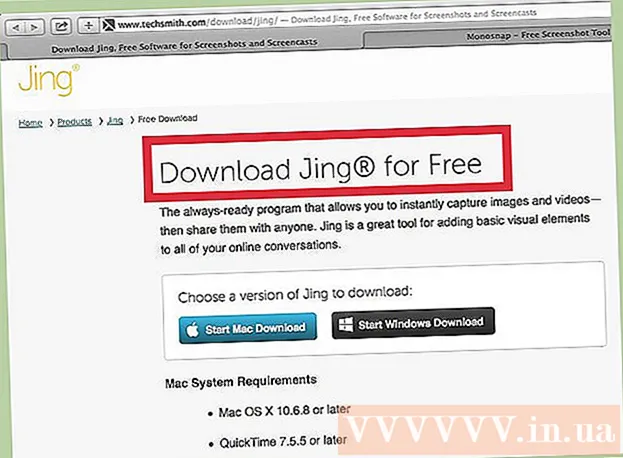
Obsah
Ak potrebujete urobiť snímku obrazovky kvôli zaujímavému chatu, ukázať odborníkovi na chybové hlásenie vo vašom systéme, napísať pokyny, ako vykonať úlohu, alebo dokonca prispieť príspevkom na wikiHoww, Potom je dobrý obrázok, aby niekto mohol presne vedieť, čo sa na vašej obrazovke zobrazuje. Screenshot obrazovky v systéme Mac OS X je veľmi jednoduchý, tu je niekoľko vecí, ktoré môžete ľahko urobiť.
Kroky
Metóda 1 zo 7: Čiastočné zachytenie obrazovky
Stlačte klávesy Command + Shift + 4. Kurzor sa zmení na krížik.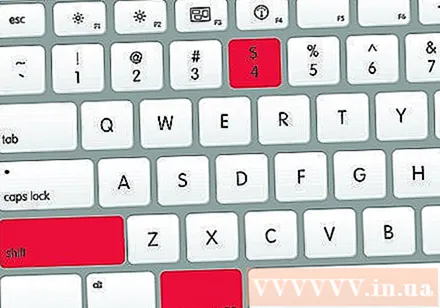

Kliknutím a presunutím kurzora vyberte oblasť, ktorú chcete zachytiť. Presunutím kurzora sa zobrazí obdĺžnik. Ak potrebujete upraviť celé okno, stlačením klávesu Escape vrátite kurzor do pôvodného tvaru.
Uvoľnite myš. Ak je zvuk zapnutý v počítači, budete počuť veľmi rýchly zvuk spúšte fotoaparátu. Tento znak označuje, že bola zachytená vaša obrazovka.

Nájdite fotografiu na pracovnej ploche. Obrázok bude uložený vo formáte .png a nazvaný „screenshot“ s dátumom a časom.- Predchádzajúce verzie OS X uložia obrázok ako „Obrázok #“ - napríklad ak sa jedná o 5. snímku obrazovky v počítači, bude mať názov „Obrázok 5“.
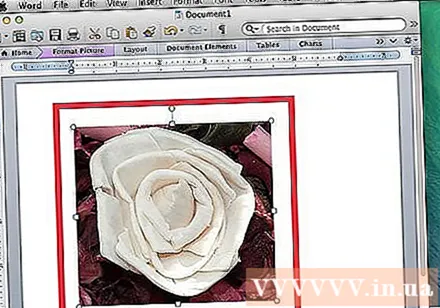
Použite snímky obrazovky. Po nasnímaní obrazovky je obrázok teraz pripravený na použitie, ak je to potrebné. Môžete ich pripojiť k e-mailu, nahrať na webové stránky alebo dokonca pretiahnuť obrázky do čítačiek textu. reklama
Metóda 2 zo 7: Zachyťte celú obrazovku
Uistite sa, že monitor zobrazuje presne to, čo chcete zachytiť. Nezabudnite otvoriť príslušné okná.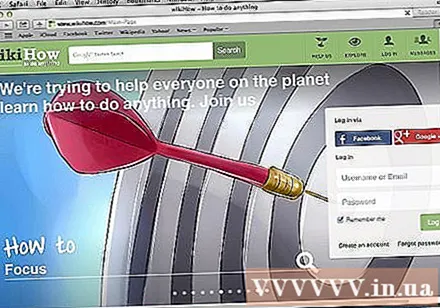
Stlačte klávesy Command + Shift + 3. Ak je zvuk zapnutý, počítač vydá zvuk spúšte fotoaparátu.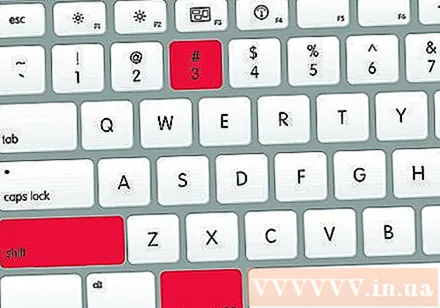
Screenshot nájdete na pracovnej ploche. Obrázok sa uloží pod názvom „screenshot“ s dátumom a časom.
- Predchádzajúce verzie OS X uložia obrázok ako „Obrázok #“ - napríklad ak sa jedná o 5. snímku obrazovky v počítači, bude mať názov „Obrázok 5“.
Metóda 3 zo 7: Uloženie snímky obrazovky do schránky
Stlačte klávesy Command + Control + Shift + 3. Je to rovnaké ako vyššie, ibaže obrazový súbor nebude exportovaný okamžite. Namiesto toho sa fotografia uloží do schránky, dočasného úložného priestoru, kde si pamätáte text, ktorý ste skopírovali.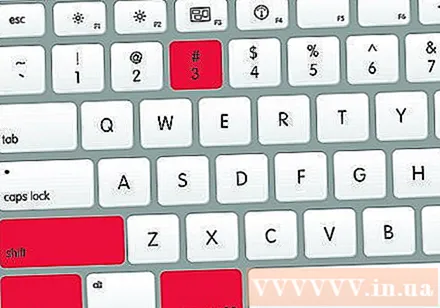
- Môžete tiež zachytiť časť obrazovky stlačením klávesov Command + Control + Shift + 4 a presunutím kurzora po časti obrazovky, aby ste zachytili, rovnako ako pri snímaní časti obrazovky, ako je uvedené vyššie.
Použite Command + V alebo Upraviť (Upraviť)> Vložiť (Prilepiť) na prilepenie vašej fotografie. Screenshoty je možné vložiť priamo do akejkoľvek kompatibilnej aplikácie, napríklad do dokumentu Word, programu na úpravu fotografií alebo iných e-mailových služieb. reklama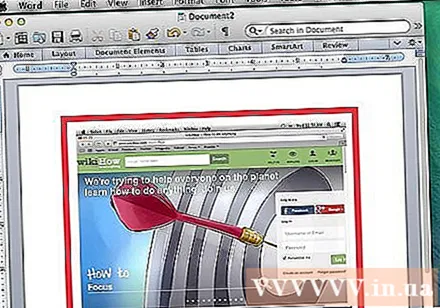
Metóda 4 zo 7: Screenshot Otvorené okno
Stlačte kombináciu klávesov Command + Shift + 4 súčasne s medzerník (Medzerník). Z obdĺžnikového ukazovateľa sa stane malá kamera. Pomocou medzerníka môžete vrátiť kurzor do pôvodného tvaru.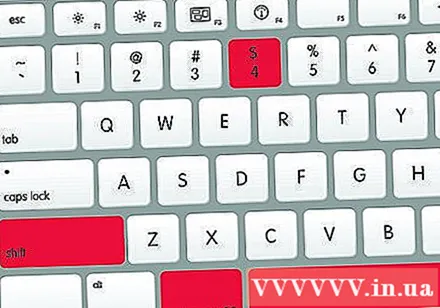
Presuňte kurzor na okno, ktoré chcete zachytiť. Kamera označuje tieto okná zelenou farbou, keď na ne umiestnite kurzor myši. Môžete použiť klávesnicu Command + Tab prepnúť do okna na snímanie, keď ste v tomto režime.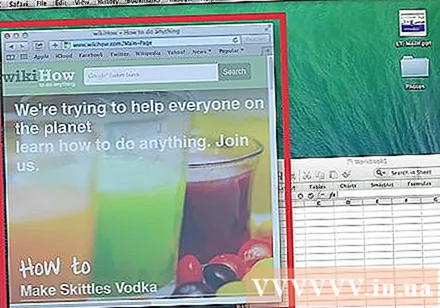
Kliknite na okná. Obrázok okna, ktoré si vyberiete, sa predvolene uloží na pracovnú plochu rovnakým spôsobom. reklama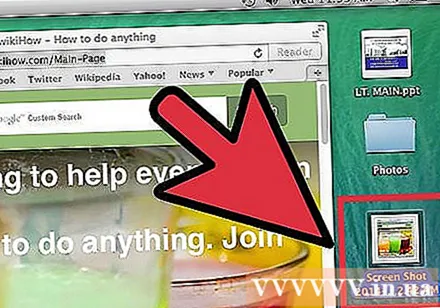
Metóda 5 zo 7: Metóda Grab Utilities
Kliknite na možnosť Vybrať Aplikácie > Verejné služby > Uchmatnúť. Otvorí sa aplikácia Grab a v ľavom dolnom rohu obrazovky sa zobrazí ponuka, ale nezobrazí sa žiadne okno.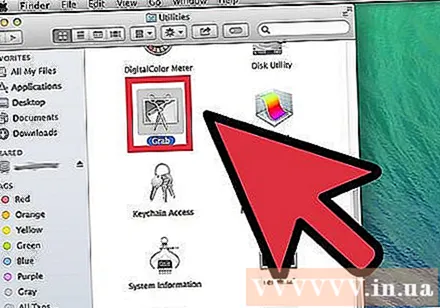
Kliknite na informačný panel Urobte záber (Capture) a vyberte jednu zo 4 rôznych položiek.
- Ak chcete nasnímať celú obrazovku, vyberte položku Obrazovka(Obrazovka) (alebo použite kombináciu klávesov Apple Key + Z). Zobrazí sa okno s výzvou na kliknutie, ktoré označuje, že okno z fotografie nezmizne.
- Ak chcete zachytiť časť obrazovky, vyberte položku Výber (Výber). Zobrazí sa okno s pokynmi, aby ste kurzorom vybrali oblasť, ktorú chcete zachytiť.
- Ak chcete nasnímať určité okno, vyberte položku Okno (Okno). Potom kliknite na okno, ktoré chcete zachytiť.
Keď sa zobrazí nové okno, vyberte Uložiť (Uložiť). Môžete si tiež vybrať Uložiť ako (Uložiť ako) pre iný názov alebo vyberte umiestnenie, kam sa má obrázok uložiť, nezabudnite, že obrázok je uložený iba vo formáte .tiff. Ďalej si uvedomte, že súbor sa neuloží automaticky. reklama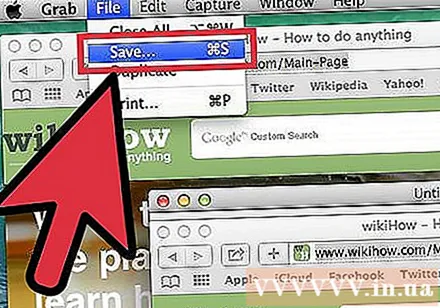
Metóda 6 zo 7: Zmena predvoleného umiestnenia úložiska súborov
Vytvorte nový priečinok. Vo vyhľadávači výberom Súbor (Súbor)> Nový priečinok (Nový priečinok).
Kliknutím na priečinok pomenujte priečinok. Zadajte meno, ktoré chcete zadať, napr. „Screenshot“.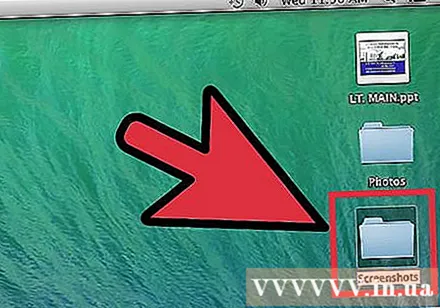
Otvorte terminálovú obrazovku. Nájdete ho v priečinku „finder“ v časti „utility“.
V príkazovom riadku skopírujte riadok predvolené nastavenia zapíšu umiestnenie com.apple.screenscreen , uistite sa, že za slovom je medzera umiestnenie.Nestláčajte (Späť) Späť.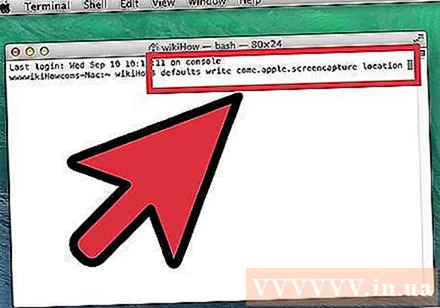
Presuňte požadovaný priečinok na obrazovku terminálu. Do príkazového riadku pridá cieľ snímky obrazovky.
Vyberte si Vráť sa (Návrat). Zobrazí sa nový príkazový riadok.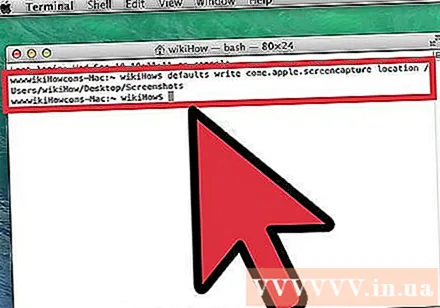
Skopírujte riadok killall SystemUIServer zadajte príkazový riadok a stlačte Vráť sa (Návrat). Reštartuje obrazovku terminálu a vyššie uvedené zmeny okamžite použije.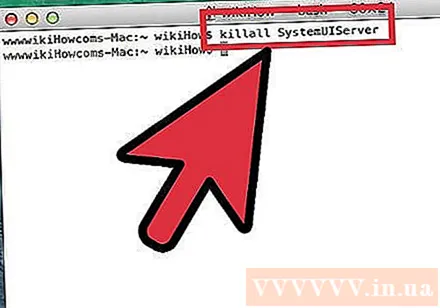
Dajte pozor, aby ste nevymazali adresár. Ak nie, budete musieť inicializovať a znova vykonať celý proces uvedený vyššie, aby ste obrazovkám reklám priradili nové predvolené umiestnenie.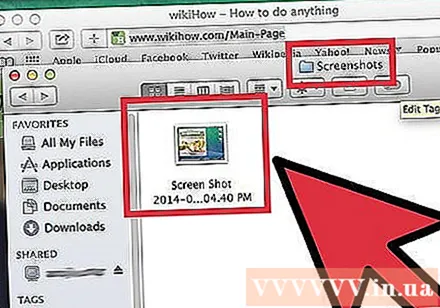
Metóda 7 zo 7: Iné metódy
Použite Skitch. Skitch vám pomôže vykonať základné úpravy vašich snímok obrazovky a nahrať ich na web.
Monosnap je výkonný nástroj na snímanie obrazovky. Snímanie obrazovky, pridávanie poznámok a nahrávanie do cloudového úložiska, ukladanie alebo otváranie v iných widgetoch na úpravu.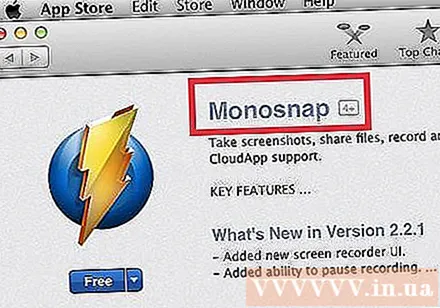
Pomocou Jing. Podobne ako v prípade Skitcha, aj Jing vám pomôže urobiť screenshoty a nahrať ich priamo na web. Môžete tiež zaznamenať film na obrazovku. reklama
Rada
- Súbor z nástroja na snímanie obrazovky sa predvolene ukladá na pracovnú plochu vo formáte PNG. Toto nie je dobrý spôsob, a ak to nespravujete, zaplní to vašu pracovnú plochu. Najjednoduchší spôsob, ako vyriešiť tento problém, je vytvoriť priečinok so snímkami obrazovky spôsobom popísaným v časti „Zmeniť predvolené umiestnenie ukladacieho priestoru súborov“.
- Ďalším, ale dlhším spôsobom je použitie aplikácie pre systém Mac OS X Lion's Preview. Možnosť snímky obrazovky sa zobrazí v ponuke „Súbor“ a prostredníctvom skratky zahrnie to, čo je k dispozícii.
- Zdatní a znalí používatelia terminálových aplikácií systému Mac OS X Lion môžu pomocou príkazu „screen-capture“ zachytiť obrazovku z príkazového riadku.
- Ďalším spôsobom, ako uložiť súbor Grab vo formáte TIFF, je skopírovať a otvoriť ukážku. Potom v ukážke vyberte v schránke súbor - nový, obrázok sa otvorí a môže byť exportovaný ako jpg alebo png do ľubovoľného priečinka podľa vášho výberu.Ak vyberiete možnosť „Vybrať všetko“ a skopírujete obrázok, môžete obrázok pridať priamo pomocou operácie Prilepiť alebo Prilepiť obrázok.
- Skratky používané na vytváranie snímok obrazovky je možné zmeniť tak, že prejdete do časti System Preferences (Predvoľby systému), potom vyberiete klávesnicu a kliknete na sekciu Screenshot Skratky). Vyberiete si typ snímania obrazovky, pre ktorý chcete zmeniť skratku, môžete vytvoriť novú skratku súčasným stlačením klávesov.
Výstraha
- Uverejňujte snímky obrazovky, ktoré obsahujú informácie o autorských právach, ktoré môžu mať právny význam, preto buďte opatrní a uistite sa, že máte právo zachytávať informácie zobrazené na vašej obrazovke.
- Pri snímaní snímky obrazovky, ktorú chcete odovzdať inej osobe, alebo pri zverejňovaní na internete sa uistite, že sa na snímke nezobrazia žiadne osobné alebo dôverné informácie.