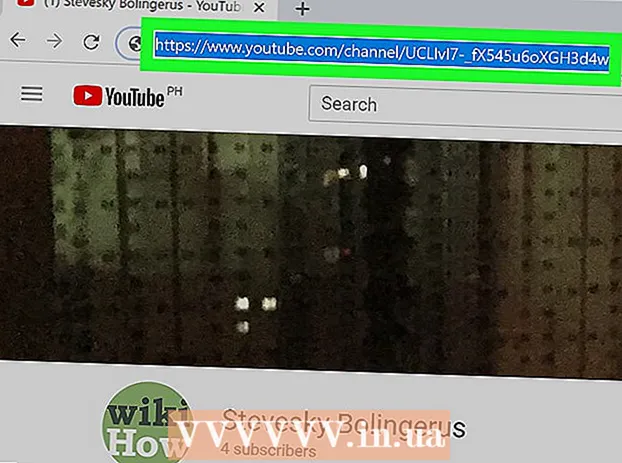Autor:
Louise Ward
Dátum Stvorenia:
3 Február 2021
Dátum Aktualizácie:
1 V Júli 2024

Obsah
Tento článok ukazuje, ako upravovať súbory PDF pomocou softvéru Adobe Acrobat Pro DC alebo ako prevádzať súbory PDF do formátu Microsoft Word. Ak hľadáte úpravy súborov PDF zadarmo, použite program LibreOffice Draw, ktorý má však menej funkcií ako program Adobe Acrobat Pro DC.
Kroky
Metóda 1 zo 4: Použite Sejdu
Prejdite na webovú stránku Sejda pomocou webového prehliadača. Sejda je bezplatný online nástroj na úpravu súborov PDF. Pomocou Sejdy môžete upravovať 3 súbory za hodinu. Súbory môžu mať dĺžku až 200 strán alebo veľkosť 50 MB. Súbory, ktoré nahráte na účely úpravy, sa zvyčajne automaticky odstránia po 2 hodinách.
- Ak vám na dokončenie úprav dokumentu nestačia 2 hodiny, môžete na úpravu súborov PDF použiť bezplatný program LibreOffice Draw. Alebo použijete niektoré z funkcií Sejdy na úpravu súborov PDF a dokončenie ostatných v LibreOffice Draw.

Kliknite Nahrajte súbor PDF (Nahrajte súbory PDF). Je to zelené tlačidlo v strede stránky.
Vyberte súbor PDF a kliknite na ikonu Nahrať (Nahrať). Toto je nahrávanie súborov PDF, ktoré môžete upravovať pomocou online nástrojov spoločnosti Sejda.

Pridajte text do súboru. Ak chcete do svojho súboru PDF pridať text, kliknite na ikonu s textom Text (Text) v hornej časti stránky, potom kliknite na miesto, kam chcete pridať text, a začnite písať.
Upravte existujúci text. Na rozdiel od mnohých iných bezplatných nástrojov na úpravu súborov PDF vám Sejda umožňuje upravovať existujúci aj nový text pridaný do súboru PDF. Ak chcete upraviť text, upravte ho jednoduchým kliknutím a začnite písať. Môžete pridať alebo odstrániť text. Pomocou ikony nad poľom na zadávanie textu môžete zmeniť formát textu. Tu je niekoľko možností zmeny textových formátov, ktoré môžete použiť:
- Kliknite B na tučný štýl textu.
- Kliknite Ja na kurzívu.
- Kliknite na písmeno „T“ vedľa šípky a presunutím jazdca zmeňte veľkosť textu.
- Kliknite Písmo (Písmo), ak chcete do poľa pre výber zvoliť nové písmo.
- Kliknite Farba (Farba) vyberte farbu textu.
- Kliknutím na ikonu koša vymažete pole na zadávanie textu.

Pridajte odkaz na stránku. Odkazy umožňujú poskytnúť adresu URL inej stránky. Podľa týchto pokynov môžete pridať cestu k súboru PDF:- Kliknite Odkaz (Cesta) je v hornej časti obrazovky.
- Kliknite a pretiahnite oblasť, do ktorej chcete pridať cestu.
- Skopírujte a prilepte adresu URL, na ktorú chcete vytvoriť odkaz, do poľa „Odkaz na externú adresu URL“.
- Kliknite Aplikovať zmeny (Použiť zmenu).
Pridajte do súborov PDF tabuľkové prvky. Kliknite Formuláre (Tabuľka) v hornej časti stránky, aby sa zobrazil výberový zoznam s prvkami, ktoré môžete pridať do súboru PDF. Toto sú interaktívne a neinteraktívne možnosti tabuľkových prvkov. Kliknite na jeden z tabuľkových prvkov zobrazených v ponuke a kliknite na miesto, kam chcete umiestniť tabuľku v súbore PDF. Prvky tabuľky v ponuke zahŕňajú:
- Kliknutím na ikonu „X“ pridáte do súboru PDF písmeno X.
- Kliknutím na ikonu začiarknutia pridáte do súboru PDF začiarknutie.
- Kliknutím na bodku pridáte do súboru PDF odrážky.
- Kliknutím do poľa „ABCD“ pridáte do súboru PDF jednoriadkové textové pole.
- Kliknutím na malé políčko „ABCD“ pridáte textové pole na importovanie viacerých riadkov textu do súboru PDF.
- Kliknutím na ikonu kruhu s bodkami vytvoríte bodky na výber pre súbory PDF.
- Kliknutím na ikonu začiarkavacieho políčka pridáte začiarkavacie políčko do súboru PDF.
- Kliknutím na ikonu rámčeka výberu pridáte ponuku výberového poľa do súboru PDF.
Pridajte obrázky do súborov PDF. Podľa týchto pokynov môžete do súboru PDF pridať obrázok:
- Kliknite Obrázok (Obrázok) v hornej časti stránky.
- Kliknite Nový obrázok (Nový obrázok).
- Vyberte obrázok, ktorý chcete pridať, a kliknite na tlačidlo Otvorené (Otvorené) na nahranie.
- Kliknite na miesto, kde chcete pridať obrázok.
Pridajte podpis do PDF. Podľa týchto pokynov môžete do súboru PDF pridať podpis:
- Kliknite Podpísať (Podpísané) v hornej časti stránky.
- Kliknite Nový podpis (Nový podpis).
- Do poľa pre zadávanie textu v hornej časti stránky zadajte svoje meno.
- Kliknite na štýl podpisu.
- Vyberte si Uložiť (Uložiť).
- Kliknite na miesto, kam chcete umiestniť svoj podpis.
Pridajte efekt zvýraznenia, preškrtnutia alebo podčiarknutia. Ak chcete do súboru PDF pridať zvýraznenie, preškrtnutie alebo podčiarknutie textových efektov, môžete vykonať nasledujúce kroky:
- Kliknite Anotovať (Komentár) v hornej časti stránky.
- Kliknite na jeden z farebných kruhov vedľa položiek Zvýrazniť, Škrtnúť alebo Podčiarknuť.
- Kliknite a presuňte myš nad text, ktorý chcete zvýrazniť, alebo pridajte podčiarknutie alebo prečiarknutie.
Pridajte tvary do PDF. Ak chcete do súboru PDF pridať tvar, kliknete na ikonu Tvary (Tvar) v hornej časti stránky a kliknite na ikonu Elipsa (Oválny tvar) alebo Obdĺžnik (Obdĺžnik). Ďalej kliknite a potiahnite cez miesto, kam chcete pridať tvar. Nasledujú možnosti úprav, ktoré sa zvyčajne zobrazujú na tvaroch:
- Kliknutím na ikonu čiary vyberte veľkosť orámovania tvaru.
- Kliknutím na štvorcovú ikonu vyberte farbu orámovania tvaru.
- Kliknutím na ikonu kruhu vyberte farbu tvaru.
- Kliknutím na ikonu dvoch navzájom sa prekrývajúcich štvorcov tvar duplikujete.
- Kliknutím na ikonu koša odstránite tvar.
Nakreslite do súboru PDF. Tu sú kroky, ktoré vám pomôžu pri kreslení do súborov PDF:
- Kliknite Anotovať (Poznámka).
- Kliknite na jeden z farebných kruhov vedľa neho Nakreslite (Maľba).
- Kliknutím a ťahaním môžete voľne kresliť do PDF.
Kliknite Sem vložte stránku (Pridajte stránku sem) a pridajte novú stránku. Toto je tlačidlo zobrazené v hornej a dolnej časti každej stránky. Kliknutím na tlačidlo v hornej časti stránky pridáte novú stránku pred aktuálnu stránku. Kliknutím na tlačidlo v dolnej časti stránky pridáte novú stránku za aktuálnu stránku.
Vymažte chybovú operáciu pomocou nasledujúcich krokov:
- Kliknite Viac (Pridať) v hornej časti stránky.
- Kliknite Vrátenie späť (Vrátenie späť).
- Začiarknite políčko vedľa kroku, ktorý chcete odstrániť.
- Kliknite Vrátiť vybraté (Odstrániť vybranú akciu).
Kliknite Aplikovať zmeny (Použiť zmenu). Je to zelené tlačidlo v dolnej časti stránky. Po dokončení úprav súboru PDF kliknite na toto tlačidlo. Web tak začne spracovávať váš súbor PDF.
Kliknite Stiahnuť ▼ (Na stiahnutie) v hornej časti zelená. Týmto sa upravený text stiahne do vášho počítača.
- Alebo môžete kliknúť na jednu z ikon a uložiť text na Dropbox, OneDrive, Disk Google, premenovať text alebo vytlačiť text.
Metóda 2 zo 4: Používanie LibreOffice Draw
Stiahnite si a nainštalujte LibreOffice. LibreOffice je bezplatná alternatíva k balíku Microsoft Office. Program Draw obsahuje vytváranie a úpravy súborov PDF. Ak si chcete stiahnuť a nainštalovať LibreOffice, choďte na https://www.libreoffice.org/ a kliknite na Stiahni teraz (Stiahni teraz). Ďalšou vecou je inštalácia súboru a postupovanie podľa pokynov.
- Ak chcete používať program LibreOffice Draw, musíte si do počítača stiahnuť celý balík.
Otvorte LibreOffice Draw. Toto je program so žltými ikonami s trojuholníkmi a kruhmi. Kliknite na ikonu v ponuke Štart systému Windows alebo na priečinok Aplikácie v počítači Mac.
- Program je možné prezerať v priečinku LibreOffice v ponuke Štart systému Windows alebo v priečinku Aplikácie.
Otvorte súbor PDF v LibreOffice Draw. Súbor PDF bude vyzerať inak ako pôvodná verzia. Podľa týchto pokynov otvoríte súbor PDF v LibreOffice Draw:
- Kliknite Súbor (Súbor).
- Kliknite Otvorené (Otvorené).
- Vyberte súbor PDF, ktorý chcete otvoriť.
- Kliknite Otvorené.
Presuňte a zmeňte veľkosť objektu. Keď umiestnite ukazovateľ myši na objekt, zmení sa na štvorrozmernú šípku. Kliknite na objekt a vyberte ho. Na presun a zmenu veľkosti objektov použite nasledujúce možnosti:
- Kliknite a presuňte objekt, ktorý chcete presunúť.
- Kliknutím a potiahnutím štvorcov v jednom rohu objektu zmeníte jeho veľkosť.
Pridajte nový text. Ak chcete do svojho obsahu pridať nový text, kliknete na písmeno „A“ vedľa riadkov v hornej časti stránky. Kliknite na miesto, kam chcete pridať text, a začnite písať. Kliknutím a ťahaním vytvoríte pole na zadávanie textu v určenej veľkosti. Na úpravu formátovania textu použite možnosti formátovania na paneli ponúk zobrazenom vpravo.
Upravte text. Ak chcete upraviť existujúci text v PDF, kliknete na text a začnete písať. Pomocou možností v ponuke zobrazenej vpravo môžete odstrániť, pridať, zvýrazniť text alebo zmeniť formátovanie textu. Možnosti v ponuke zahŕňajú:
- Použite výberový zoznam pod „Znakom“ a vyberte písmo.
- Pomocou výberového zoznamu vedľa ponuky písma vyberte veľkosť písma.
- Kliknutím na tlačidlo "B" vytvoríte tučný text.
- Kliknutím na „I“ vytvoríte kurzíva.
- Kliknutím na „U“ vytvoríte podčiarknutie.
- Kliknutím na „S“ vytvoríte pomlčku.
- Kliknutím na „A“ vložíte do textu tieň.
- Kliknutím na ikonu so 4 riadkami pod odsekom (odsek) zarovnáte text doľava, doprava, na stred alebo dokonca zarovnáte text.
- Pomocou medzier pod položkou Medzery môžete upraviť medzery medzi riadkami, medzery pred a za každým odsekom a odsadenie.
- Kliknutím na ikonu bodiek vedľa riadkov pod „Zoznammi“ zobrazíte formát odrážky / odrážky.
- Kliknutím na ikonu čísla vedľa riadkov pod „Zoznammi“ zobrazíte formát číslovania.
Pridajte obrázok do textu. Do textu môžete pridať obrázok podľa nasledujúcich krokov:
- Kliknite na ikonu kopcovitého maľovania v hornej časti stránky.
- Vyberte obrázok, ktorý chcete pridať.
- Kliknite Otvorené (Otvorené).
- Kliknutím a potiahnutím fotografie sa presuniete na príslušné miesto.
- Kliknutím a potiahnutím štvorcových bodiek okolo obrázka zmeníte jeho veľkosť.
Pridajte tvary do súboru PDF podľa týchto krokov:
- Kliknite na prekrývajúcu sa štvorcovú ikonu v hornej časti stránky.
- Kliknite na tvar v ľavom paneli s ponukami.
- Kliknutím a ťahaním nakreslite tvar.
- Kliknite na políčko vedľa položky „Farba“ na pravom paneli s ponukami.
- Vyberte farbu tvaru.
Otočte objekt. Podľa týchto pokynov môžete objekty otočiť v texte:
- Kliknite na štvorcovú ikonu so šípkou v kruhu v hornej časti stránky.
- Kliknite na objekt, ktorý chcete otočiť.
- Kliknite a potiahnite žlté bodky v rohoch objektu.
Uložiť úpravy. Ak chcete uložiť zmeny, musíte vykonať tieto kroky:
- Kliknite Súbor (Súbor).
- Kliknite Uložiť (Uložiť).
Exportujte súbory PDF. Nasledujúce kroky vám pomôžu exportovať text do formátu PDF:
- Kliknite Súbor.
- Kliknite Exportovať ako (Exportovať ako ...)
- Kliknite Exportovať ako PDF (Exportovať ako súbor PDF).
Metóda 3 zo 4: Použite aplikáciu Adobe Acrobat Pro DC
Otvorte dokumenty PDF v aplikácii Adobe Acrobat Pro. Kliknite na bielu aplikáciu Adobe Acrobat s textovou ikonou A červená štylizovaná.
- Súbory PDF si môžete zadarmo prezerať pomocou aplikácie Adobe Acrobat Reader DC. Adobe Acrobat Pro DC vás stojí za úpravu súborov PDF. Prémiové predplatné nájdete na stránke acrobat.adobe.com.

Otvorte súbor PDF. Súbor môžete otvoriť kliknutím Otvorené (Otvoriť) na uvítacej obrazovke aplikácie Adobe Acrobat Pro a vyberte súbor, alebo pomocou nasledujúcich krokov otvorte súbor PDF v aplikácii Adobe Acrobat Pro:- Kliknite Súbor na paneli s ponukami v hornej časti obrazovky.
- Kliknite Otvorené.
- Vyberte súbor PDF, ktorý chcete upraviť.
- Kliknite Otvorené.

Kliknite Upraviť PDF (Upraviť súbory PDF). Je to ikona ružového poľa na pravom paneli s ponukami. Zobrazí sa zoznam všetkých polí a objektov na zadávanie textu v súbore PDF.
Upravte text. Ak chcete upraviť text v súbore PDF, kliknite na text v textovom poli a začnite písať. Môžete vymazať alebo pridať nový text, zvýrazniť ho alebo zmeniť formátovanie textu pomocou ponuky FORMÁT zobrazenej vpravo.

Pridajte nový text. Ak chcete do súboru PDF pridať nový text, kliknite na ikonu Pridaj text (Pridať text) na paneli s ponukami v hornej časti stránky. Ďalej kliknite na miesto, kam chcete pridať text, a začnite písať. Kliknutím a ťahaním naformátujete veľkosť rámčeka na zadávanie textu podľa svojich predstáv.
Na úpravu textu použite nástroj „FORMÁTOVAŤ“. V ponuke na pravej strane obrazovky sa zobrazí nástroj Formát. Zvýraznite časť textu, ktorú chcete upraviť, a pomocou nasledujúcich nástrojov upravte formátovanie textu:
- Kliknutím na výberové pole pod „FORMÁTOVAŤ“ zmeníte písmo
- Kliknutím na výberové pole pod písmom zmeníte veľkosť písma
- Kliknutím na pole farby vedľa poľa veľkosti textu môžete zmeniť farbu textu.
- Kliknutím na veľké písmeno „T“ v rôznych štýloch vytvoríte pre text tučné písmo, kurzíva, podčiarknutie, dolný index alebo horný index.
- Kliknutím na výberové políčko vedľa ikony troch pomlčiek a troch bodiek vytvoríte zoznam s odrážkami.
- Kliknutím na výberové pole vedľa ikony troch číslovaných pomlčiek vytvoríte očíslovaný zoznam.
- Kliknite na ikonu 4 pomlčiek, ako sú riadky textu, na zarovnanie doľava, na stred, doprava alebo dokonca na zarovnanie textu.
- Kliknutím na výberové políčko so zvislou šípkou vedľa troch pomlčiek zväčšíte alebo zmenšíte riadkovanie.
- Ak chcete zväčšiť alebo zmenšiť medzeru medzi odsekmi, kliknite na výberové pole vedľa ikony šípky a dvoch skupín pomlčiek.
- Kliknutím na výberové pole „Horizontálne zväčšenie“ zväčšite alebo zmenšíte šírku (percento) vybraných znakov.
- Kliknutím na výberové pole s vodorovnou šípkou pod písmenom „A“ a písmenom „V“ medzeru medzi znakmi zväčšite alebo zmenšíte.
- Upozorňujeme, že nemôžete upravovať všetky prvky v súbore PDF.
Pridajte obrázky do súborov PDF. Nasledujúce kroky vám pomôžu pridať obrázky do súborov PDF:
- Kliknite Pridať obrázok (Pridať obrázok) v hornej časti stránky.
- Vyberte obrázok, ktorý chcete pridať.
- Kliknite Otvorené (Otvorené).
- Kliknite na miesto, kam chcete pridať obrázok, alebo kliknutím a ťahaním určte veľkosť obrázka.
- Kliknite a potiahnite modré bodky v rohoch rámu okolo obrázka, aby ste zmenili jeho veľkosť.
Na úpravu obrázkov a iných objektov použite nástroj „OBJEKTY“ (Objekty). Vyberte objekt, ktorý chcete upraviť, a upravte ho pomocou nasledujúcich nástrojov:
- Kliknutím na ikonu dvoch pravouhlých trojuholníkov otočíte obrázok vodorovne hore a dole.
- Kliknutím na ikonu dvoch trojuholníkov nahor prevrátite obrázok zo strany na stranu vo zvislej osi.
- Kliknite na výberové pole vedľa dvojbunkovej ikony vedľa riadku, čím zarovnáte objekty na stránke.
- Kliknutím na ikonu šípky proti smeru hodinových ručičiek otočíte objekt doľava.
- Kliknutím na ikonu šípky otočíte v smere hodinových ručičiek a objekt otočíte doprava.
- Kliknutím na ikonu prekrývajúcich sa fotografií nahradíte fotografiu inou.
- Kliknutím na ikonu prekrývajúcich sa štvorcov zmeníte rozloženie objektu na iný text a objekty.
- Upozorňujeme, že nemôžete upravovať všetky prvky v súbore PDF.
Kliknite Vyplniť a podpísať (Vyplniť a podpísať) na pridanie podpisu do súboru PDF. Je to ikona ceruzky vedľa fialovej ikony na pravom paneli s ponukami. Pomocou nástrojov v hornej časti stránky zadajte podpis, pridajte začiarknutie alebo kliknite Podpísať (Podpísať) na vytvorenie alebo pridanie existujúceho podpisu.
Súbory PDF ukladajte nasledujúcim spôsobom:
- Kliknite Súbor (Súbor).
- Kliknite Uložiť (Uložiť).
Metóda 4 zo 4: Použite program Microsoft Word 2013 alebo 2016
Otvorte program Microsoft Word. Kliknete na modrú aplikáciu, ktorá obsahuje text alebo má tvar textu Ž.
Otvorte súbor PDF v programe Word. Súbor, ktorý sa má použiť, sa prevedie na upraviteľný dokument programu Word. Podľa týchto pokynov otvoríte súbor PDF v programe Word:
- Kliknite Súbor (Súbor) na paneli s ponukami v hornej časti obrazovky.
Kliknite Otvorené (Otvorené).
- Vyberte súbor PDF, ktorý chcete previesť do Wordu.
- Kliknite Otvorené.
- Vyberte si Ok.
Upravujte súbory, ako by ste používali bežné dokumenty Wordu.
- Podobne ako pri akejkoľvek inej konverzii do formátu PDF sa prevedený súbor bude líšiť od pôvodného dokumentu a bude vyžadovať určitú manuálnu úpravu.