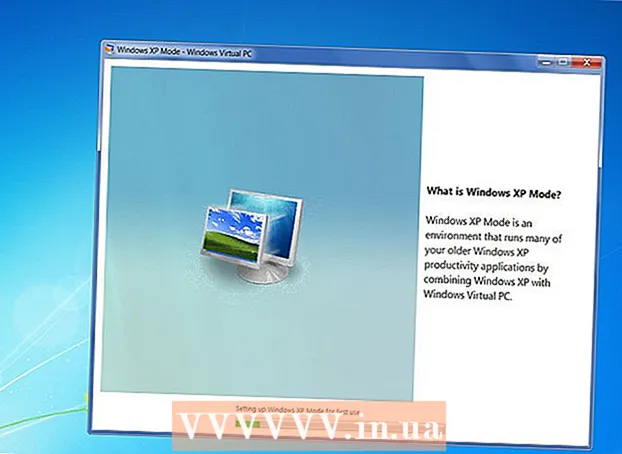Autor:
Laura McKinney
Dátum Stvorenia:
6 Apríl 2021
Dátum Aktualizácie:
1 V Júli 2024
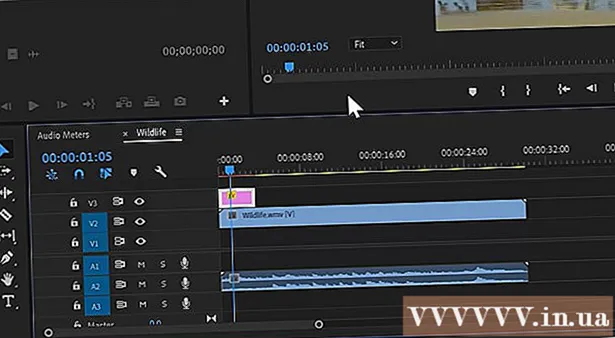
- Môžete tiež otvoriť program Adobe Premiere a kliknúť na Súbor potom kliknite Otvorené na prehliadanie súborov. Kliknite na projekt Adobe Premiere a potom na Otvorené. Súbor môžete otvoriť aj kliknutím na neho v sekcii najnovších súborov zobrazenej pri otvorení aplikácie Adobe Premiere. Adobe Premiere je aplikácia so slovom „Pr“ vo fialovom štvorci.


Kliknite na textové nástroje. Textový nástroj je symbol, ktorý vyzerá ako písmeno T. Nájdete ho na paneli nástrojov.
- Uistite sa, že používate najnovšiu verziu aplikácie Adobe Premiere. Ak používate staršiu verziu aplikácie Adobe, pozrite si metódu 2.
- Ak nevidíte panel s nástrojmi, kliknite na ikonu okno v hornej časti obrazovky a potom kliknite na Náradie v rozbaľovacej ponuke.


Zadajte riadok textu. Môžete napísať krátky predmet alebo dlhú vetu.


- V prvej rozbaľovacej ponuke vyberte tváre písma.
- V druhej rozbaľovacej ponuke vyberte štýl (napr. Tučné písmo, kurzíva). Môžete tiež kliknúť na tlačidlá v dolnej časti ponuky Text a použiť štýly.
- Posuvníkom upravte veľkosť písma.
- Kliknutím na tlačidlá so skosenými čiarami zarovnáte text doľava, do stredu alebo doprava.

Pomocou ponuky Vzhľad môžete zmeniť farbu textu. Ponuka Vzhľad sa nachádza aj v ponukách Essential Graphics and Effects Control. Existujú tri spôsoby, ako zmeniť farbu textu. Kliknutím na začiarkavacie políčko vedľa každej možnosti použijete farebný štýl. Potom kliknite na políčko farby vedľa každej možnosti, aby ste získali farbu z výberu farieb. Môžete tiež kliknúť na výber farieb Eye-dropper a zvoliť farbu z prehrávania videa v okne Náhľad programu. K dispozícii sú tri možnosti farieb:
- Farebné možnosti Naplňte zmeniť farbu písmen.
- Možnosť Mŕtvica vytvorí orámovanie okolo písmena. Môžete napísať číslo doprava a upraviť hrúbku orámovania.
- Farebné možnosti Tieň vytvorí vrhajúci tieň pod textom. Posuvníkmi pod touto možnosťou upravte veľkosť, priehľadnosť a uhol tieňa.

- Náradie Pozícia umožňuje upraviť pozíciu textu pozdĺž vertikálnej a horizontálnej osi.
- Náradie Rotácia umožňuje otočiť text.
- Kliknite na dva alebo viac objektov a kliknutím na tlačidlá na zarovnanie zodpovedajúcim spôsobom zarovnajte objekty.
- Náradie Nepriehľadnosť upraví priehľadnosť textu.


- Kliknutím vyberte text v okne Ukážka programu alebo Essential Graphics.
- Výber Vytvorte hlavný textový štýl z rozbaľovacej ponuky pod položkou „Hlavné štýly“.
- Zadajte názov pre Master Style.
- Kliknite Ok.

- Vytvorte riadok textu pomocou nástroja Text.
- Kliknutím vyberte textový obrázok.
- V rozbaľovacej ponuke pod položkou „Hlavné štýly“ vyberte hlavný štýl, ktorý chcete použiť.

Metóda 2 z 2: Použite pôvodný názov
Otvorte projekt Premiere. Projekt Adobe Premiere môžete otvoriť tak, že prejdete do súboru pri použití Prieskumníka súborov v systéme Windows alebo Finder v systéme Mac a potom naň dvakrát kliknete. Môžete tiež otvoriť program Adobe Premiere a potom kliknúť na Súbor potom kliknite Otvorené hľadať súbory. Ďalej kliknite na projekt Adobe Premiere a potom kliknite na Otvorené. Súbor môžete otvoriť aj kliknutím na ňu v sekcii najnovších súborov, ktorá sa zobrazí pri otvorení aplikácie Adobe Premiere. Adobe Premiere je aplikácia, ktorá píše slovo „Pr“ do fialových štvorcov.
Vytvorte nový názov. Názov slúži ako prekrytie, ktoré sa zobrazuje v hornej časti videoklipu v aplikácii Adobe Premiere. Ak chcete vložiť text do starších verzií aplikácie Adobe Premiere, musíte vytvoriť nadpis a najnovšia verzia ho bude podporovať. Podľa pokynov uvedených nižšie vytvorte nový názov.
- Kliknite Súbor v pravom hornom rohu umiestnenom v hornej časti obrazovky.
- Kliknite Nový v rozbaľovacej ponuke „Súbor“.
- Kliknite Legacy Title. Táto možnosť bude v starších verziách Premiere pravdepodobne obsahovať názov.
Zadajte názov názvu a kliknite na ikonu Ok. Zadajte nadpis vedľa slova „Meno“. Názov titulu nemusí byť rovnaký ako text, ktorý sa v ňom zobrazuje. Tento krok vám pomôže otvoriť okno editora titulov.
Kliknite na textové nástroje. Textový nástroj je ikona, ktorá vyzerá ako písmeno T. Nájdete ho na paneli nástrojov na bočnej strane okna na úpravu názvu.
Kliknite alebo pustite bunku v okne ukážky. Okno ukážky v editore titulov zobrazí aktuálnu snímku, na ktorú Playhead ukazuje, na časovej osi v dolnej časti obrazovky. Kliknite, ak chcete pridať riadok textu, alebo ťahaním vytvorte bunku, ktorá ohraničí okraj textu.
Zadajte riadok textu. Text môže byť hlavičkový alebo celý odsek.
Na presun textu používajte nástroje na výber. Ak potrebujete presunúť text, kliknite na ikonu, ktorá vyzerá ako šípka na paneli nástrojov, potom kliknite a presuňte text v okne na úpravu názvu.
Na výber písma použite rozbaľovaciu ponuku Font Family. Rozbaľovaciu ponuku Rodina písma môžete vidieť v bočnom paneli Vlastnosti nadpisu na pravej strane okna editora nadpisov a v textovom editore hore.
V rozbaľovacej ponuke Štýl písma vyberte štýl písma. Existuje veľa štýlov písma, ktoré sú tučné, kurzíva, a mnoho ďalších, ktoré sú špecifické pre každý typ písma. Rozbaľovaciu ponuku Štýl písma nájdete v bočnom paneli Vlastnosti nadpisu na pravej strane okna editora nadpisov a v textovom editore hore.
Kliknite a presuňte číslo vedľa položky „Veľkosť písma“. Tento krok vám pomôže upraviť veľkosť textu. Veľkosť písma môžete upraviť v ponuke bočného panela „Vlastnosti nadpisu“ alebo v textovom editore v hornej časti okna úprav nadpisu.
Kliknutím na tlačidlá so skosenými čiarami zarovnajte text. Text môžete zarovnať doľava, na stred alebo doprava.
Vo vlastnostiach nadpisu vyberte farbu textu. Je to políčko vedľa slova „Farba“ pod „Výplňou“ na bočnom paneli na výber farby textu. Pomocou funkcie výberu farieb vyberte farbu textu. Môžete tiež kliknúť na ikonu kvapkadla a zvoliť farbu z ukážky v editore nadpisov.
- Pomocou rozbaľovacej ponuky môžete zvoliť iný štýl výplne, napríklad štýl prechodu, pomocou rozbaľovacej ponuky pod položkou „Výplň“. Uvidíte viac farebných políčok, z ktorých si môžete vybrať, s cieľom postupného prechodu z jednej farby na druhú.
- Ak chcete okolo textu pridať orámovanie, kliknite na ikonu Pridať vedľa možnosti „Vnútorný zdvih“ alebo „Vonkajší zdvih“. Kliknutím na farebné pole vedľa položky „Farba“ vyberte farbu orámovania. Veľkosť orámovania môžete upraviť aj kliknutím a potiahnutím čísla vedľa položky „Veľkosť“.
Kliknite na typ nadpisu. Ak chcete rýchlo zvoliť štýl, kliknite na jeden zo štýlov nadpisov v dolnej časti okna úprav nadpisu. Každý štvorec v dolnej časti má ukážku štýlu textu. Kliknite na štýl, ktorý chcete zvoliť.
Kliknutím na tlačidlo „X“ ukončíte editor titulov. Tlačidlo „X“ je v ľavom hornom rohu pre Mac a v pravom hornom rohu pre Windows. To vám pomôže opustiť editor titulov. Nadpis sa uloží ako súbor objektu v okne projektu. Ak nevidíte okno projektu, kliknite naň okno v hornej časti obrazovky a kliknite na Projekt.
- Ak kedykoľvek potrebujete názov upraviť, dvakrát na neho kliknite v okne Projekt.
Presuňte názov z okna projektu na časovú os. Umiestnite prehrávaciu hlavu na časovú os, kde sa má text zobraziť. Potom potiahnite nadpis z okna projektu na časovú os. Uistite sa, že ste nadpis umiestnili nad všetky ďalšie videoklipy na časovej osi. To pomáha zobraziť text v hornej časti videa.
Presunutím bočných strán titulu upravte jeho dĺžku. Ak chcete upraviť, ako dlho sa má text na obrazovke zobrazovať vo videu, kliknite na ľavej strane súboru hlavičky na časovej osi a potom ho potiahnite doľava alebo doprava. reklama