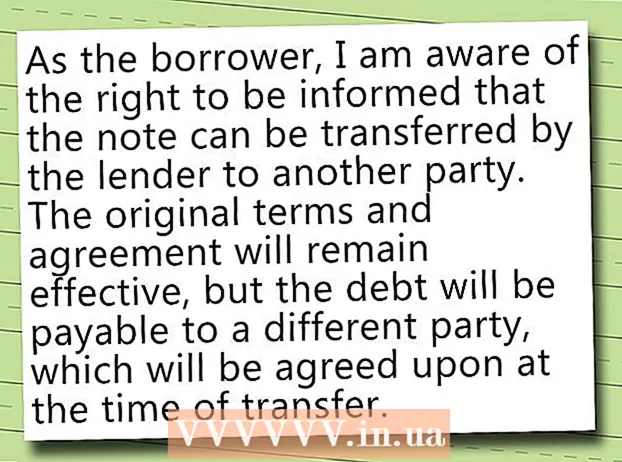Autor:
Peter Berry
Dátum Stvorenia:
16 V Júli 2021
Dátum Aktualizácie:
1 V Júli 2024
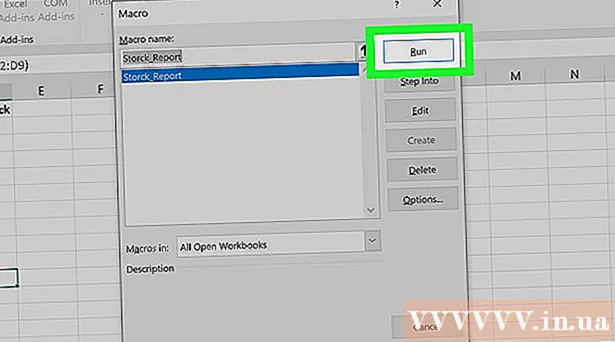
Obsah
Táto wikiHow vás naučí, ako automaticky hlásiť údaje v programe Microsoft Excel. Tento článok tiež hovorí o tom, ako dopytovať a generovať správy z externého zdroja (MySQL, Postgres, Oracle atď.) Priamo v pracovnom hárku pomocou doplnku Excel na prepojenie tabuľky so zdrojom. tieto údaje.
Pokiaľ ide o údaje uložené v tabuľkách programu Excel, pomocou príkazov makra vytvoríme a exportujeme zostavy do rôznych typov súborov jediným dotykom tlačidla. Našťastie má Excel túto funkciu zabudovanú, takže nebudete musieť tento algoritmus vytvárať sami.
Kroky
Metóda 1 z 2: S externými údajmi (MySQL, Postgres, Oracle atď.)
Stiahnuť ▼ Doplnok Excel autor: Kloudio zo spoločnosti Microsoft AppSource. Vyššie uvedená pomôcka vám umožní vytvoriť nepretržité spojenie medzi zdrojovou alebo externou databázou a sadou vašich zošitov. Tento doplnok funguje aj s Tabuľkami Google.

Vytvorte spojenie medzi tabuľkou a externým zdrojom údajov kliknutím na znamienko + na portáli Kloudio. Zadajte podrobnosti o databáze (typ databázy, poverenia) a vyberte akékoľvek možnosti zabezpečenia / šifrovania, ak pracujete s dôvernými alebo podnikovými údajmi.
Po vytvorení spojenia medzi tabuľkou a vašou databázou budete môcť priamo v programe Excel vytvárať dotazy a vytvárať správy z externých údajov. Vytvorte si vlastnú správu z portálu Kloudio a potom vyberte dokument v pravej rozbaľovacej ponuke v programe Excel. Na prehľady je možné použiť akýkoľvek filter a obnovovaciu frekvenciu (podnikové tabuľky je možné automaticky aktualizovať týždenne, denne alebo dokonca každú hodinu).
Okrem toho môžete importovať údaje do prepojených tabuliek a aktualizovať ich na externý zdroj údajov. Vytvorte šablónu na nahrávanie z portálu Kloudio, potom budete môcť manuálne alebo automaticky nahrávať zmeny z tabuľky do externého zdroja údajov. reklama
Metóda 2 z 2: S údajmi dostupnými v programe Excel
Ak sa údaje, ktoré sa majú vykazovať, ukladajú, aktualizujú a udržiavajú v programe Excel, môžete proces vykazovania automatizovať pomocou makier. Makrá sú zabudovanou funkciou, ktorá nám umožňuje automatizovať zložité a opakujúce sa úlohy.
Otvorte program Excel. Dvakrát kliknite (alebo kliknite v systéme Mac) na bielu aplikáciu „X“ programu Excel na zelenom pozadí a potom kliknite na Prázdny zošit (Prázdna tabuľka) na vzorovej stránke.
- V počítači Mac kliknite na Súbor (Súbor) a vyberte Nový prázdny zošit (Nová prázdna tabuľka) v zobrazenej rozbaľovacej ponuke.
- Ak už máte prehľad Excel, ktorý je potrebné automatizovať, dvojitým kliknutím ho otvorte v Exceli.
V prípade potreby zadajte údaje tabuľky. Ak ste do stĺpca, pre ktorý chcete automatizovať výsledky, nepridali čísla alebo štítky, pokračujte skôr, ako budete pokračovať.
Zapnite kartu Vývojár (Vývojári). Predvolene značka Vývojár nezobrazuje hornú časť okna programu Excel. V závislosti od operačného systému môžete túto kartu povoliť nasledovne:
- V systéme Windows Kliknite Súbor > možnosti (Voliteľné)> Prispôsobte si pásku (Prispôsobte pásku s nástrojmi) na ľavej strane okna, začiarknite políčko „Vývojár“ v ľavej dolnej časti okna (možno budete musieť najskôr prejsť nadol), potom kliknite na Ok.
- Na počítačoch Mac Kliknite Excel > Predvoľby ... (Prispôsobiteľné)> Pás kariet a panel s nástrojmi (Panel s nástrojmi a pás s nástrojmi), v zozname „Hlavné karty“ začiarknite políčko „Vývojár“ a potom kliknite na Uložiť.
Kliknite Vývojár. Táto karta teraz zobrazuje hornú časť okna programu Excel. Tu sa zobrazí panel s nástrojmi.
Kliknite Záznam makra (Záznam makra) na paneli nástrojov. Zobrazí sa okno.
Zadajte názov príkazu makro. Do textového poľa „Názov makra“ zadajte názov príkazu makra. To vám neskôr pomôže rozpoznať príkaz makra.
- Napríklad ak vytvoríte makro objednávku na export grafu z existujúcich údajov, môžete objednávku pomenovať „Chart1“ alebo niečo podobné.
Vytvorte klávesové skratky pre makrá. Stlačte ⇧ Posun súčasne s ďalším tlačidlom (napríklad písmenami) T), ak chcete neskôr vytvoriť klávesové skratky pre príkazy makra.
- V systéme Mac by klávesová skratka bola ⌥ Možnosť+⌘ Príkaz a niektoré kľúče (napr ⌥ Možnosť+⌘ Príkaz+T).
Uložte príkaz makra do aktuálneho dokumentu programu Excel. Kliknite na rozbaľovacie pole „Uložiť makro do“ a vyberte Tento zošit (Zhromaždite túto tabuľku) a uistite sa, že príkaz makra bude k dispozícii všetkým používateľom aktuálneho zošita.
- Ak chcete uložiť príkaz makra, musíte súbor Excel uložiť vo vlastnom formáte.
Kliknite Ok v spodnej časti okna. Po uložení nastavení príkazov makra sa dostanete do režimu nahrávania. Všetky akcie, ktoré odteraz budete robiť, až kým sa nahrávanie nezastaví, sa uložia.
Urobte kroky, ktoré chcete automatizovať. Excel sleduje všetky kliknutia, stlačenia klávesov na formátovanie zadaných možností a pridáva ich do zoznamu makier.
- Napríklad ak chcete vybrať údaje a vytvoriť z nich graf, musíte údaje zvýrazniť a kliknúť na Vložte (Vložiť) v hornej časti okna programu Excel, vyberte typ grafu, kliknite na požadovaný formát grafu a podľa potreby ho upravte.
- Ak chcete pomocou príkazu makro pridať hodnoty z buniek A1 poď A12, kliknite do prázdnej bunky, zadajte = SUMA (A1: A12) a stlačte ↵ Zadajte.
Kliknite Zastaviť nahrávanie (Zastaviť nahrávanie). Možnosti sú na paneli nástrojov karty Vývojár. Program zastaví nahrávanie a uloží všetky operácie, ktoré ste vykonali počas nahrávania, ako príkaz makra.
Uložte zošit programu Excel ako spúšťací súbor makra. Kliknite Súbor, zvoliť Uložiť ako (Uložiť ako) a zmeňte formát súboru na xlsm namiesto xls. Potom môžete zadať názov súboru, zvoliť umiestnenie uloženia a kliknúť Uložiť (Uložiť).
- Ak to neurobíte, príkaz makra sa neuloží ako súčasť tabuľky, čo znamená, že používatelia v inom počítači nebudú môcť makro použiť, ak im pošlete zošit.
Vykonajte príkaz makra. Pokračujte stlačením kombinácie klávesov, ktorú ste vytvorili ako súčasť príkazu makra. Tabuľka automaticky vykoná kroky v príkaze makra.
- Príkaz makra môžete vykonať aj kliknutím na ikonu Makrá na karte Vývojár, vyberte názov makra a kliknite na Chvenie (Vymáhanie).
Rada
- Doplnok Excel by ste mali dostať iba od spoločnosti Microsoft AppSource alebo od dôveryhodného poskytovateľa tretej strany.
- Makrá sa dajú použiť na čokoľvek, od jednoduchých (napríklad pridávanie hodnôt alebo vytváranie grafov) až po zložité (napríklad výpočet hodnôt buniek, vytváranie grafov z výsledkov, označovanie grafov a výsledky tlače).
- Pri otváraní tabuľky s makrami bude pravdepodobne potrebné kliknúť Povoliť obsah (Content Enable) v žltom banneri v hornej časti predného okna je možné použiť makro.
Výstraha
- Makro nebude počas nahrávania trvať viac ako jeden krok.Uistite sa, že ste omylom nezadali nesprávnu hodnotu, neotvorili nepotrebné programy alebo niečo nevymazali.
- Makrá môžu byť použité na škodlivé účely (napríklad na odstránenie údajov z počítača). Nevykonávajte príkazy makier z nedôveryhodných zdrojov.