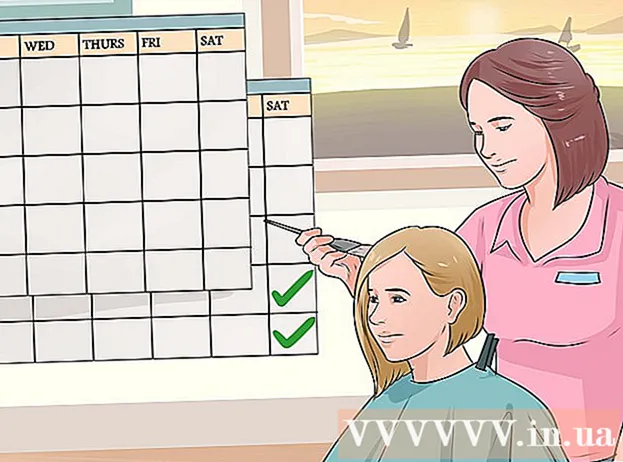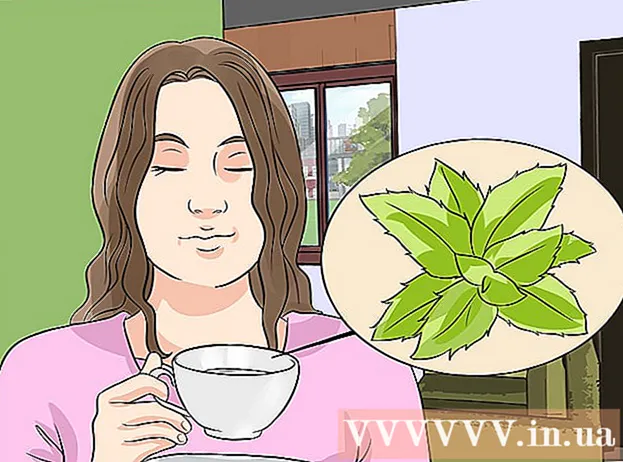Autor:
Roger Morrison
Dátum Stvorenia:
17 September 2021
Dátum Aktualizácie:
1 V Júli 2024

Obsah
Nákup notebooku v obchode je zvyčajne prejavom trpezlivosti a zvládania frustrácie. Špecifikácie, ktoré hľadáte, zvyčajne nie sú k dispozícii na jednom počítači a ceny môžu byť premrštené. Aby som nezabudol: všetok softvér, ktorý si spoločnosti nainštalujú do notebooku bez toho, aby o to boli požiadaní. To sa dá obísť, ak vám neprekáža vyhrnúť si rukávy. Výroba vlastného notebooku je náročná, ale konečný výsledok je absolútne pôsobivý. Postupujte podľa tejto príručky.
Na krok
Časť 1 z 3: Nájdenie častí
 Rozhodnite sa, aký je hlavný účel vášho notebooku. Notebook, ktorý chcete použiť na spracovanie textu a kontrolu e-mailov, bude mať veľmi odlišné technické parametre ako notebook na hranie najnovších hier. Dôležitým vážiacim faktorom je tiež životnosť batérie; Ak plánujete cestovať bez nabíjania počítača. , potrebujete notebook, ktorý nevyžaduje príliš veľa energie.
Rozhodnite sa, aký je hlavný účel vášho notebooku. Notebook, ktorý chcete použiť na spracovanie textu a kontrolu e-mailov, bude mať veľmi odlišné technické parametre ako notebook na hranie najnovších hier. Dôležitým vážiacim faktorom je tiež životnosť batérie; Ak plánujete cestovať bez nabíjania počítača. , potrebujete notebook, ktorý nevyžaduje príliš veľa energie.  Vyberte procesor, ktorý zodpovedá vašim potrebám. Skriňa, ktorú zakúpite, závisí od typu procesora, ktorý chcete nainštalovať, takže si najskôr vyberte procesor. Porovnajte modely procesorov a zistite, ktoré z nich ponúkajú najvyššiu rýchlosť v porovnaní s chladením a spotrebou energie. Väčšina online predajcov ponúka možnosť porovnať procesory vedľa seba.
Vyberte procesor, ktorý zodpovedá vašim potrebám. Skriňa, ktorú zakúpite, závisí od typu procesora, ktorý chcete nainštalovať, takže si najskôr vyberte procesor. Porovnajte modely procesorov a zistite, ktoré z nich ponúkajú najvyššiu rýchlosť v porovnaní s chladením a spotrebou energie. Väčšina online predajcov ponúka možnosť porovnať procesory vedľa seba. - Uistite sa, že kupujete mobilný procesor, a nie stolný procesor.
- Existujú dvaja hlavní výrobcovia: Intel a AMD. Existuje veľa argumentov pre a proti každej značke, ale vo všeobecnosti je AMD o niečo lacnejšia. Urobte čo najviac výskumov na procesoroch, ktoré vás zaujímajú, aby ste sa uistili, že získavate hodnotu za peniaze.
 Vyberte si skrinku na notebook. Prípad vášho notebooku určuje, ktoré súčasti môžete vo svojom notebooku použiť. Prípad bude dodávaný so zabudovanou základnou doskou, ktorá diktuje, akú pamäť môžete použiť.
Vyberte si skrinku na notebook. Prípad vášho notebooku určuje, ktoré súčasti môžete vo svojom notebooku použiť. Prípad bude dodávaný so zabudovanou základnou doskou, ktorá diktuje, akú pamäť môžete použiť. - Zvážte tiež veľkosť obrazovky a rozloženie klávesnice. Pretože puzdro nie je presne nastaviteľné, ste prilepení k obrazovke a klávesnici, ktoré si vyberiete. Väčší notebook sa prenáša ťažšie a bude pravdepodobne oveľa drahší.
- Nájsť skriňu na predaj môže byť zložité. Zadajte výraz „barebone notebook“ alebo „whitebook shell“ do svojho obľúbeného vyhľadávacieho nástroja a vyhľadajte maloobchodníkov so skladovými skrinkami. MSI je jedným z výrobcov, ktorý stále vyrába notebooky barebone.
 Kúpte si pamäť. Váš laptop potrebuje na spustenie pamäť a formát sa líši od formátu pre stolný počítač. Nájdite pamäť SO-DIMM, ktorá je vhodná pre základnú dosku vo vašej skrini. Rýchlejšia pamäť poskytuje lepší výkon, ale môže skrátiť výdrž batérie.
Kúpte si pamäť. Váš laptop potrebuje na spustenie pamäť a formát sa líši od formátu pre stolný počítač. Nájdite pamäť SO-DIMM, ktorá je vhodná pre základnú dosku vo vašej skrini. Rýchlejšia pamäť poskytuje lepší výkon, ale môže skrátiť výdrž batérie. - Pokúste sa vložiť 2 až 4 GB pamäte, aby ste dosiahli optimálny výkon pri každodennom používaní.
 Vyberte pevný disk. Laptop zvyčajne používa 2,5 ”disky, na rozdiel od 3,5” diskov nájdených v stolných počítačoch. Môžete si vybrať medzi štandardným diskom s 5400 ot./min alebo 7200 ot./min. Alebo zvoliť disk SSD bez pohyblivých častí. Jednotka SSD je zvyčajne rýchlejšia, ale z dlhodobého hľadiska môže byť jej použitie zložitejšie.
Vyberte pevný disk. Laptop zvyčajne používa 2,5 ”disky, na rozdiel od 3,5” diskov nájdených v stolných počítačoch. Môžete si vybrať medzi štandardným diskom s 5400 ot./min alebo 7200 ot./min. Alebo zvoliť disk SSD bez pohyblivých častí. Jednotka SSD je zvyčajne rýchlejšia, ale z dlhodobého hľadiska môže byť jej použitie zložitejšie. - Vyberte si pevný disk s dostatkom miesta na to, aby ste s notebookom mohli robiť to, čo chcete. Väčšina skriniek nemá dostatok miesta na viac ako 1 jednotku, takže upgrade v neskoršej fáze môže byť zložitý. Po inštalácii operačného systému sa uistite, či je na pevnom disku dostatok miesta (zvyčajne medzi 15–20 GB).
 Rozhodnite sa, či potrebujete samostatnú grafickú kartu. Nie všetky skrinky majú miesto pre vyhradenú mobilnú grafickú kartu. Namiesto toho sa o grafiku stará základná doska. Ak je možné nejaký nainštalovať, zvážte, či ho budete potrebovať. Sú najdôležitejšie pre hráčov a grafikov.
Rozhodnite sa, či potrebujete samostatnú grafickú kartu. Nie všetky skrinky majú miesto pre vyhradenú mobilnú grafickú kartu. Namiesto toho sa o grafiku stará základná doska. Ak je možné nejaký nainštalovať, zvážte, či ho budete potrebovať. Sú najdôležitejšie pre hráčov a grafikov.  Nájdite optický disk. S vylepšovaním počítačov sa to stáva čoraz viac voliteľným krokom, pretože dnes môžete inštalovať operačné systémy z USB kľúčov a sťahovať väčšinu softvéru.
Nájdite optický disk. S vylepšovaním počítačov sa to stáva čoraz viac voliteľným krokom, pretože dnes môžete inštalovať operačné systémy z USB kľúčov a sťahovať väčšinu softvéru. - Niektoré skrinky sú vybavené pevným diskom. Nie všetky pevné disky sa hodia do všetkých skriniek, preto sa uistite, či sa disk hodí do skrinky, ktorú ste vybrali.
Časť 2 z 3: Dáme všetko dohromady
 Zhromaždite si náradie. Máte sadu klenotníckych skrutkovačov, najlepšie magnetických. Skrutky v notebooku sú oveľa menšie a ťažšie sa s nimi pracuje ako so stolnými skrutkami. Pomocou klieští s ihlovým nosom dosiahnite skrutky, ktoré spadli niekde medzi nimi.
Zhromaždite si náradie. Máte sadu klenotníckych skrutkovačov, najlepšie magnetických. Skrutky v notebooku sú oveľa menšie a ťažšie sa s nimi pracuje ako so stolnými skrutkami. Pomocou klieští s ihlovým nosom dosiahnite skrutky, ktoré spadli niekde medzi nimi. - Skrutky uchovávajte v plastových vreckách, kým ich nebudete potrebovať. To im zabráni v odkotúľaní alebo stratení.
 Uzemnite sa. Elektrostatický výboj môže v okamihu zničiť súčasti vášho počítača, takže pred zostavením notebooku sa uistite, že ste uzemnení. Antistatický remienok na zápästie vás udrží na zemi a je lacný.
Uzemnite sa. Elektrostatický výboj môže v okamihu zničiť súčasti vášho počítača, takže pred zostavením notebooku sa uistite, že ste uzemnení. Antistatický remienok na zápästie vás udrží na zemi a je lacný.  Skrinku otočte spodnou stranou nahor. Teraz môžete získať prístup k základnej doske prostredníctvom rôznych odnímateľných panelov.
Skrinku otočte spodnou stranou nahor. Teraz môžete získať prístup k základnej doske prostredníctvom rôznych odnímateľných panelov.  Odstráňte kryt zakrývajúci kryt pevného disku. Tento panel pokrýva 2,5 ”kryt, kde je namontovaný váš pevný disk. Umiestnenie sa líši v závislosti od puzdra, ale puzdro sa zvyčajne nachádza na bočnej a prednej strane notebooku.
Odstráňte kryt zakrývajúci kryt pevného disku. Tento panel pokrýva 2,5 ”kryt, kde je namontovaný váš pevný disk. Umiestnenie sa líši v závislosti od puzdra, ale puzdro sa zvyčajne nachádza na bočnej a prednej strane notebooku.  Pripojte pevný disk k šasi. Väčšina prenosných počítačov vyžaduje, aby bol pevný disk pripojený k šasi, ktoré sa zmestí okolo jednotky. Pomocou 4 skrutiek sa uistite, či je pevný disk pripevnený k šasi. Otvory pre skrutky zvyčajne zaručia, že ste ich nainštalovali v správnej orientácii.
Pripojte pevný disk k šasi. Väčšina prenosných počítačov vyžaduje, aby bol pevný disk pripojený k šasi, ktoré sa zmestí okolo jednotky. Pomocou 4 skrutiek sa uistite, či je pevný disk pripevnený k šasi. Otvory pre skrutky zvyčajne zaručia, že ste ich nainštalovali v správnej orientácii.  Zasuňte šasi s pevným diskom do krytu. Pomocou pásky na uchopenie vyvíjajte dostatočný tlak, aby sa disk dostal na správne miesto. Akonáhle je jednotka na svojom mieste, väčšina šasi sa zarovná s 2 otvormi pre skrutky. Dotiahnite skrutky, aby ste ukotvili pohon.
Zasuňte šasi s pevným diskom do krytu. Pomocou pásky na uchopenie vyvíjajte dostatočný tlak, aby sa disk dostal na správne miesto. Akonáhle je jednotka na svojom mieste, väčšina šasi sa zarovná s 2 otvormi pre skrutky. Dotiahnite skrutky, aby ste ukotvili pohon.  Nainštalujte optickú jednotku. Metóda sa bude líšiť v závislosti od vášho prípadu, ale zvyčajne sú umiestnené v prednej časti otvoru v puzdre a zasúvajú sa do konektorov SATA.
Nainštalujte optickú jednotku. Metóda sa bude líšiť v závislosti od vášho prípadu, ale zvyčajne sú umiestnené v prednej časti otvoru v puzdre a zasúvajú sa do konektorov SATA.  Odstráňte panel zakrývajúci základnú dosku. Tento panel bude zvyčajne ťažšie odstrániteľný ako panel z pevného disku. Možno budete musieť po odstránení všetkých skrutiek otvoriť.
Odstráňte panel zakrývajúci základnú dosku. Tento panel bude zvyčajne ťažšie odstrániteľný ako panel z pevného disku. Možno budete musieť po odstránení všetkých skrutiek otvoriť.  Nainštalujte pamäť. Po otvorení panelu máte prístup k základnej doske a slotu pre pamäť. Pamäťové karty SO-DIMM zasuňte šikmo do ich slotov a potom ich zatlačením dole zacvaknite na miesto. Pamäťové karty je možné inštalovať iba v 1 smere, takže nič nenamáhajte.
Nainštalujte pamäť. Po otvorení panelu máte prístup k základnej doske a slotu pre pamäť. Pamäťové karty SO-DIMM zasuňte šikmo do ich slotov a potom ich zatlačením dole zacvaknite na miesto. Pamäťové karty je možné inštalovať iba v 1 smere, takže nič nenamáhajte.  Nainštalujte procesor. Okolo pätice / procesora, v ktorej je nainštalovaný procesor, môže byť slot pre CPU. Možno budete potrebovať plochý skrutkovač, aby ste ho dostali do „otvorenej“ polohy.
Nainštalujte procesor. Okolo pätice / procesora, v ktorej je nainštalovaný procesor, môže byť slot pre CPU. Možno budete potrebovať plochý skrutkovač, aby ste ho dostali do „otvorenej“ polohy. - Otočte procesor, aby ste videli kolíky. Mali by ste vidieť roh, kde nie sú špendlíky. Tento zárez sa zhoduje s výrezom základne procesora.
- CPU sa do pätice procesora zmestí iba jedným spôsobom. Ak procesor nezaklapne na miesto sám, nenúťte ho silou alebo by ste mohli ohnúť kolíky a zničiť procesor.
- Keď je CPU na svojom mieste, vráťte zámok CPU do polohy „zatvorené“.
 Nainštalujte chladenie procesora. CPU by malo byť vybavené zodpovedajúcim ventilátorom. Väčšina fanúšikov umiestni tepelnú pastu na spodok, kde sa pripája k CPU. Ak chladič nemá žiadnu pastu, budete ho musieť pred inštaláciou chladiča naniesť.
Nainštalujte chladenie procesora. CPU by malo byť vybavené zodpovedajúcim ventilátorom. Väčšina fanúšikov umiestni tepelnú pastu na spodok, kde sa pripája k CPU. Ak chladič nemá žiadnu pastu, budete ho musieť pred inštaláciou chladiča naniesť. - Po nanesení pasty môžete nainštalovať ventilátor. Výstup by mal byť v jednej línii so vzduchovými otvormi vo vašom šatníku. Môže byť ťažké dosiahnuť správne zosúladenie všetkého. Nepokúšajte sa napchať chladiacu svorku a ventilátor, ale jemne ich zakrútte.
- Držte chladiacu svorku pod uhlom, kým nenájdete správnu polohu. To zabráni rozmazaniu tepelnej pasty na zvyškoch vašich komponentov.
- Po inštalácii pripojte napájací kábel ventilátora k základnej doske. Ak zabudnete zapojiť ventilátor, laptop sa prehreje a po niekoľkých minútach používania sa vypne.
 Znova zatvorte všetky panely. Po nainštalovaní všetkých komponentov môžete panely opäť naskrutkovať. Váš notebook je hotový!
Znova zatvorte všetky panely. Po nainštalovaní všetkých komponentov môžete panely opäť naskrutkovať. Váš notebook je hotový!
Časť 3 z 3: Spustenie
 Skontrolujte, či je pripojená batéria. Na batériu je ľahké v tomto procese zabudnúť, len sa uistite, či je zapojená a nabitá pred zapnutím počítača.
Skontrolujte, či je pripojená batéria. Na batériu je ľahké v tomto procese zabudnúť, len sa uistite, či je zapojená a nabitá pred zapnutím počítača.  Skontrolujte pamäť. Pred inštaláciou operačného systému je rozumné spustiť Memtest86 +, aby ste sa ubezpečili, že pamäť funguje správne a že váš počítač funguje tiež normálne. Memtest86 + je možné stiahnuť zadarmo online a dá sa zaviesť z CD alebo USB kľúča.
Skontrolujte pamäť. Pred inštaláciou operačného systému je rozumné spustiť Memtest86 +, aby ste sa ubezpečili, že pamäť funguje správne a že váš počítač funguje tiež normálne. Memtest86 + je možné stiahnuť zadarmo online a dá sa zaviesť z CD alebo USB kľúča. - Môžete tiež skontrolovať, či je nainštalovaná pamäť rozpoznaná prostredníctvom systému BIOS. Vyhľadajte položku Hardvér alebo Monitor a skontrolujte, či sa zobrazuje pamäť.
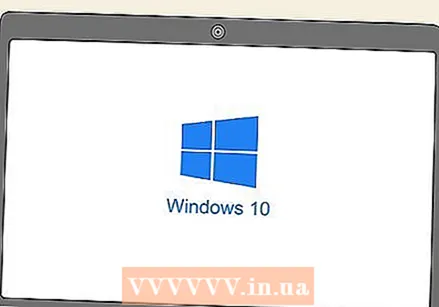 Nainštalujte operačný systém. U notebookov vlastnej výroby si môžete vybrať z distribúcie Microsoft Windows alebo Linux. Windows stojí peniaze a je zraniteľný voči malvéru, ale ponúka širokú škálu programov a kompatibilitu s hardvérom. Linux je bezplatný, bezpečný a podporuje ho veľká skupina dobrovoľných vývojárov.
Nainštalujte operačný systém. U notebookov vlastnej výroby si môžete vybrať z distribúcie Microsoft Windows alebo Linux. Windows stojí peniaze a je zraniteľný voči malvéru, ale ponúka širokú škálu programov a kompatibilitu s hardvérom. Linux je bezplatný, bezpečný a podporuje ho veľká skupina dobrovoľných vývojárov. - Existuje veľa rôznych verzií Linuxu, z ktorých si môžete vybrať, ale niekoľko z tých najpopulárnejších je Ubuntu, Mint a Debian.
- Odporúča sa nainštalovať najnovšiu verziu systému Windows, pretože staršie verzie nebudú tak dlho podporované.
- Ak nemáte nainštalovaný optický disk, budete musieť so súbormi operačného systému použiť bootovací USB kľúč.
 Nainštalujte ovládače. Po nainštalovaní operačného systému budete musieť nainštalovať ovládače hardvéru. Väčšina moderných operačných systémov to urobí automaticky, ale možno budete musieť nainštalovať jednu alebo dve súčasti ručne.
Nainštalujte ovládače. Po nainštalovaní operačného systému budete musieť nainštalovať ovládače hardvéru. Väčšina moderných operačných systémov to urobí automaticky, ale možno budete musieť nainštalovať jednu alebo dve súčasti ručne. - Väčšina komponentov sa dodáva s ovládačmi na disku. Disk použite, ak operačný systém nemôže nájsť správne ovládače.