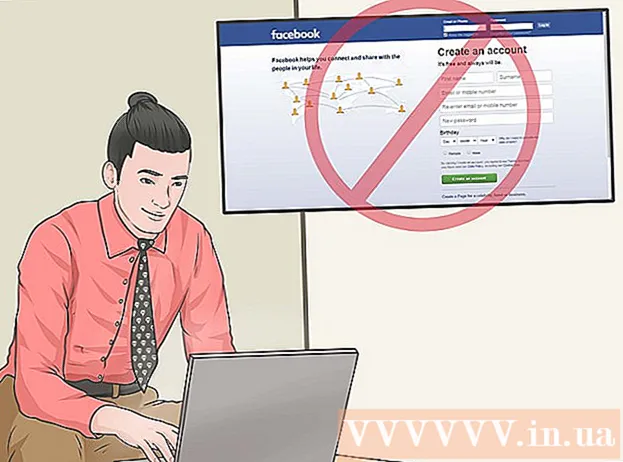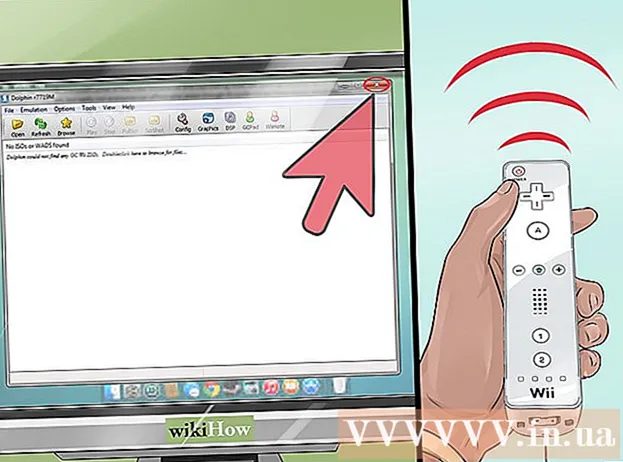Autor:
Charles Brown
Dátum Stvorenia:
10 Február 2021
Dátum Aktualizácie:
1 V Júli 2024

Obsah
- Na krok
- Časť 1 z 3: Oboznámenie sa s programom
- 2. časť z 3: Kresba a maľba
- Časť 3 z 3: Ovládanie ďalších funkcií
- Tipy
Windows je dodávaný s programom Microsoft Paint, nástupcom programu Paintbrush. Jednoduchý a ľahko použiteľný program na úpravu obrázkov. Pomocou tohto programu môžete kresliť, maľovať a vykonávať základné úpravy obrázkov bez toho, aby ste museli používať drahý a pokročilý softvér, ako je napríklad Photoshop. Aj keď program MS Paint nie je známy ako obzvlášť výkonný program, je prekvapivo bohatý na funkcie, ak viete, kde ich nájdete.
Na krok
Časť 1 z 3: Oboznámenie sa s programom
 Začnite maľovať. Rovnako ako ostatné funkcie, aj otvorenie programu Skicár sa v každej verzii systému Windows mierne líši.
Začnite maľovať. Rovnako ako ostatné funkcie, aj otvorenie programu Skicár sa v každej verzii systému Windows mierne líši. - Windows 10: Kliknite na tlačidlo Štart a potom na ikonu Lupa. Zadajte farbu a vyberte možnosť „Vymaľovať“, keď sa zobrazí ako výsledok vyhľadávania.
- Windows 8: Potiahnite prstom z pravej strany obrazovky a vyberte „Hľadať“. Typ farba. Keď sa zobrazí ako výsledok vyhľadávania, vyberte možnosť „Vymaľovať“.
- Windows Vista a 7: Kliknite na tlačidlo Štart a otvorte skupinu „Všetky programy“. Otvorte ponuku „Príslušenstvo“ a vyberte možnosť „Maľovať“.
 Otvorte obrazový súbor. Program Maľovanie dokáže spracovať mnoho rôznych typov obrázkov, napríklad *. Bmp, .gif, .webp / .jpeg, .tif / .tiff, .ico a .png. Ak chcete otvoriť súbor v programe Skicár, kliknite na „Súbor“ a potom na „Otvoriť“. Prejdite do priečinka, kde je uložený váš obrazový súbor, a kliknite na „Otvoriť“.
Otvorte obrazový súbor. Program Maľovanie dokáže spracovať mnoho rôznych typov obrázkov, napríklad *. Bmp, .gif, .webp / .jpeg, .tif / .tiff, .ico a .png. Ak chcete otvoriť súbor v programe Skicár, kliknite na „Súbor“ a potom na „Otvoriť“. Prejdite do priečinka, kde je uložený váš obrazový súbor, a kliknite na „Otvoriť“.  Pochopte plátno. Po spustení programu Skicár uvidíte na obrazovke biele okno. Predstavte si toto biele okno ako papier, na ktorý môžete kresliť alebo maľovať. Pred začiatkom svojho majstrovského diela môžete upraviť veľkosť plátna alebo plátna.
Pochopte plátno. Po spustení programu Skicár uvidíte na obrazovke biele okno. Predstavte si toto biele okno ako papier, na ktorý môžete kresliť alebo maľovať. Pred začiatkom svojho majstrovského diela môžete upraviť veľkosť plátna alebo plátna. - Windows 7 a novší: Na karte Štart kliknite na „Zmeniť veľkosť“. Vyberte možnosť „Pixely“ a do polí „horizontálne“ a „vertikálne“ zadajte požadovanú veľkosť. Alebo ak chcete zmeniť veľkosť v percentách, vyberte možnosť „Percento“ a zadajte percento, o ktoré chcete zväčšiť alebo zmenšiť aktuálny obrázok. Napríklad ak chcete obrázok zmenšiť o 50%, do každého poľa zadajte 50. Ak chcete aktuálnu veľkosť zdvojnásobiť, do každého poľa zadajte 200.
- Vista: Kliknite na „Obrázok“ a vyberte „Funkcie“. Do polí šírky a výšky zadajte požadovanú veľkosť plátna (v pixeloch).
 Orezanie obrázka. Otvorte obrázok v programe Skicár a v hlavnej ponuke kliknite na nástroj „Výber“. Kliknite raz do ľavého horného rohu na tú časť obrázka, ktorú chcete zachovať, a ťahajte myšou nadol doprava, kým bodkovaný štvorec presne túto časť neobklopuje. Uvoľnite tlačidlo myši a kliknite na „Orezať“.
Orezanie obrázka. Otvorte obrázok v programe Skicár a v hlavnej ponuke kliknite na nástroj „Výber“. Kliknite raz do ľavého horného rohu na tú časť obrázka, ktorú chcete zachovať, a ťahajte myšou nadol doprava, kým bodkovaný štvorec presne túto časť neobklopuje. Uvoľnite tlačidlo myši a kliknite na „Orezať“.  Zmeňte veľkosť obrázka. Kliknite na "Obrázok" a zvoľte "Zmeniť veľkosť / Šikmý" (vo Windows 7 alebo novšom kliknite na "Zmeniť veľkosť" v hlavnej ponuke). Môžete to urobiť aj pomocou klávesovej skratky Ctrl+W. zobrazíte dialógové okno Zmena veľkosti / Šikmosť. Ak chcete zmeniť veľkosť obrázka, zadajte novú veľkosť (v pixeloch alebo v percentách, ako pri vytváraní plátna).
Zmeňte veľkosť obrázka. Kliknite na "Obrázok" a zvoľte "Zmeniť veľkosť / Šikmý" (vo Windows 7 alebo novšom kliknite na "Zmeniť veľkosť" v hlavnej ponuke). Môžete to urobiť aj pomocou klávesovej skratky Ctrl+W. zobrazíte dialógové okno Zmena veľkosti / Šikmosť. Ak chcete zmeniť veľkosť obrázka, zadajte novú veľkosť (v pixeloch alebo v percentách, ako pri vytváraní plátna).  Otočiť obrázok. Ak chcete obrázok otočiť (v jednom alebo druhom smere), použite funkciu „Prevrátiť a otočiť“.
Otočiť obrázok. Ak chcete obrázok otočiť (v jednom alebo druhom smere), použite funkciu „Prevrátiť a otočiť“. - Windows 7 a novší: Na paneli nástrojov kliknite na možnosť „Otočiť“ a v ponuke zvoľte orientáciu.
- Vista: V ponuke „Obrázok“ kliknite na „Prevrátiť a otočiť“ a vyberte smer, ktorým chcete obrázok otočiť alebo prevrátiť.
- Môžete tiež stlačiť Ctrl+R. na zobrazenie nástroja Otočiť (ľubovoľná verzia).
 Priblíženie a oddialenie. Kliknutím na zväčšovacie sklo aktivujete zväčšenie. Na zväčšenie kliknite ľavým tlačidlom myši na ľubovoľné miesto na obrázku. Pre oddialenie kliknite pravým tlačidlom myši. Môžete na to použiť aj klávesnicu, takže Ctrl+⇞ PgUp na priblíženie a Ctrl+⇟ PgDn oddialiť.
Priblíženie a oddialenie. Kliknutím na zväčšovacie sklo aktivujete zväčšenie. Na zväčšenie kliknite ľavým tlačidlom myši na ľubovoľné miesto na obrázku. Pre oddialenie kliknite pravým tlačidlom myši. Môžete na to použiť aj klávesnicu, takže Ctrl+⇞ PgUp na priblíženie a Ctrl+⇟ PgDn oddialiť.  Naučte sa napraviť svoje chyby. Ak ste urobili chybu pomocou ktoréhokoľvek z týchto nástrojov, môžete svoju akciu „vrátiť späť“ klepnutím na Ctrl+Z tlačiť.
Naučte sa napraviť svoje chyby. Ak ste urobili chybu pomocou ktoréhokoľvek z týchto nástrojov, môžete svoju akciu „vrátiť späť“ klepnutím na Ctrl+Z tlačiť.  Ušetrite svoju prácu. Kliknite na „Súbor“ a potom na „Uložiť ako“, aby ste vybrali názov súboru a miesto uloženia. Zobrazí sa vám tiež možnosť zvoliť formát súboru. Závisí to od toho, čo plánujete s obrázkom urobiť. JPG je dobrá voľba pre fotografie alebo obrázky s mnohými farbami. Ak je obrázok málo farebný a podrobný, sú súbory GIF univerzálne a majú malý úložný priestor. Ak chcete tento obrázok použiť v programe Skicár, môžete ho uložiť ako bitmapu (.bmp), predvolený typ súboru.
Ušetrite svoju prácu. Kliknite na „Súbor“ a potom na „Uložiť ako“, aby ste vybrali názov súboru a miesto uloženia. Zobrazí sa vám tiež možnosť zvoliť formát súboru. Závisí to od toho, čo plánujete s obrázkom urobiť. JPG je dobrá voľba pre fotografie alebo obrázky s mnohými farbami. Ak je obrázok málo farebný a podrobný, sú súbory GIF univerzálne a majú malý úložný priestor. Ak chcete tento obrázok použiť v programe Skicár, môžete ho uložiť ako bitmapu (.bmp), predvolený typ súboru. - Súbory môžete kedykoľvek previesť do iného formátu súboru. Prečítajte si článok Prevod obrázkov do formátu JPG alebo iných rozšírení.
2. časť z 3: Kresba a maľba
 Spoznajte farebnú paletu. Sortiment farebných štvorcov v hornej časti obrazovky predstavuje farebná paleta. Kliknutím na farbu vyberiete túto farbu ako farbu popredia (hlavnú farbu) pre každý nástroj v programe Skicár. Môžete tiež nastaviť farbu pozadia pre začatie práce s tvarmi.
Spoznajte farebnú paletu. Sortiment farebných štvorcov v hornej časti obrazovky predstavuje farebná paleta. Kliknutím na farbu vyberiete túto farbu ako farbu popredia (hlavnú farbu) pre každý nástroj v programe Skicár. Môžete tiež nastaviť farbu pozadia pre začatie práce s tvarmi. - Windows 7 a novší: popredie sa nazýva „Farba 1“, pozadie „Farba 2“. Ak chcete zvoliť farbu popredia, kliknite na „Farba 1“ a vyberte farbu z palety. Pre farbu pozadia kliknite na „Farba 2“ a potom na farbu.
- Windows Vista alebo novší: Nájdite dva prekrývajúce sa farebné rámčeky na ľavej strane palety. Predný box je farbou popredia, zadný box je pozadím. Nastavte farbu pozadia kliknutím pravým tlačidlom myši na požadovanú farbu.
 Nakreslite rovnú alebo zakrivenú čiaru. V závislosti od verzie systému Windows uvidíte vľavo alebo vpravo od hlavnej ponuky dva riadkové nástroje (Čiarový a Okrúhly riadok).
Nakreslite rovnú alebo zakrivenú čiaru. V závislosti od verzie systému Windows uvidíte vľavo alebo vpravo od hlavnej ponuky dva riadkové nástroje (Čiarový a Okrúhly riadok). - Nakreslite čiaru kliknutím na nástroj čiary a potom vyberte farbu z palety. Kliknite kamkoľvek na plátno. Podržte stlačené tlačidlo myši a potiahnite myš od prvého kliknutia v ľubovoľnom smere. Uvoľnite tlačidlo, keď je čiara dostatočne dlhá podľa vašich predstáv.
- Pre zakrivenú čiaru kliknite na symbol okrúhlej čiary (ryhovaná čiara). Nakreslite čiaru, ako ste to urobili pomocou nástroja s priamkou. Po uvoľnení tlačidla myši kliknite kdekoľvek na čiare a potiahnite ju v smere tak, aby sa priamka ohýbala týmto smerom.
 Ceruzkou nakreslite voľnú čiaru. Ceruzka je nástroj na kreslenie voľnou rukou, rovnako ako skutočná ceruzka. Šírku čiary je možné upraviť kliknutím na ponuku Veľkosť a výberom inej šírky čiary. Ak chcete kresliť, stlačte tlačidlo myši a pohybujte myšou po plátne.
Ceruzkou nakreslite voľnú čiaru. Ceruzka je nástroj na kreslenie voľnou rukou, rovnako ako skutočná ceruzka. Šírku čiary je možné upraviť kliknutím na ponuku Veľkosť a výberom inej šírky čiary. Ak chcete kresliť, stlačte tlačidlo myši a pohybujte myšou po plátne.  Maľujte štetcom. Kefa je univerzálnejšia ako ceruzka, pretože si môžete zvoliť rôzne tipy štetca pre jedinečnejšie ťahy.
Maľujte štetcom. Kefa je univerzálnejšia ako ceruzka, pretože si môžete zvoliť rôzne tipy štetca pre jedinečnejšie ťahy. - Vo Windows 7 a novších verziách kliknite na šípku nadol pod položkou „Štetce“ a vyberte jeden z hrotov štetca. Kliknutím na ikonu „Veľkosť“ môžete upraviť veľkosť každej kefy.
- Vo Windows Vista a starších verziách kliknite na ikonu Štetec a potom vyberte tvar štetca z ponuky, ktorá sa zobrazí pod hlavnou ponukou. Vyberte farbu z palety a ťahaním myši nakreslite dizajn na plátno.
 Použite aerosól. Tento nástroj funguje rovnako ako nástroj Štetec, ale pripomína skôr farbu vo forme aerosólu.
Použite aerosól. Tento nástroj funguje rovnako ako nástroj Štetec, ale pripomína skôr farbu vo forme aerosólu. - Windows 7 a novšie: Tento nástroj nájdete v ponuke „Štetce“.
- Vista a staršie: Kliknite na symbol, ktorý vyzerá ako aerosólová nádoba. Nakreslite s ním rovnako, ako s ceruzkou alebo inými štetcami.
 Použite gumu. Ak chcete vymazať niečo, čo ste nakreslili, kliknite na nástroj Guma a prejdite prstom po oblasti, ktorú chcete odstrániť. Rovnako ako v prípade ostatných nástrojov, aj v programe Veľkosť môžete upraviť šírku nástroja Guma.
Použite gumu. Ak chcete vymazať niečo, čo ste nakreslili, kliknite na nástroj Guma a prejdite prstom po oblasti, ktorú chcete odstrániť. Rovnako ako v prípade ostatných nástrojov, aj v programe Veľkosť môžete upraviť šírku nástroja Guma. - Upozorňujeme, že farba pozadia („Farba 2“ vo Windows 7 a novších) sa objaví, keď použijete nástroj Guma. Ak napríklad odstránite červenú čiaru na bielom pozadí, uistite sa, že je farba pozadia nastavená tiež na bielu.
 Vytvárajte tvary. Vyberte tvar z panela nástrojov, ktorý chcete nakresliť, aby ste tento tvar vytvorili. Po výbere tvaru sa vám zobrazí množstvo možností vzhľadu tvaru.
Vytvárajte tvary. Vyberte tvar z panela nástrojov, ktorý chcete nakresliť, aby ste tento tvar vytvorili. Po výbere tvaru sa vám zobrazí množstvo možností vzhľadu tvaru. - Vo Windows 7 alebo novšom kliknite na ponuky „Obrys“ a „Vyplniť“, aby ste zobrazili (trochu rozsiahlejšie) možnosti. Ak máte Windows Vista alebo staršiu verziu, uvidíte obrys tvaru, obrys tvaru okolo farby výplne a jednofarebný tvar.
- Vyberte požadovaný obrys a výplň a potom kliknite na plátno, kde chcete mať tvar. Podržte stlačené tlačidlo myši a ťahaním kurzora zväčšite tvar. Keď má tvar požadovanú veľkosť, uvoľnite tlačidlo myši.
- Po výbere tvaru a obrysu sa farba obrysu zmení na aktuálnu farbu popredia. Ak má vaša farba jednofarebné sfarbenie, farba výplne sa stane farbou pozadia.
 Vyplňte oblasť farbou. Nástroj na výplň, tiež známy ako „Paint Bucket“, maľuje označenú oblasť jednou farbou.
Vyplňte oblasť farbou. Nástroj na výplň, tiež známy ako „Paint Bucket“, maľuje označenú oblasť jednou farbou. - Kliknite na symbol, ktorý vyzerá ako preplnené vedro, a vyberte farbu z palety. Teraz kliknite na plátno, aby ste ho vyplnili farbou, ktorú ste vybrali.
- Nástroj na vyplnenie vyplní priestor medzi všetkými uzavretými čiarami. Vytvorte štvorec alebo kruh pomocou nástroja na tvar vo farbe a potom pomocou nástroja na vyplnenie zmeňte farbu iba tohto tvaru.
Časť 3 z 3: Ovládanie ďalších funkcií
 Spoznajte rôzne nástroje na výber. Na výber na obrázku môžete použiť niekoľko nástrojov: výber vo voľnom formáte (bodkovaný obrys oválu) a obdĺžnikový výber (bodkovaný obrys obdĺžnika). Freeform umožňuje ručne nakresliť výber okolo obrázka, zatiaľ čo pomocou nástroja na výber obdĺžnikov nakreslíte obdĺžnik.
Spoznajte rôzne nástroje na výber. Na výber na obrázku môžete použiť niekoľko nástrojov: výber vo voľnom formáte (bodkovaný obrys oválu) a obdĺžnikový výber (bodkovaný obrys obdĺžnika). Freeform umožňuje ručne nakresliť výber okolo obrázka, zatiaľ čo pomocou nástroja na výber obdĺžnikov nakreslíte obdĺžnik. - Vo Windows 7 a novších verziách kliknite na šípku pod položkou „Vybrať“ a potom vyberte možnosť „Obdĺžnikové“ alebo „Voľné tvary“. V systéme Windows Vista a starších verziách sa obe zobrazujú na paneli nástrojov.
- Ak chcete použiť jeden z týchto nástrojov, najskôr kliknite do ľavého horného rohu obrázka, potom podržte tlačidlo myši a nakreslite okolo neho čiaru. Obdĺžnikový výber je rýchly, ale pri voľnom formáte môžete jasnejšie označiť, čo konkrétne chcete zvoliť. Po dokončení výberu uvoľnite tlačidlo myši.
 Skopírujte a prilepte svoje výbery. Skopírujte vybratú oblasť stlačením Ctrl+C. tlačiť. Teraz ho prilepte na iné miesto (v programe Skicár alebo v iných kompatibilných programoch, ako je napríklad Microsoft Word alebo PowerPoint) kliknutím na nové miesto Ctrl+V. tlačiť.
Skopírujte a prilepte svoje výbery. Skopírujte vybratú oblasť stlačením Ctrl+C. tlačiť. Teraz ho prilepte na iné miesto (v programe Skicár alebo v iných kompatibilných programoch, ako je napríklad Microsoft Word alebo PowerPoint) kliknutím na nové miesto Ctrl+V. tlačiť. - Ak nechcete, aby bola farba pozadia súčasťou vášho výberu:
- Windows 7 a novší: V ponuke výberu začiarknite políčko „Transparentný výber“.
- Windows Vista alebo starší: Vyhľadajte dve ikony s viacfarebnými tvarmi a „výberovým“ obdĺžnikom navrchu. Kliknite na vybratú spodnú časť (priehľadnú) z dvoch ikon. Ak ju chcete znova vypnúť, znova kliknite na hornú vybranú ikonu.
- Ak nechcete, aby bola farba pozadia súčasťou vášho výberu:
 Pridaj text. Vyberte nástroj Text označený písmenom „A“ a potom dvakrát kliknite kamkoľvek na plátno a zadajte text.
Pridaj text. Vyberte nástroj Text označený písmenom „A“ a potom dvakrát kliknite kamkoľvek na plátno a zadajte text. - V každom rohu sa nachádza bodkované textové pole so štvorcovými políčkami. Pred výberom iného nástroja sa uistite, že text v textovom poli je presne ten pravý (po zatvorení textového poľa ho už nebudete môcť zmeniť.
- Ak chcete zväčšiť textové pole (aby ste mali na svoj text viac miesta), podržte myš nad jedným zo štvorcových polí v rohu, kým sa kurzor nezmení na šípku, a potom pole potiahnite väčšie.
- V hlavnej ponuke zvoľte Písmo a Veľkosť a začnite písať. Ak chcete po zadaní textu zmeniť farbu, veľkosť alebo písmo textu, vyberte text a zvoľte novú farbu, veľkosť atď. Po dokončení zatvorte nástroj zadaním kdekoľvek mimo textového poľa.
 Natiahnite alebo skreslite obrázok. Pomocou funkcie „Hellen“ môžete skresliť obraz. Kliknite na "Obrázok" a zvoľte "Zmeniť veľkosť / Šikmý" (vo Windows 7 alebo novšom kliknite na "Zmeniť veľkosť" na paneli nástrojov). Ak chcete obraz do istej miery roztiahnuť alebo skresliť, zadajte hodnotu (v stupňoch) do polí „horizontálne“ a „vertikálne“.
Natiahnite alebo skreslite obrázok. Pomocou funkcie „Hellen“ môžete skresliť obraz. Kliknite na "Obrázok" a zvoľte "Zmeniť veľkosť / Šikmý" (vo Windows 7 alebo novšom kliknite na "Zmeniť veľkosť" na paneli nástrojov). Ak chcete obraz do istej miery roztiahnuť alebo skresliť, zadajte hodnotu (v stupňoch) do polí „horizontálne“ a „vertikálne“.  Použite výber farieb. Malá ikona kvapkadla je Výber farieb. Kliknite na tento nástroj a potom niekde na svojom obrázku. Oblasť, na ktorú teraz kliknete, sa stane farbou popredia pre ďalší zvolený nástroj.
Použite výber farieb. Malá ikona kvapkadla je Výber farieb. Kliknite na tento nástroj a potom niekde na svojom obrázku. Oblasť, na ktorú teraz kliknete, sa stane farbou popredia pre ďalší zvolený nástroj.  Vytvorte si vlastné farby. Ktorúkoľvek z farieb môžete upraviť zmenou ich odtieňa, jasu a ďalších vlastností pomocou mixéra farieb programu Paint. Kliknutím na „Upraviť farby“ alebo „Definovať vlastné farby“ otvoríte mixér farieb. Keď si vyberiete farbu, ktorá sa vám páči, kliknite na „Pridať k vlastným farbám“.
Vytvorte si vlastné farby. Ktorúkoľvek z farieb môžete upraviť zmenou ich odtieňa, jasu a ďalších vlastností pomocou mixéra farieb programu Paint. Kliknutím na „Upraviť farby“ alebo „Definovať vlastné farby“ otvoríte mixér farieb. Keď si vyberiete farbu, ktorá sa vám páči, kliknite na „Pridať k vlastným farbám“.  Použite pravítko alebo mriežku. Nie je ľahké kresliť symetricky pomocou myši, takže si môžete pomôcť sprievodcami. Kliknite na kartu „Zobraziť“ a vedľa položky „Pravítko“ začiarknite vodorovné a zvislé pravítko okolo plátna. Začiarknite vedľa položky Mriežky mriežku na plátne. Obe položky môžete kedykoľvek vypnúť zrušením začiarknutia.
Použite pravítko alebo mriežku. Nie je ľahké kresliť symetricky pomocou myši, takže si môžete pomôcť sprievodcami. Kliknite na kartu „Zobraziť“ a vedľa položky „Pravítko“ začiarknite vodorovné a zvislé pravítko okolo plátna. Začiarknite vedľa položky Mriežky mriežku na plátne. Obe položky môžete kedykoľvek vypnúť zrušením začiarknutia.  Naučte sa kombinácie klávesov. Klávesové skratky môžu výrazne zvýšiť vašu produktivitu. Tu sú niektoré z najznámejších:
Naučte sa kombinácie klávesov. Klávesové skratky môžu výrazne zvýšiť vašu produktivitu. Tu sú niektoré z najznámejších: - Otočiť: Ctrl+R.
- Nové plátno: Ctrl+N.
- Rezať: Ctrl+X
- Držať sa: Ctrl+V.
- Kopírovať: Ctrl+C.
- Uložiť: Ctrl+S.
- Odstrániť: Del
- Tlač: Ctrl+P.
- Vrátenie späť: Ctrl+Z
- Vybrať všetko: Ctrl+a
- Na otvorenie: Ctrl+O
- Opäť: Ctrl+Y.
- Skryť panel s nástrojmi: Ctrl+T.
- Otvorené funkcie: Ctrl+E
- Stretch a naklonenie: Ctrl+W.
- Skryť farebnú lištu: Ctrl+Ľ
Tipy
- Ak chcete pomocou nástroja vytvoriť hrubšie čiary, vyberte nástroj a stlačte Ctrl++. Na zúženie čiary nástroja použite Ctrl+-.
- Ak chcete obmedziť priame čiary na uhly 45 stupňov, podržte stlačené tlačidlo ⇧ Posun pri kreslení čiary. Ak chcete, aby mali tvary nástroja Tvary na všetkých stranách úplne rovnaké rozmery, podržte kláves ⇧ Posun pri vytváraní tvaru, aby ste dosiahli tento efekt.