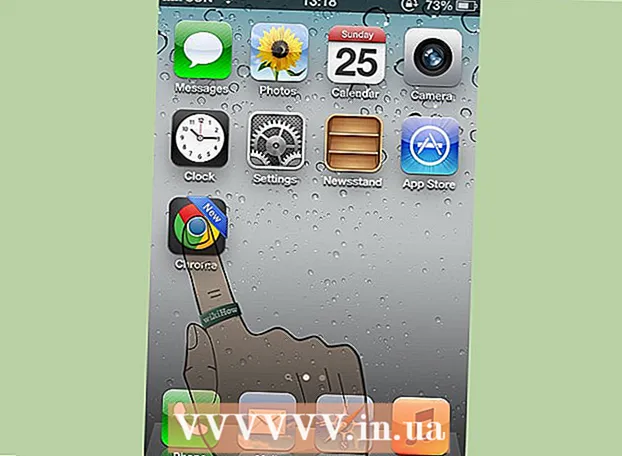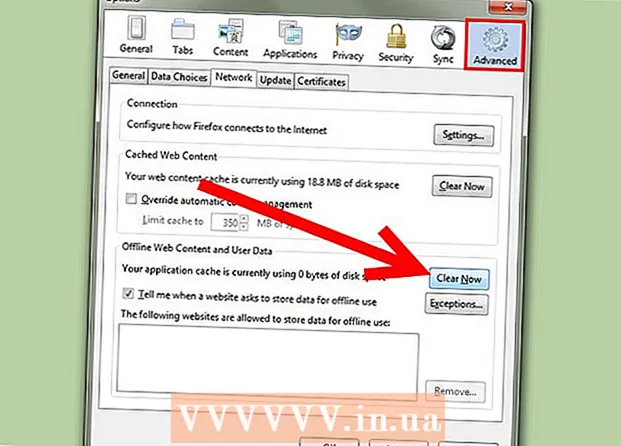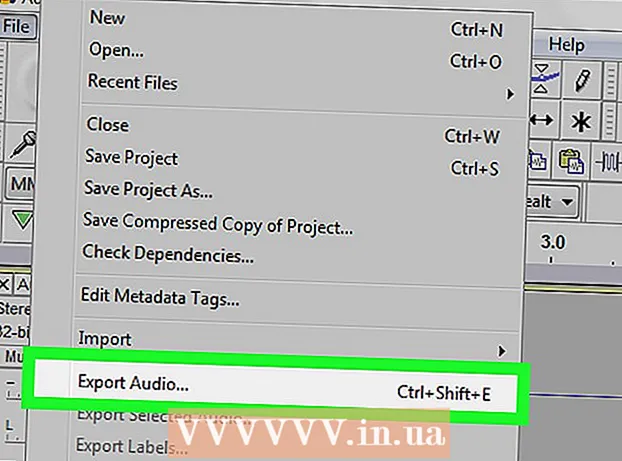Autor:
Florence Bailey
Dátum Stvorenia:
25 Pochod 2021
Dátum Aktualizácie:
1 V Júli 2024
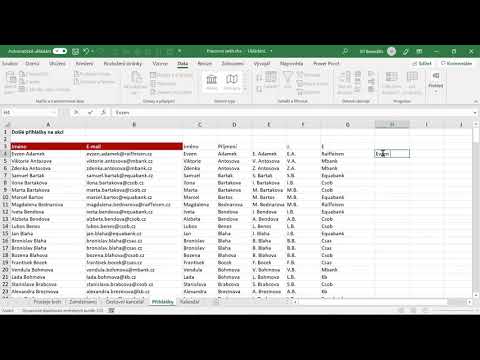
Obsah
Tento článok vám ukáže, ako prepojiť údaje, ktoré sú na rôznych listoch tabuľky programu Microsoft Excel. Tento vzťah automaticky extrahuje údaje zo zdrojového hárka a aktualizuje ich v cieľovom hárku vždy, keď sa zmení obsah buniek v zdrojovom hárku.
Kroky
 1 Otvorte súbor programu Microsoft Excel. Kliknite na zeleno -bielu ikonu „X“.
1 Otvorte súbor programu Microsoft Excel. Kliknite na zeleno -bielu ikonu „X“.  2 Prejdite na cieľový list. Zoznam hárkov sa zobrazuje v spodnej časti tabuľky. Kliknutím na list prepojíte s iným listom.
2 Prejdite na cieľový list. Zoznam hárkov sa zobrazuje v spodnej časti tabuľky. Kliknutím na list prepojíte s iným listom. 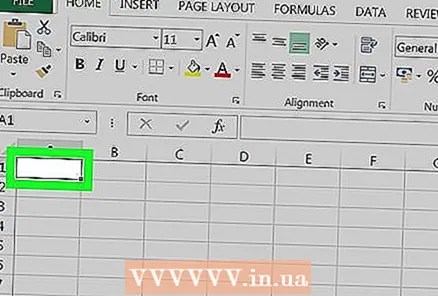 3 Kliknite na prázdnu bunku v cieľovom hárku. Toto bude cieľová bunka. Keď ho prepojíte so zdrojovou bunkou (bunkou na inom hárku), údaje v cieľovej bunke sa automaticky zmenia tak, ako sa zmenia údaje v zdrojovej bunke.
3 Kliknite na prázdnu bunku v cieľovom hárku. Toto bude cieľová bunka. Keď ho prepojíte so zdrojovou bunkou (bunkou na inom hárku), údaje v cieľovej bunke sa automaticky zmenia tak, ako sa zmenia údaje v zdrojovej bunke.  4 Zadajte = v cieľovej bunke. Tento symbol označuje začiatok zadávania vzorca.
4 Zadajte = v cieľovej bunke. Tento symbol označuje začiatok zadávania vzorca. 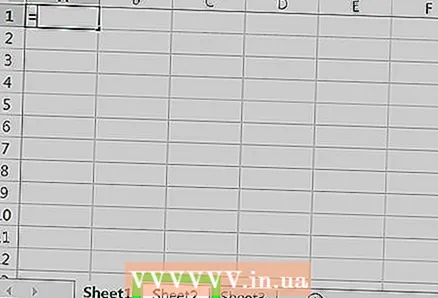 5 Prejdite na pôvodný list. Ak to chcete urobiť, kliknite na list s požadovanými údajmi v spodnej časti tabuľky.
5 Prejdite na pôvodný list. Ak to chcete urobiť, kliknite na list s požadovanými údajmi v spodnej časti tabuľky.  6 Kliknite na riadok vzorcov. Nachádza sa v hornej časti tabuľky a zobrazuje hodnotu cieľovej bunky. Keď prejdete na pôvodný hárok, na paneli vzorcov sa zobrazí názov aktuálneho hárka, znamienko rovnosti a výkričník.
6 Kliknite na riadok vzorcov. Nachádza sa v hornej časti tabuľky a zobrazuje hodnotu cieľovej bunky. Keď prejdete na pôvodný hárok, na paneli vzorcov sa zobrazí názov aktuálneho hárka, znamienko rovnosti a výkričník. - Tento vzorec môžete tiež zadať ručne. Malo by to vyzerať takto: = Sheet_name>!, kde namiesto Sheet_Name> nahraďte názov pôvodného listu.
 7 Kliknite na bunku v pôvodnom hárku. Toto bude pôvodná bunka. Môže byť prázdny alebo môže obsahovať niektoré údaje. Keď prepojíte hárky, hodnota v cieľovej bunke sa automaticky synchronizuje s hodnotou v zdrojovej bunke.
7 Kliknite na bunku v pôvodnom hárku. Toto bude pôvodná bunka. Môže byť prázdny alebo môže obsahovať niektoré údaje. Keď prepojíte hárky, hodnota v cieľovej bunke sa automaticky synchronizuje s hodnotou v zdrojovej bunke. - Ak napríklad sťahujete údaje z bunky D12 v hárku 1, vzorec bude vyzerať takto: = List1! D12.
 8 Kliknite na ↵ Zadajte na klávesnici. Vzorec sa aktivuje a budete presmerovaní na cieľový hárok. Cieľová bunka je teraz prepojená so zdrojovou bunkou a automaticky z nej načítava údaje. Pri každej zmene hodnoty v zdrojovej bunke sa aktualizuje hodnota v cieľovej bunke.
8 Kliknite na ↵ Zadajte na klávesnici. Vzorec sa aktivuje a budete presmerovaní na cieľový hárok. Cieľová bunka je teraz prepojená so zdrojovou bunkou a automaticky z nej načítava údaje. Pri každej zmene hodnoty v zdrojovej bunke sa aktualizuje hodnota v cieľovej bunke.  9 Kliknutím na cieľovú bunku ju vyberiete.
9 Kliknutím na cieľovú bunku ju vyberiete. 10 Presuňte ikonu čierneho štvorca umiestnenú v pravom dolnom rohu cieľovej bunky. To rozširuje rozsah prepojených buniek, takže ďalšie cieľové bunky sú prepojené so zodpovedajúcimi bunkami v zdrojovom hárku.
10 Presuňte ikonu čierneho štvorca umiestnenú v pravom dolnom rohu cieľovej bunky. To rozširuje rozsah prepojených buniek, takže ďalšie cieľové bunky sú prepojené so zodpovedajúcimi bunkami v zdrojovom hárku. - Môžete potiahnuť uvedenú ikonu a rozšíriť rozsah prepojených buniek v ľubovoľnom smere. Rozsah prepojených buniek teda môže zahŕňať všetky bunky v pracovnom hárku alebo iba časť buniek.