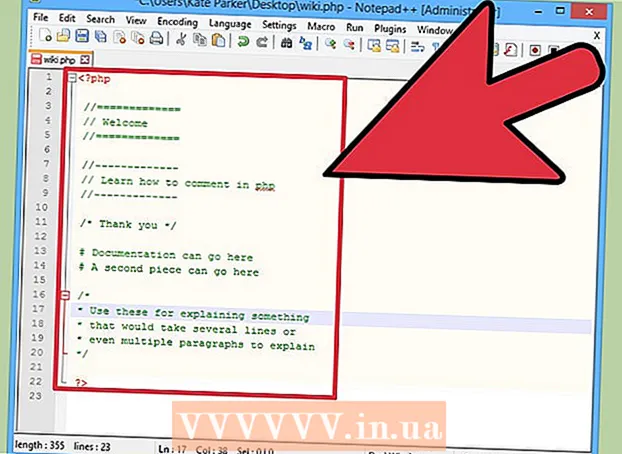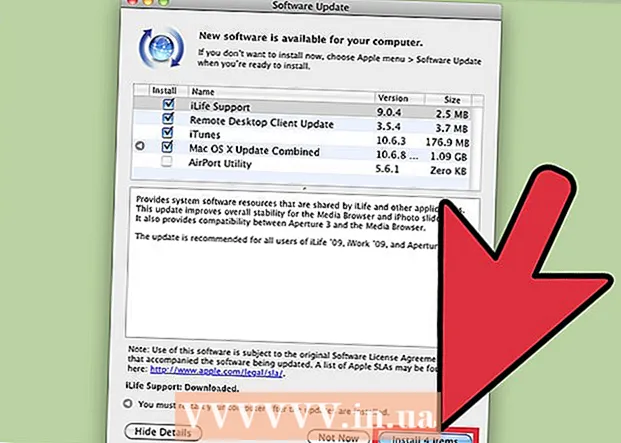Autor:
John Pratt
Dátum Stvorenia:
12 Február 2021
Dátum Aktualizácie:
28 V Júni 2024
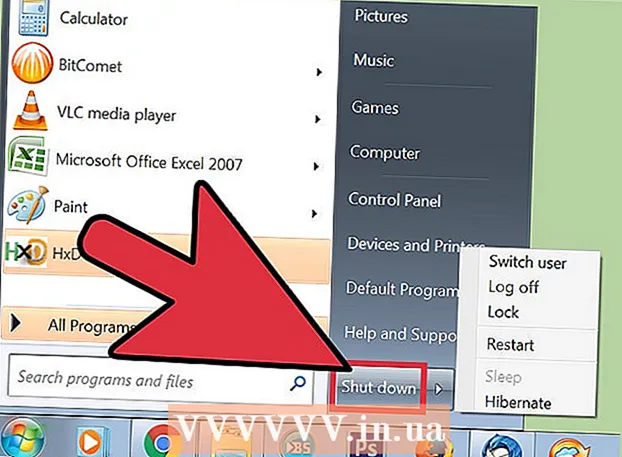
Obsah
- Na krok
- Metóda 1 z 3: Spustenie rozsiahlych diagnostických a opravných inštalácií
- Metóda 2 z 3: Rýchle opravy na zrýchlenie systému
- Metóda 3 z 3: Pravidelne udržiavajte systém
- Tipy
- Varovania
Ak systém Windows neustále zlyháva, môže to byť problém s konkrétnym softvérom alebo všeobecnejší problém s počítačom. Pravidelná kontrola údržby môže pomôcť zabrániť zablokovaniu počítača a urgentné blokovania sa dajú často vyriešiť znížením rýchlosti procesora a vykonaním rozsiahlej diagnostiky. Táto príručka pojednáva o spôsoboch, ako zvýšiť rýchlosť vášho počítača z krátkodobého aj dlhodobého hľadiska a ako zabezpečiť plynulejší chod vášho softvéru pre Windows.
Na krok
Metóda 1 z 3: Spustenie rozsiahlych diagnostických a opravných inštalácií
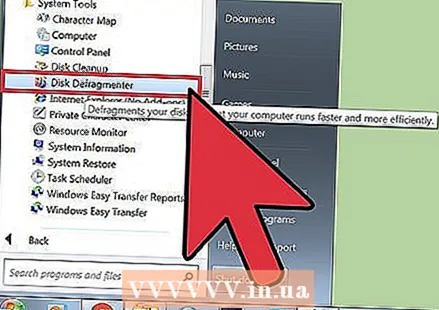 Defragmentujte pevný disk. Vykonaním defragmentácie môžete usporiadať údaje o súboroch a uľahčiť počítaču nájsť to, čo hľadá, a je menej pravdepodobné, že dôjde k jeho zrúteniu. Tento nástroj otvoríte prostredníctvom Programy> Príslušenstvo> Systémové nástroje> Defragmentácia disku.
Defragmentujte pevný disk. Vykonaním defragmentácie môžete usporiadať údaje o súboroch a uľahčiť počítaču nájsť to, čo hľadá, a je menej pravdepodobné, že dôjde k jeho zrúteniu. Tento nástroj otvoríte prostredníctvom Programy> Príslušenstvo> Systémové nástroje> Defragmentácia disku. - Každý deň procesy fyzicky rozptýlia dáta zo súborov na pevnom disku, čo následne spôsobí, že načítanie počítača bude trvať dlhšie. Defragmentácia tento problém napraví a môže trvať 10 minút až niekoľko hodín, v závislosti od veľkosti disku.
- Prečítajte si viac o defragmentácii pevného disku alebo o použití programu Defragmentácia disku na wikiHow, kde nájdete podrobnejšie informácie.
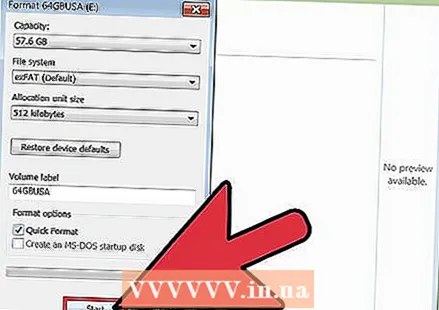 Naformátujte pevný disk a preinštalujte operačný systém. Niekedy môže odstránenie a následná preinštalovanie aplikácií pomôcť zrýchliť ich chod, čo platí aj pre operačný systém Windows. Formátovaním pevného disku vymažete všetky súbory na primárnom disku v rámci prípravy na preinštalovanie systému Windows pomocou pôvodného inštalačného disku.
Naformátujte pevný disk a preinštalujte operačný systém. Niekedy môže odstránenie a následná preinštalovanie aplikácií pomôcť zrýchliť ich chod, čo platí aj pre operačný systém Windows. Formátovaním pevného disku vymažete všetky súbory na primárnom disku v rámci prípravy na preinštalovanie systému Windows pomocou pôvodného inštalačného disku. - Najskôr si zálohujte svoje dáta! Formátovanie znamená, že sa odstráni všetko na pevnom disku.
- Vo Windows 8 a novšom môžete použiť Obnoviť a Windows sa preinštalujú samy (bez všetkých diskov DVD a odstránenia údajov).
- Ďalšie informácie o procese inštalácie nájdete v témach Preinštalovanie systému Windows 7 alebo Preinštalovanie systému Windows XP.
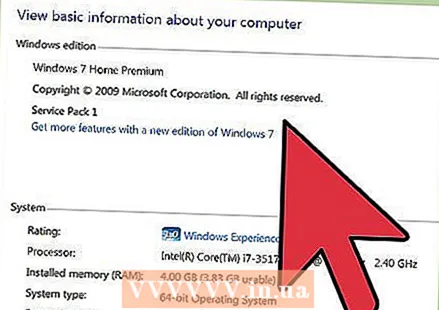 Prejdite na nižší operačný systém. Ak váš systém spĺňa iba minimálne požiadavky pre aktuálny operačný systém, zníženie výkonu môže pomôcť vylepšiť váš výkon. Ďalšie informácie o prechode na nižšiu verziu systému Windows 7 nájdete na wikiHow.
Prejdite na nižší operačný systém. Ak váš systém spĺňa iba minimálne požiadavky pre aktuálny operačný systém, zníženie výkonu môže pomôcť vylepšiť váš výkon. Ďalšie informácie o prechode na nižšiu verziu systému Windows 7 nájdete na wikiHow.
Metóda 2 z 3: Rýchle opravy na zrýchlenie systému
 Aktualizujte svoje aplikácie. Skontrolujte, či je váš softvér (vrátane samotného systému Windows) úplne aktuálny. Najnovšie verzie softvéru zvyčajne fungujú aj najplynulejšie.
Aktualizujte svoje aplikácie. Skontrolujte, či je váš softvér (vrátane samotného systému Windows) úplne aktuálny. Najnovšie verzie softvéru zvyčajne fungujú aj najplynulejšie. - Skontrolujte a nainštalujte aktualizácie zo systému Windows prostredníctvom systému Windows Windows Update> Skontrolovať dostupnosť aktualizácií> Inštalovať aktualizácie.
- Mnoho softvérových programov vás upozorní na dostupné aktualizácie, ale môžete tiež online vyhľadať najnovšie verzie alebo použiť nástroje na aktualizáciu softvéru, ktoré pravidelne vyhľadávajú a hlásia aktualizácie.
 Zatvorte všetky nepotrebné aplikácie. Mnoho programov bežiacich na pozadí môže zaberať značnú časť pracovnej pamäte a tým ju spomaliť. Ak chcete zistiť, ktoré programy sú v danom okamihu spustené, skontrolujte ikony v okne programu alebo otvorte Správcu úloh.
Zatvorte všetky nepotrebné aplikácie. Mnoho programov bežiacich na pozadí môže zaberať značnú časť pracovnej pamäte a tým ju spomaliť. Ak chcete zistiť, ktoré programy sú v danom okamihu spustené, skontrolujte ikony v okne programu alebo otvorte Správcu úloh. 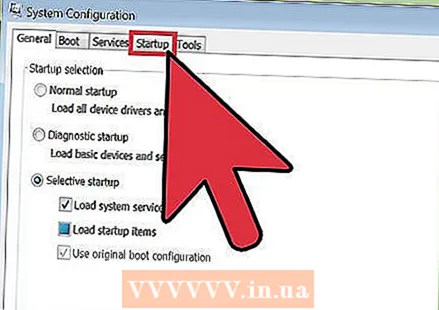 Obmedzte počet programov, ktoré sa automaticky otvárajú pri štarte. Otvorte pomôcku na konfiguráciu spustenia vyhľadaním súboru „msconfig.exe“ a jeho spustením. Kliknite na kartu „Spustenie“ a zadajte, ktoré programy sa automaticky spustia pri spustení.
Obmedzte počet programov, ktoré sa automaticky otvárajú pri štarte. Otvorte pomôcku na konfiguráciu spustenia vyhľadaním súboru „msconfig.exe“ a jeho spustením. Kliknite na kartu „Spustenie“ a zadajte, ktoré programy sa automaticky spustia pri spustení. - Spoločnosť Microsoft môže tiež stiahnuť softvér s názvom „Autoruns“ s podobným prístupom a niektorými ďalšími možnosťami pre softvér, ktorý sa automaticky otvorí po spustení systému Windows.
 Vypnite vizuálne efekty. Windows má asi 20 vizuálnych efektov (napríklad tieňové efekty alebo spôsob otvárania a zatvárania ponúk), ktoré môžu tiež spomaliť systém. Môžete zapnúť alebo vypnúť ktorékoľvek z nich alebo umožniť systému Windows, aby si sám vybral optimálne nastavenie výkonu (odporúčané).
Vypnite vizuálne efekty. Windows má asi 20 vizuálnych efektov (napríklad tieňové efekty alebo spôsob otvárania a zatvárania ponúk), ktoré môžu tiež spomaliť systém. Môžete zapnúť alebo vypnúť ktorékoľvek z nich alebo umožniť systému Windows, aby si sám vybral optimálne nastavenie výkonu (odporúčané). - Otvorte nastavenia vizuálnych efektov pomocou Ovládací panel> Informácie o výkone a nástrojoch> Upraviť vizuálne efekty.
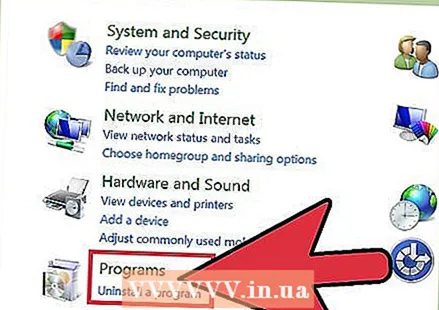 Odstráňte všetky aplikácie, ktoré už nepotrebujete. Ak chcete odstrániť program, kliknite na položku Ovládací panel a potom na položku „Pridať alebo odstrániť programy“. Vyberte program, ktorý chcete odstrániť, a kliknite na tlačidlo „Zmeniť / Odstrániť“.
Odstráňte všetky aplikácie, ktoré už nepotrebujete. Ak chcete odstrániť program, kliknite na položku Ovládací panel a potom na položku „Pridať alebo odstrániť programy“. Vyberte program, ktorý chcete odstrániť, a kliknite na tlačidlo „Zmeniť / Odstrániť“. - Podrobnejšie informácie nájdete v článkoch na wikiHow, ako odstrániť nežiaduce programy z počítača.
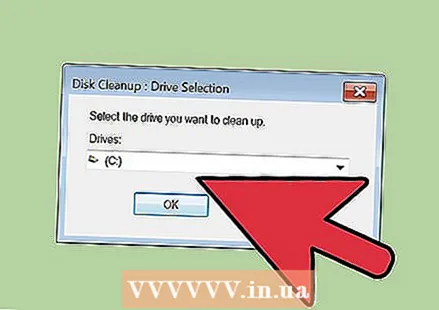 Odstráňte súbory, ktoré už nepotrebujete. Vstavaný program „Čistenie disku“ vyhľadáva nepotrebné súbory, aby bol váš pevný disk uprataný a zlepšil sa výkon.
Odstráňte súbory, ktoré už nepotrebujete. Vstavaný program „Čistenie disku“ vyhľadáva nepotrebné súbory, aby bol váš pevný disk uprataný a zlepšil sa výkon. - Otvorte Čistenie disku pomocou Nastavenia> Ovládací panel> Nástroje na správu.
- Nezabudnite pravidelne vyprázdňovať kôš! Súbory tam zostanú, kým sa kôš nevyprázdni a niekedy môžu spomaliť systém.
Metóda 3 z 3: Pravidelne udržiavajte systém
 Pravidelne reštartujte počítač. Reštartovanie vymaže pamäť vášho počítača a vypne všetok softvér bežiaci v zákulisí. Reštart by mal byť bežnou dennou rutinou.
Pravidelne reštartujte počítač. Reštartovanie vymaže pamäť vášho počítača a vypne všetok softvér bežiaci v zákulisí. Reštart by mal byť bežnou dennou rutinou.  Spustite antivírusovú kontrolu. Pravidelná kontrola vírusov dokáže identifikovať a opraviť veľa problémov, ktoré zlepšia výkon systému. Použite vstavaný antivírusový program systému Windows (Defender) alebo si vyberte z mnohých ďalších softvérových možností.
Spustite antivírusovú kontrolu. Pravidelná kontrola vírusov dokáže identifikovať a opraviť veľa problémov, ktoré zlepšia výkon systému. Použite vstavaný antivírusový program systému Windows (Defender) alebo si vyberte z mnohých ďalších softvérových možností.  Vyčistite register systému Windows. Toto je krok pre pokročilých používateľov systému Windows a vyžaduje úpravu dôležitých systémových nastavení, preto s nimi zaobchádzajte opatrne. Pred otvorením Editora databázy Registry si vytvorte zálohu databázy Registry (pomocou príkazu „regedit“). V editore databázy Registry môžete odstraňovať staré aplikácie, nechcené položky pri spustení a prispôsobiť používateľské profily na úrovni správcu. Prečítajte si články na wikiHow o vlastnom čistení registra Windows, kde nájdete podrobný prehľad.
Vyčistite register systému Windows. Toto je krok pre pokročilých používateľov systému Windows a vyžaduje úpravu dôležitých systémových nastavení, preto s nimi zaobchádzajte opatrne. Pred otvorením Editora databázy Registry si vytvorte zálohu databázy Registry (pomocou príkazu „regedit“). V editore databázy Registry môžete odstraňovať staré aplikácie, nechcené položky pri spustení a prispôsobiť používateľské profily na úrovni správcu. Prečítajte si články na wikiHow o vlastnom čistení registra Windows, kde nájdete podrobný prehľad. - Aj keď existuje veľa čistiacich prostriedkov, takmer vždy je lepšie venovať si čas manuálnemu vyčisteniu registra a dosiahnutiu lepších výsledkov výkonu.
 Otvorte a vyčistite počítač sami. Prach môže spomaliť aj tie najlepšie počítače. Tu uvoľníte skrutky na bočnej alebo zadnej strane krytu a pomocou stlačeného vzduchu odstránite prach. Buďte opatrní, pretože vnútro vášho počítača je veľmi chúlostivé.
Otvorte a vyčistite počítač sami. Prach môže spomaliť aj tie najlepšie počítače. Tu uvoľníte skrutky na bočnej alebo zadnej strane krytu a pomocou stlačeného vzduchu odstránite prach. Buďte opatrní, pretože vnútro vášho počítača je veľmi chúlostivé. - Viac informácií nájdete v článkoch na wikiHow o čistení vnútorných častí počítača.
- Zvláštnu pozornosť venujte poprášeniu chladiča a ventilátorov.
Tipy
- Spustite „Sprievodcu vyčistením pracovnej plochy“. V posledných verziách systému Windows ide o nástroj, ktorý odstraňuje nepoužívané skratky z pracovnej plochy, čo môže zlepšovať výkon.
- Odstráňte z ovládacieho panela všetok softvér, nielen odkaz.
- Použite „Sprievodcu plánovaním údržby“ (v niektorých verziách sa nazýva „Plánovač úloh“). Tento program pomáha plánovať pravidelné čistenie disku, defragmentáciu disku a ďalšie dôležité rutiny údržby.
Varovania
- Zaobchádzajte so všetkým hardvérom počítača opatrne, pretože sa môžu ľahko poškodiť.
- Pri sťahovaní softvéru dávajte pozor na vírusy. Skenujte súbory exe a zip pred ich extrakciou alebo čímkoľvek, čo vyzerá podozrivo.