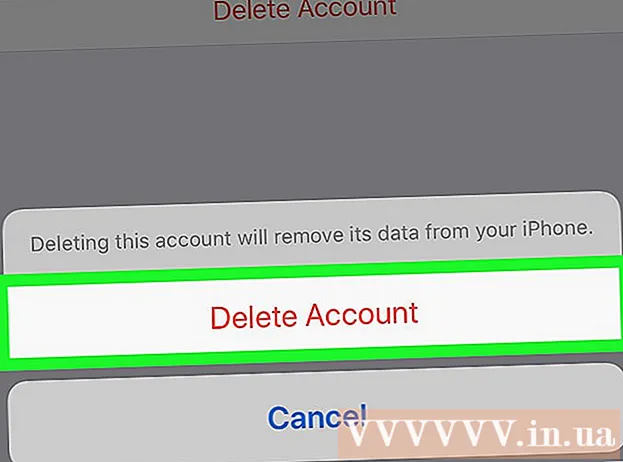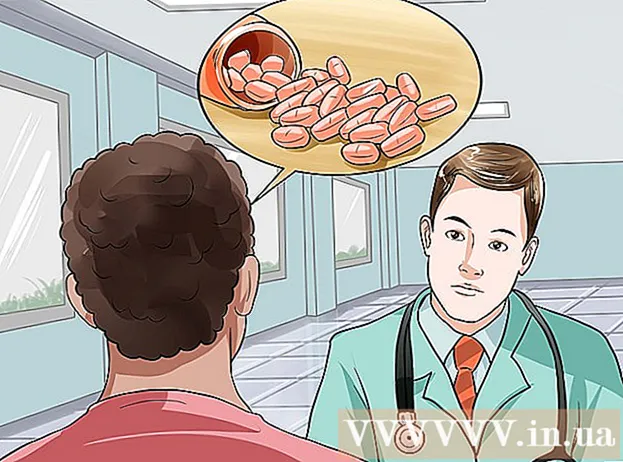Autor:
Roger Morrison
Dátum Stvorenia:
17 September 2021
Dátum Aktualizácie:
1 V Júli 2024

Obsah
- Na krok
- Metóda 1 z 3: Znížte ping
- Metóda 2 z 3: Zlepšenie FPS a výkonu
- Metóda 3 z 3: Optimalizujte hardvér vášho počítača
Pri hraní online hier často nastávajú dva problémy: oneskorenie (ležať) a slabý výkon. Ak hráte veľa hier online, pravdepodobne máte skúsenosti s oneskorením a vysokou hodnotou ping. Cesta z vášho počítača na herný server a späť vyžaduje istý čas, čo spôsobí oneskorenie. Nie je toho veľa, čo môžete urobiť, aby ste zažili menšie oneskorenie pri pripájaní k serverom na veľké vzdialenosti, ale môžete optimalizovať sieť pre najlepší herný zážitok. Ak vaša hra klesá alebo má málo snímok za sekundu, potom váš hardvér pravdepodobne nedokáže túto úlohu zvládnuť. Výkon hry môžete vylepšiť úpravou nastavení a minimalizáciou úloh na pozadí.
Na krok
Metóda 1 z 3: Znížte ping
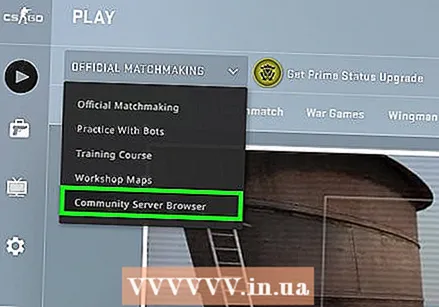 Vyberte herné servery, ktoré sú bližšie. Mnoho hier má možnosť vybrať si z mnohých dostupných serverov alebo sa naladiť na oblasť tvorcu zhôd. Výber miesta, ktoré je čo najbližšie, je určite najefektívnejším spôsobom, ako znížiť ping.
Vyberte herné servery, ktoré sú bližšie. Mnoho hier má možnosť vybrať si z mnohých dostupných serverov alebo sa naladiť na oblasť tvorcu zhôd. Výber miesta, ktoré je čo najbližšie, je určite najefektívnejším spôsobom, ako znížiť ping. - Tento postup sa veľmi líši v závislosti od hry, ktorú hráte. Vyhľadajte filtre umiestnenia v prehľadávači servera, umiestnenia v názve servera alebo nastavenia popisu alebo regiónu v ponuke dohadzovania.
- Nie všetky hry ponúkajú výber regiónu a môžu sa automaticky pokúsiť pripojiť k najbližšiemu serveru alebo prehrávaču.
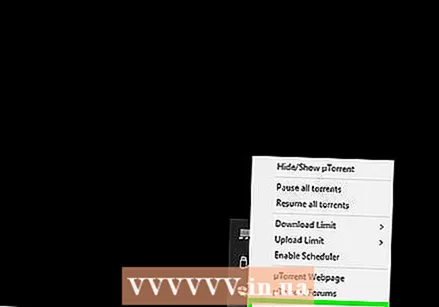 Zatvorte vo svojom počítači programy zasahujúce do siete. Pred hraním online sa uistite, že sú ukončené všetky programy zdaňujúce šírku pásma. Torrenty, streamovaná hudba a otvorené prehliadače majú zásadný vplyv na oneskorenie hry. Skôr ako začnete hrať, tieto programy zatvorte. Na systémovej lište vyhľadajte programy spustené na pozadí.
Zatvorte vo svojom počítači programy zasahujúce do siete. Pred hraním online sa uistite, že sú ukončené všetky programy zdaňujúce šírku pásma. Torrenty, streamovaná hudba a otvorené prehliadače majú zásadný vplyv na oneskorenie hry. Skôr ako začnete hrať, tieto programy zatvorte. Na systémovej lište vyhľadajte programy spustené na pozadí. 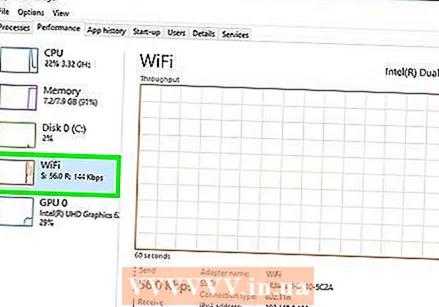 Skontrolujte, či sú v sieti ďalšie zariadenia, ktoré zaberajú šírku pásma. Ak niekto v druhej miestnosti streamuje video, pravdepodobne to pokazí váš ping. Snažte sa svoju hru načasovať tak, aby ostatní nepoužívali sieť, alebo sa zdvorilo opýtajte, či môžu na chvíľu robiť niečo iné.
Skontrolujte, či sú v sieti ďalšie zariadenia, ktoré zaberajú šírku pásma. Ak niekto v druhej miestnosti streamuje video, pravdepodobne to pokazí váš ping. Snažte sa svoju hru načasovať tak, aby ostatní nepoužívali sieť, alebo sa zdvorilo opýtajte, či môžu na chvíľu robiť niečo iné. 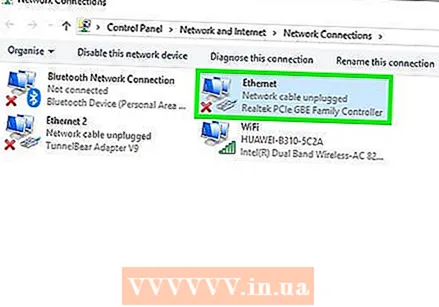 Pripojte počítač alebo hernú konzolu k smerovaču cez ethernet. Ak je váš počítač alebo videohra pripojená k sieti bezdrôtovo, môžete zaznamenať horší výkon hry. Ak to vaše sieťové nastavenia umožňujú, vytiahnite ethernetový kábel z ethernetového portu počítača do otvoreného portu LAN na smerovači.
Pripojte počítač alebo hernú konzolu k smerovaču cez ethernet. Ak je váš počítač alebo videohra pripojená k sieti bezdrôtovo, môžete zaznamenať horší výkon hry. Ak to vaše sieťové nastavenia umožňujú, vytiahnite ethernetový kábel z ethernetového portu počítača do otvoreného portu LAN na smerovači. - Ak používate bezdrôtové pripojenie, možno budete musieť prepnúť na káblové pripojenie.
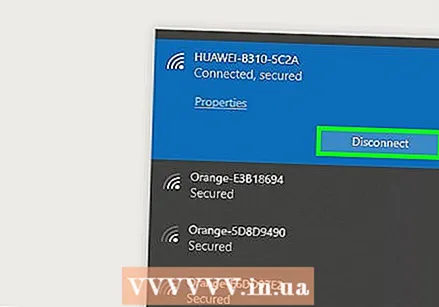 Resetujte hardvér pre sieťové pripojenie. Ak zistíte, že je tu dlhšie oneskorenie ako obvykle, problém môže vyriešiť resetovanie sieťového hardvéru. Týmto sa na krátky čas vypne vaša sieť, takže najskôr ukončite hru a nikomu neprerušujte prácu:
Resetujte hardvér pre sieťové pripojenie. Ak zistíte, že je tu dlhšie oneskorenie ako obvykle, problém môže vyriešiť resetovanie sieťového hardvéru. Týmto sa na krátky čas vypne vaša sieť, takže najskôr ukončite hru a nikomu neprerušujte prácu: - Vytiahnite napájací kábel z modemu a smerovača (ak ide o samostatné zariadenia).
- Sieťový hardvér nechajte asi 30 sekúnd vypnutý.
- Pripojte modem späť a počkajte, kým sa zariadenie naštartuje. Môže to trvať minútu alebo dve.
- Po zavedení modemu znova pripojte smerovač (ak ide o samostatné zariadenia). Spustenie smerovača môže trvať ďalšiu minútu alebo dve.
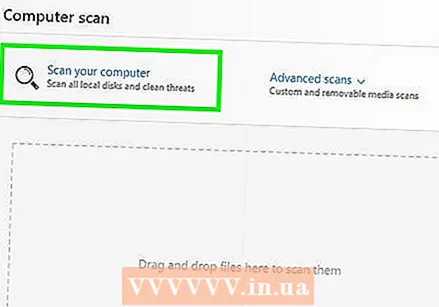 Skontrolujte, či sa vo vašom počítači nenachádza malware. Ak ste nakazili vírus alebo adware, procesy na pozadí môžu pohltiť veľkú časť vašej šírky pásma a výpočtovej sily. Uistite sa, že je váš antivírusový program aktuálny, a spustite skenovanie pomocou Malwarebytes Anti-Malware a AdwCleaner (obidva zadarmo), aby ste zistili a odstránili najbežnejšie infekcie. Podrobnejšie pokyny nájdete v článkoch o odstránení škodlivého softvéru.
Skontrolujte, či sa vo vašom počítači nenachádza malware. Ak ste nakazili vírus alebo adware, procesy na pozadí môžu pohltiť veľkú časť vašej šírky pásma a výpočtovej sily. Uistite sa, že je váš antivírusový program aktuálny, a spustite skenovanie pomocou Malwarebytes Anti-Malware a AdwCleaner (obidva zadarmo), aby ste zistili a odstránili najbežnejšie infekcie. Podrobnejšie pokyny nájdete v článkoch o odstránení škodlivého softvéru. 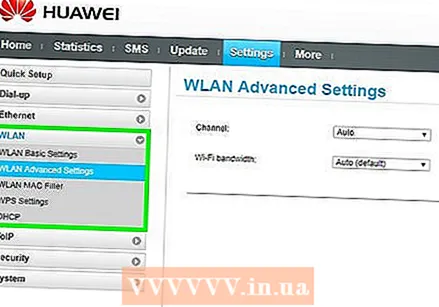 Aktivujte QoS na smerovači (ak je to možné). Ak máte smerovač, ktorý podporuje QoS (Quality of Service), môžete pomocou neho uprednostniť herný prenos v sieti. Postup aktivácie týchto ovládacích prvkov závisí od vášho smerovača a nie všetky smerovače majú túto funkciu.
Aktivujte QoS na smerovači (ak je to možné). Ak máte smerovač, ktorý podporuje QoS (Quality of Service), môžete pomocou neho uprednostniť herný prenos v sieti. Postup aktivácie týchto ovládacích prvkov závisí od vášho smerovača a nie všetky smerovače majú túto funkciu. - Väčšina predvolených nastavení pre QoS bude uprednostňovať hranie hier a prehliadanie pred iným internetovým prenosom. Možno budete musieť nájsť konkrétne nastavenia pre váš smerovač.
- Zistite, ako otvoriť konfiguračnú stránku smerovača. Nastavenia QoS, ak sú k dispozícii, sa zvyčajne nachádzajú v sekcii „Doprava“.
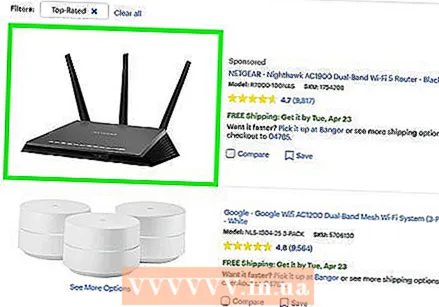 Ak ste to nejaký čas neurobili, inovujte si smerovač. Ak ste pripojení bezdrôtovo a svoj smerovač ste už niekoľko rokov neinovovali, je možné, že s novým smerovačom získate oveľa stabilnejšie pripojenie. V článkoch na wikiHow nájdete niekoľko tipov na výber správneho smerovača. Hľadajte smerovače s funkciami QoS, ktoré vám môžu pomôcť uprednostniť herný prenos vo vašej sieti.
Ak ste to nejaký čas neurobili, inovujte si smerovač. Ak ste pripojení bezdrôtovo a svoj smerovač ste už niekoľko rokov neinovovali, je možné, že s novým smerovačom získate oveľa stabilnejšie pripojenie. V článkoch na wikiHow nájdete niekoľko tipov na výber správneho smerovača. Hľadajte smerovače s funkciami QoS, ktoré vám môžu pomôcť uprednostniť herný prenos vo vašej sieti. 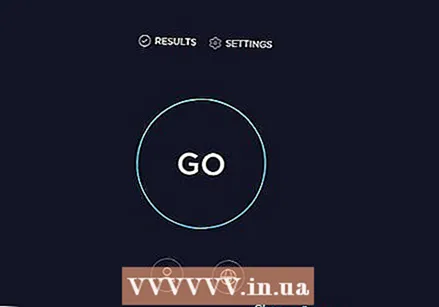 Skontrolujte dostupné aktualizácie na internete. Toto je trochu extrémny krok, ale môžete nájsť veľa vecí, ktoré vám výrazne zlepšia rýchlosť. Ak ceny nejaký čas nesledujete, môžete zistiť, že za rovnakú sumu získate rýchlejší balíček.
Skontrolujte dostupné aktualizácie na internete. Toto je trochu extrémny krok, ale môžete nájsť veľa vecí, ktoré vám výrazne zlepšia rýchlosť. Ak ceny nejaký čas nesledujete, môžete zistiť, že za rovnakú sumu získate rýchlejší balíček. 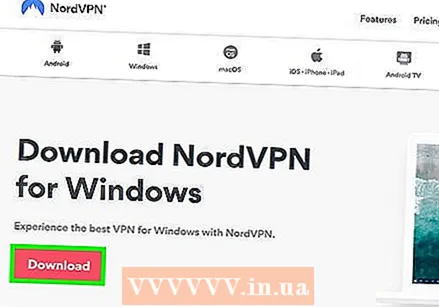 Zvážte službu VPN. Váš ISP niekedy presmeruje internetový prenos cez rôzne servery, kým nedosiahne cieľové miesto. To môže viesť k štíhlosti pingu, aj keď ste fyzicky blízko k serveru. Ak je to tak, VPN môže pomôcť znížiť váš ping, pretože medzi vami a herným serverom sa podniká menej krokov.
Zvážte službu VPN. Váš ISP niekedy presmeruje internetový prenos cez rôzne servery, kým nedosiahne cieľové miesto. To môže viesť k štíhlosti pingu, aj keď ste fyzicky blízko k serveru. Ak je to tak, VPN môže pomôcť znížiť váš ping, pretože medzi vami a herným serverom sa podniká menej krokov. - Sieť VPN vás zázračne nepribližuje k serveru. Ak sa pokúšate pripojiť k serveru na druhej strane oceánu, musíte stále konkurovať rýchlosti svetla a VPN nebude mať veľký rozdiel.
- V mnohých prípadoch môže VPN skutočne zvýšiť váš ping, pretože je to ešte jedna zastávka, cez ktorú musí váš internetový prenos prejsť. Sieť VPN je skutočne užitočná, iba ak váš poskytovateľ internetových služieb obmedzuje váš herný prenos alebo ho neobvyklým spôsobom smeruje.
- V článkoch na wikiHow nájdete pokyny, ako vyhľadať a pripojiť sa k službe VPN.
Metóda 2 z 3: Zlepšenie FPS a výkonu
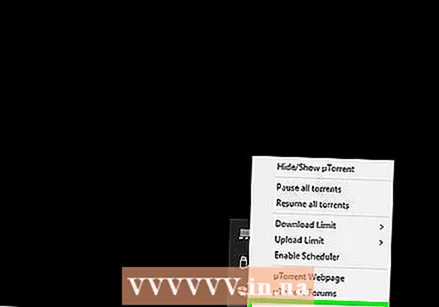 Počas hry sa uistite, že nie sú spustené žiadne ďalšie programy. Ak máte na pozadí spustené programy ako iTunes alebo torrent, môžu vám zaberať cenné systémové prostriedky.
Počas hry sa uistite, že nie sú spustené žiadne ďalšie programy. Ak máte na pozadí spustené programy ako iTunes alebo torrent, môžu vám zaberať cenné systémové prostriedky. - Skontrolujte, či na systémovej lište nie sú spustené programy na pozadí.
- Stlačte Ctrl+⇧ Posun+Esc otvoríte Správcu úloh a získate prehľad o všetkých spustených programoch.
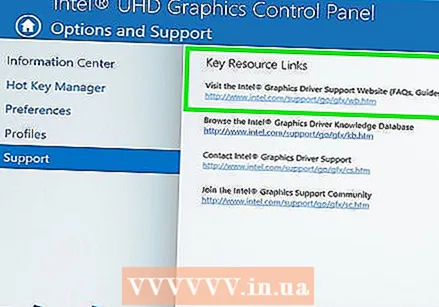 Aktualizujte ovládače grafickej karty. Ovládače grafickej karty sú softvér, ktorý ovláda grafickú kartu a slúži ako rozhranie s hrami. Zastarané ovládače môžu mať zásadný vplyv na herný výkon, pretože ovládače boli v neskorších vydaniach často pre konkrétne hry upravené. Snažte sa zabezpečiť, aby ste vždy mali najnovšiu verziu ovládačov. Najnovšie ovládače si môžete stiahnuť z webových stránok Nvidia, AMD alebo Intel (v závislosti od výrobcu grafického adaptéra). Podrobné pokyny nájdete v časti Aktualizácia ovládačov grafickej karty v systéme Windows 7.
Aktualizujte ovládače grafickej karty. Ovládače grafickej karty sú softvér, ktorý ovláda grafickú kartu a slúži ako rozhranie s hrami. Zastarané ovládače môžu mať zásadný vplyv na herný výkon, pretože ovládače boli v neskorších vydaniach často pre konkrétne hry upravené. Snažte sa zabezpečiť, aby ste vždy mali najnovšiu verziu ovládačov. Najnovšie ovládače si môžete stiahnuť z webových stránok Nvidia, AMD alebo Intel (v závislosti od výrobcu grafického adaptéra). Podrobné pokyny nájdete v časti Aktualizácia ovládačov grafickej karty v systéme Windows 7. 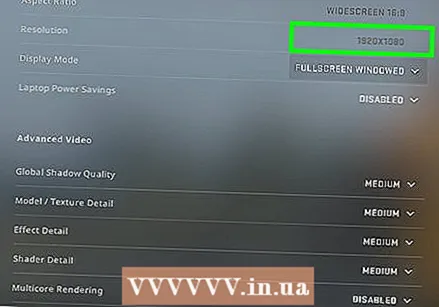 V hre zvoľte nižšie nastavenia. Najlepším spôsobom, ako svojim hrám výrazne zvýšiť výkon, je znížiť nastavenie grafiky. Vďaka tomu bude hra vyzerať o niečo menej krásne, ale môže sa výrazne zvýšiť počet snímok za sekundu (FPS), čo zabezpečí oveľa plynulejší zážitok. V grafických možnostiach vašej hry vyhľadajte niektoré z nasledujúcich nastavení (bude to mať silný vplyv):
V hre zvoľte nižšie nastavenia. Najlepším spôsobom, ako svojim hrám výrazne zvýšiť výkon, je znížiť nastavenie grafiky. Vďaka tomu bude hra vyzerať o niečo menej krásne, ale môže sa výrazne zvýšiť počet snímok za sekundu (FPS), čo zabezpečí oveľa plynulejší zážitok. V grafických možnostiach vašej hry vyhľadajte niektoré z nasledujúcich nastavení (bude to mať silný vplyv): - Rozlíšenie - Hry vyzerajú najlepšie, keď bežia na natívnom rozlíšení vášho monitora, ale počet FPS môžete dramaticky zvýšiť znížením rozlíšenia. Hra vyzerá zložitejšie, ale mala by sa hneď cítiť oveľa plynulejšia. Zmena rozlíšenia vám môže poskytnúť jeden z najväčších zvýšení výkonu, aký môžete dosiahnuť. Napríklad prechod z 1920x1080 na 1600x900 často poskytuje o 20% vyššiu FPS.
- Anti-Aliasing (AA) - Toto je technika, ktorá vyhladzuje zrnité okraje objektov, aby vyzerali prirodzenejšie. Existuje veľa rôznych možností AA (MSAA, FSAA atď.), Ale zatiaľ musíte vedieť, že väčšina z nich spôsobí veľa straty výkonu. Skúste úplne vypnúť AA a uvidíte, ako hráte. Ak dosahujete mimoriadne plynulý výkon a chcete AA čiastočne povoliť, vyskúšajte najskôr FXAA, ak je k dispozícii, pretože ide o najľahšie riešenie AA. Okrem toho neprekračujte 2 X alebo 4 X AA.
- Kvalita textúry - ak spozorujete občasné koktanie počas hrania (na rozdiel od nízkej frekvencie snímok), môžete znížiť kvalitu textúr. Toto je obzvlášť dôležité pri hraní novších videohier so staršími grafickými kartami.
- Kvalita tieňov - Podrobné tiene vyžadujú veľa výpočtového výkonu, takže pre zvýšenie výkonu znížte kvalitu svojich tieňov.
- V-Sync - Toto prepája vertikálnu synchronizáciu s obnovovacou frekvenciou obrazovky a núti tak hru bežať pri nižšej snímkovej frekvencii. Toto nastavenie môžete vypnúť pre možné zvýšenie rýchlosti, ale môže to občas spôsobiť skreslenie obrazu.
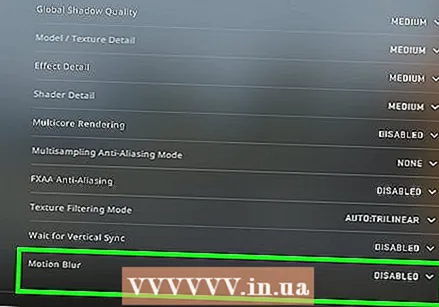 Spustite verziu optimalizovanú pre váš hardvér alebo ovládače. Môže byť k dispozícii alternatívna verzia hry, ktorá je optimalizovaná pre 32-bitové alebo 64-bitové procesory CPU alebo optimalizovaná pre konkrétny ovládač grafickej karty, napríklad DirectX 11 alebo novší. Spustite rôzne verzie a uvidíte, ktorá z nich má lepšiu výkonnosť.
Spustite verziu optimalizovanú pre váš hardvér alebo ovládače. Môže byť k dispozícii alternatívna verzia hry, ktorá je optimalizovaná pre 32-bitové alebo 64-bitové procesory CPU alebo optimalizovaná pre konkrétny ovládač grafickej karty, napríklad DirectX 11 alebo novší. Spustite rôzne verzie a uvidíte, ktorá z nich má lepšiu výkonnosť. - Existujú dvaja hlavní výrobcovia grafických kariet, Nvidia a AMD. Môžete sa stretnúť s hrou určenou pre konkrétnu grafickú kartu.Vývojár mohol vydať opravu na opravu problémov s konkrétnou notoricky známou značkou alebo verziou grafickej karty. Ďalšie informácie nájdete na diskusných fórach a webových stránkach vývojárov.
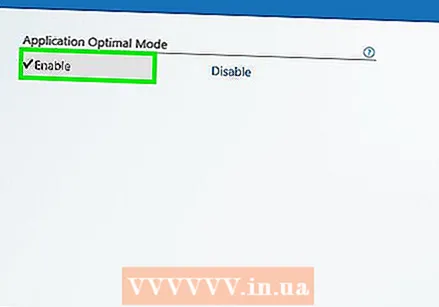 Zakážte integrovanú grafickú kartu. Niektoré počítačové konfigurácie (napríklad notebooky) majú integrovanú grafickú kartu aj grafickú kartu vyššej triedy, čo umožňuje spustenie programov na integrovanej grafickej karte, ktorá má nižšie technické parametre.
Zakážte integrovanú grafickú kartu. Niektoré počítačové konfigurácie (napríklad notebooky) majú integrovanú grafickú kartu aj grafickú kartu vyššej triedy, čo umožňuje spustenie programov na integrovanej grafickej karte, ktorá má nižšie technické parametre. - Ovládače pre karty Nvidia sa dodávajú s ovládacím panelom Nvidia, ktorý umožňuje nastaviť programy tak, aby už nepoužívali integrovanú grafickú kartu, ale vyhradenú kartu Nvidia. Ak chcete získať prístup k týmto nastaveniam, kliknite pravým tlačidlom myši na prázdne miesto na pracovnej ploche a potom kliknite na položku „Ovládací panel NVIDIA“. Úplne vľavo kliknite na možnosť „Spravovať nastavenia 3D“. V hlavnom okne kliknite na kartu „Globálne nastavenia“ a v rozbaľovacej ponuke s názvom „Preferovaný grafický procesor“ nastavte možnosť „Vysokovýkonný procesor NVIDIA“ a zatvorte okno. Týmto sa zmení nastavenie grafickej karty pre všetky programy.
- Skontrolujte nastavenia hry a zistite, ktorá grafická karta sa používa ako primárny grafický adaptér. Ak máte nainštalovaných viac ako jednu grafickú kartu, problém môže vyriešiť zmena tohto nastavenia na grafickú kartu s výkonnými funkciami.
- Integrovanú grafickú kartu v systéme BIOS môžete zakázať. Ďalšie informácie o deaktivácii integrovanej grafickej karty nájdete v príručke k počítaču alebo na webovej stránke výrobcu.
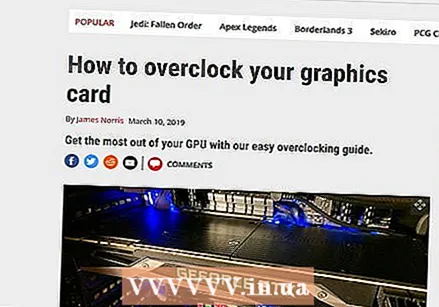 Vyhľadávajte online mody, ktoré zlepšujú výkon hry. Môže sa stať, že narazíte na hru, ktorá nie je optimalizovaná pre váš hardvér alebo je o nej známe, že má nízku výkonnosť. Vyhľadajte online neoficiálne režimy alebo vylepšenia výkonu. Pred stiahnutím módu si prečítajte recenzie a diskusné fóra, aby ste sa uistili, že módu inštalujete správne.
Vyhľadávajte online mody, ktoré zlepšujú výkon hry. Môže sa stať, že narazíte na hru, ktorá nie je optimalizovaná pre váš hardvér alebo je o nej známe, že má nízku výkonnosť. Vyhľadajte online neoficiálne režimy alebo vylepšenia výkonu. Pred stiahnutím módu si prečítajte recenzie a diskusné fóra, aby ste sa uistili, že módu inštalujete správne. 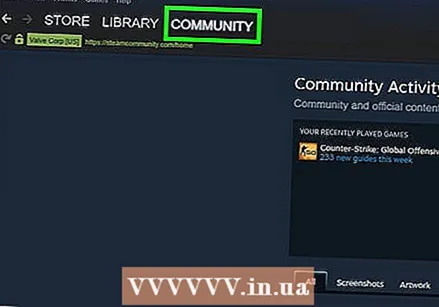 Prečítajte si diskusné fóra. Fóra, ako sú fóra vývojárov alebo vydavateľov, herné weby a služby sťahovania, ako je Steam alebo GOG, sú zdrojom informácií pre tých, ktorí majú problémy s prevádzkovaním konkrétnej hry. Požiadaním o pomoc a poskytnutím špecifikácií vášho systému budete pravdepodobne schopní vyriešiť problémy, ktorým čelíte. Existujú aj ďalšie vlákna, ktoré vám môžu pomôcť pri prehliadaní týchto fór.
Prečítajte si diskusné fóra. Fóra, ako sú fóra vývojárov alebo vydavateľov, herné weby a služby sťahovania, ako je Steam alebo GOG, sú zdrojom informácií pre tých, ktorí majú problémy s prevádzkovaním konkrétnej hry. Požiadaním o pomoc a poskytnutím špecifikácií vášho systému budete pravdepodobne schopní vyriešiť problémy, ktorým čelíte. Existujú aj ďalšie vlákna, ktoré vám môžu pomôcť pri prehliadaní týchto fór. - Vývojári môžu zverejňovať známe problémy, údržbu servera, opravy a problémy s kompatibilitou s určitými hardvérovými konfiguráciami, operačným systémom alebo konflikty s inými programami.
- Ostatní používatelia sa môžu stretnúť s rovnakým problémom ako vy a niekedy môžu poskytnúť riešenie.
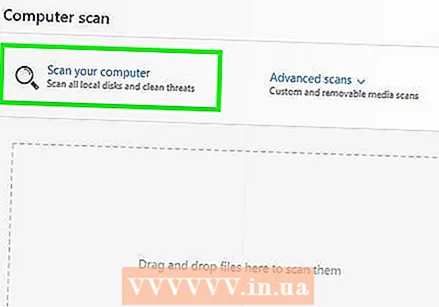 Spustite skenovanie vírusov a škodlivého softvéru. Ak je váš počítač napadnutý vírusom, môže využívať veľa systémových prostriedkov. Odstránenie infekcií nielen zvýši výkon hry, ale tiež zlepší zabezpečenie vášho počítača. Väčšinu vírusových infekcií je možné odstrániť pomocou kombinácie antivírusového programu Malwarebytes Anti-Malware a AdwCleaner, ktoré sú zadarmo. Podrobnejšie pokyny nájdete v článkoch o odstránení škodlivého softvéru na wikiHow.
Spustite skenovanie vírusov a škodlivého softvéru. Ak je váš počítač napadnutý vírusom, môže využívať veľa systémových prostriedkov. Odstránenie infekcií nielen zvýši výkon hry, ale tiež zlepší zabezpečenie vášho počítača. Väčšinu vírusových infekcií je možné odstrániť pomocou kombinácie antivírusového programu Malwarebytes Anti-Malware a AdwCleaner, ktoré sú zadarmo. Podrobnejšie pokyny nájdete v článkoch o odstránení škodlivého softvéru na wikiHow.
Metóda 3 z 3: Optimalizujte hardvér vášho počítača
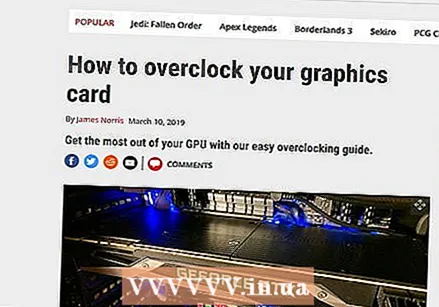 Zvážte pretaktovanie hardvéru. Ak máte správny hardvér, je možné vytlačiť z počítača vyšší výkon zvýšením taktu a napätia. Toto sa označuje ako „pretaktovanie“ a nie je to bez rizika. Zvýšenie napätia môže spôsobiť prehriatie vášho zariadenia, ale ak sa vám podarí pretaktovať hardvér, môžete očakávať výrazný nárast výkonu. Silné pretaktovanie si vyžaduje pokročilejšie techniky chladenia. To nie je možné so všetkým hardvérom.
Zvážte pretaktovanie hardvéru. Ak máte správny hardvér, je možné vytlačiť z počítača vyšší výkon zvýšením taktu a napätia. Toto sa označuje ako „pretaktovanie“ a nie je to bez rizika. Zvýšenie napätia môže spôsobiť prehriatie vášho zariadenia, ale ak sa vám podarí pretaktovať hardvér, môžete očakávať výrazný nárast výkonu. Silné pretaktovanie si vyžaduje pokročilejšie techniky chladenia. To nie je možné so všetkým hardvérom. - V článkoch na wikiHow nájdete pokyny na pretaktovanie grafickej karty.
- Naučte sa, ako pretaktovať procesor.
 Vyskúšajte program na optimalizáciu počítača. Na zlepšenie výkonu pri hraní hier je k dispozícii niekoľko programov. Tieto optimalizátory pozastavia nepodstatné procesy na pozadí, defragmentujú vaše adresáre hier a vykonajú ďalšie optimalizácie. Ako sa môže tento druh výsledkov líšiť, najmä ak ste si už našli čas a ukončili programy na pozadí a pravidelne sa starali o svoj pevný disk. Niektoré populárne programy na optimalizáciu vášho počítača sú:
Vyskúšajte program na optimalizáciu počítača. Na zlepšenie výkonu pri hraní hier je k dispozícii niekoľko programov. Tieto optimalizátory pozastavia nepodstatné procesy na pozadí, defragmentujú vaše adresáre hier a vykonajú ďalšie optimalizácie. Ako sa môže tento druh výsledkov líšiť, najmä ak ste si už našli čas a ukončili programy na pozadí a pravidelne sa starali o svoj pevný disk. Niektoré populárne programy na optimalizáciu vášho počítača sú: - Razer Cortex
- Zisk hry
 Zvážte aktualizáciu hardvéru. Ak ste počítač neaktualizovali dlhšiu dobu, niekoľko vylepšení môže viesť k lepšiemu výkonu hry:
Zvážte aktualizáciu hardvéru. Ak ste počítač neaktualizovali dlhšiu dobu, niekoľko vylepšení môže viesť k lepšiemu výkonu hry: - RAM - Väčšina hier vydaných dnes vyžaduje minimálne 4 GB RAM, vo väčšine prípadov sa odporúča 8 GB. RAM je pomerne lacná a inštalácia je jednoduchšia, ako by ste si mysleli. Pokyny nájdete v časti Inštalácia pamäte RAM.
- Grafická karta - Jedným z najlepších spôsobov zvýšenia výkonu vašich videohier je inovácia grafickej karty. Môže to byť trochu drahé, ale aj priemerná karta môže poskytnúť výrazné zvýšenie výkonu, ak ste chvíľu neaktualizovali. Pokyny nájdete v časti Inštalácia grafickej karty.
- CPU - CPU je pre hranie hier menej dôležité ako predtým, ale ak máte skutočne starý počítač, možno budete môcť upgradovať na štvorjadrový procesor. Aktualizácia procesora je zvyčajne najkomplexnejšou úlohou, pokiaľ ide o aktualizáciu počítača, pretože zvyčajne vyžaduje novú základnú dosku (a RAM), ktorá zahŕňa aj preinštalovanie systému Windows. Pokyny nájdete v časti Inštalácia nového procesora.