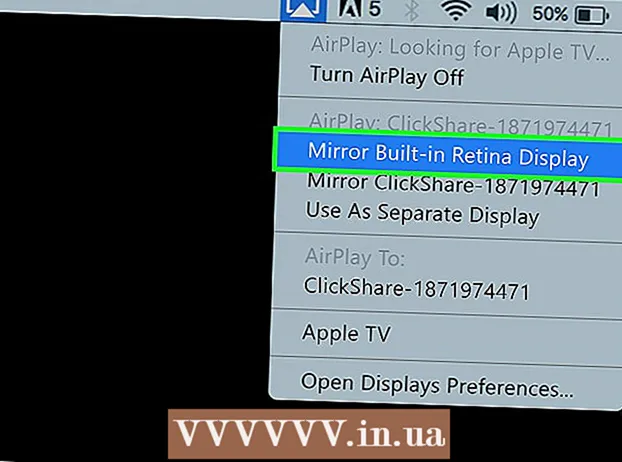Autor:
Judy Howell
Dátum Stvorenia:
5 V Júli 2021
Dátum Aktualizácie:
1 V Júli 2024

Obsah
- Na krok
- Časť 1 zo 4: Zistite, či váš počítač podporuje druhý displej
- Časť 2 zo 4: Pripojenie druhého displeja
- Časť 4 zo 4: Nastavenie predvolieb zobrazenia v systéme Mac
- Tipy
- Varovania
Táto wikiHow vám ukáže, ako pripojiť druhý monitor k počítaču so systémom Windows alebo Mac. Po pripojení dvoch monitorov k počítaču máte na prácu s obrazovkou dvakrát toľko miesta.
Na krok
Časť 1 zo 4: Zistite, či váš počítač podporuje druhý displej
 Upozorňujeme, že väčšina notebookov podporuje druhý displej. Ak máte prenosný počítač s aspoň jedným video výstupom (napríklad pripojenie HDMI alebo VGA), môžete obvykle k videopripojeniu pripojiť druhý monitor.
Upozorňujeme, že väčšina notebookov podporuje druhý displej. Ak máte prenosný počítač s aspoň jedným video výstupom (napríklad pripojenie HDMI alebo VGA), môžete obvykle k videopripojeniu pripojiť druhý monitor. - Niektoré notebooky so systémom Windows nepodporujú druhý displej, ale všetky Apple MacBooky áno. Ak máte prenosný počítač Mac, pokojne preskočte kroky na pripojenie druhého displeja.
 Pochopte, že nie všetky stolové počítače podporujú druhý displej. V závislosti od grafickej karty a základnej dosky vášho počítača nemusí byť možné použiť dva monitory súčasne.
Pochopte, že nie všetky stolové počítače podporujú druhý displej. V závislosti od grafickej karty a základnej dosky vášho počítača nemusí byť možné použiť dva monitory súčasne. - Ak máte pracovnú plochu Apple iMac, môžete použiť druhý displej.
 Skontrolujte, ktoré videovýstupy má váš počítač. Väčšina počítačov má najmenej dva videovýstupy, čo znamená, že obvykle môžete pripojiť druhý displej. Ak však tieto dve (alebo viac) pripojení nie sú vedľa seba alebo nad sebou, pravdepodobne nepatria k rovnakej grafickej karte a nemôžete ich použiť na pripojenie druhého displeja.
Skontrolujte, ktoré videovýstupy má váš počítač. Väčšina počítačov má najmenej dva videovýstupy, čo znamená, že obvykle môžete pripojiť druhý displej. Ak však tieto dve (alebo viac) pripojení nie sú vedľa seba alebo nad sebou, pravdepodobne nepatria k rovnakej grafickej karte a nemôžete ich použiť na pripojenie druhého displeja. - Napríklad, ak vidíte dve vodorovné pripojenia HDMI vedľa seba alebo nad sebou, grafická karta vášho počítača môže podporovať dve obrazovky. To platí aj pre dva rôzne typy video výstupov (napríklad okrem pripojenia HDMI aj pripojenie VGA).
- Na stolových počítačoch so systémom Windows sú tieto pripojenia zvyčajne umiestnené na zadnej strane skrinky počítača.
- Ak má váš stolný počítač iba jeden výstup videa, potom grafická karta vášho počítača podporuje iba jedno zobrazenie súčasne. Notebooky s jedným video výstupom zvyčajne podporujú viac displejov.
 Zistite, či vaša základná doska podporuje dva displeje. Takmer všetky moderné základné dosky podporujú viac monitorov, čo však nie je vždy prípad starších základných dosiek. Ak chcete skontrolovať, či vaša základná doska podporuje duálne displeje, postupujte takto:
Zistite, či vaša základná doska podporuje dva displeje. Takmer všetky moderné základné dosky podporujú viac monitorov, čo však nie je vždy prípad starších základných dosiek. Ak chcete skontrolovať, či vaša základná doska podporuje duálne displeje, postupujte takto: - Vyhľadajte názov svojej základnej dosky.
- Vyhľadajte názov svojej základnej dosky pomocou vyhľadávacieho nástroja, ako je Google.
- Vyberte výsledok vyhľadávania, ktorý zobrazuje vlastnosti základnej dosky.
- Hľadajte funkcie ako „Viaceré displeje“, „Viaceré monitory“ alebo „Duálny displej“.
Časť 2 zo 4: Pripojenie druhého displeja
 Zistite, aký typ video pripojenia má váš počítač. Na zadnej strane skrinky počítača (alebo monitora, ak používate počítač iMac) by ste mali vidieť niekoľko pripojení, z ktorých jedno momentálne používa váš hlavný monitor. Medzi bežné pripojenia videa patria:
Zistite, aký typ video pripojenia má váš počítač. Na zadnej strane skrinky počítača (alebo monitora, ak používate počítač iMac) by ste mali vidieť niekoľko pripojení, z ktorých jedno momentálne používa váš hlavný monitor. Medzi bežné pripojenia videa patria: - DVI - Široký kus plastu s mnohými malými štvorcovými otvormi.
- VGA - Kus farebného plastu v tvare lichobežníka s niekoľkými otvormi.
- HDMI - Úzke, ploché šesťhranné spojenie. Väčšina moderných počítačov a televízorov má také pripojenie.
- DisplayPort - Podobný ako HDMI, ale má plochú stranu na jednej strane a nie je symetrický.
- Blesk - Tento konektor nájdete na zadnej strane väčšiny displejov iMac. Pod konektorom je ikona blesku. Pre všetky vyššie uvedené pripojenia videa (napríklad VGA to Thunderbolt) môžete pripojiť adaptér k Thunderbolt pripojeniu.
 Skontrolujte, aký typ pripojenia má vaša druhá obrazovka. Váš druhý monitor by mal mať aspoň jedno z vyššie uvedených pripojení videa. Druhý displej nemusí mať rovnaký typ pripojenia ako prvý displej.
Skontrolujte, aký typ pripojenia má vaša druhá obrazovka. Váš druhý monitor by mal mať aspoň jedno z vyššie uvedených pripojení videa. Druhý displej nemusí mať rovnaký typ pripojenia ako prvý displej. - Napríklad môžete pripojiť prvý displej pomocou kábla DisplayPort a druhý displej pomocou kábla HDMI.
- V niektorých prípadoch môžete druhú obrazovku pripojiť bezdrôtovo. Napríklad, ak chcete použiť iPad ako druhý displej, môžete ho bezdrôtovo pripojiť k niektorým počítačom pomocou aplikácie s názvom Air Display.
 Zakúpte si akékoľvek káble a adaptéry, ktoré ešte nemáte. Ak nemáte správny kábel alebo adaptér na pripojenie druhého displeja k počítaču, môžete si ho kúpiť online alebo v obchode s elektronikou.
Zakúpte si akékoľvek káble a adaptéry, ktoré ešte nemáte. Ak nemáte správny kábel alebo adaptér na pripojenie druhého displeja k počítaču, môžete si ho kúpiť online alebo v obchode s elektronikou. - Ak pripájate druhý displej k iMacu, je dôležité, aby ste mali kábel Thunderbolt alebo adaptér, ktorý umožňuje pripojenie displeja s iným typom pripojenia ku konektoru Thunderbolt na zadnej strane prvého displeja.
 Pripojte druhý monitor k počítaču. Jeden koniec druhého video kábla displeja zapojte do zadnej časti počítača. Potom druhý koniec zapojte do druhého displeja.
Pripojte druhý monitor k počítaču. Jeden koniec druhého video kábla displeja zapojte do zadnej časti počítača. Potom druhý koniec zapojte do druhého displeja.  Pripojte druhý displej k elektrickej zásuvke. Pripojte napájací kábel druhého displeja do zásuvky alebo predlžovacieho kábla s prepäťovou ochranou.
Pripojte druhý displej k elektrickej zásuvke. Pripojte napájací kábel druhého displeja do zásuvky alebo predlžovacieho kábla s prepäťovou ochranou.  Zapnite druhý displej. Stlačte vypínač
Zapnite druhý displej. Stlačte vypínač  Otvorte Štart
Otvorte Štart  Otvorte Nastavenia
Otvorte Nastavenia  kliknite na Systém. Toto je ikona vo forme monitora v okne Nastavenia.
kliknite na Systém. Toto je ikona vo forme monitora v okne Nastavenia.  Kliknite na kartu Displej. Túto kartu nájdete v ľavom hornom rohu okna.
Kliknite na kartu Displej. Túto kartu nájdete v ľavom hornom rohu okna.  Posuňte sa nadol do sekcie „Viaceré displeje“. Toto nájdete v dolnej časti stránky.
Posuňte sa nadol do sekcie „Viaceré displeje“. Toto nájdete v dolnej časti stránky.  Kliknite na rozbaľovaciu ponuku v časti „Viac monitorov“. Táto rozbaľovacia ponuka sa nachádza pod hlavičkou „Viac monitorov“. Rozbaľovacia ponuka sa teraz rozvinie.
Kliknite na rozbaľovaciu ponuku v časti „Viac monitorov“. Táto rozbaľovacia ponuka sa nachádza pod hlavičkou „Viac monitorov“. Rozbaľovacia ponuka sa teraz rozvinie.  Vyberte možnosť zobrazenia. V rozbaľovacej ponuke kliknite na jednu z nasledujúcich možností v závislosti od vašich preferencií:
Vyberte možnosť zobrazenia. V rozbaľovacej ponuke kliknite na jednu z nasledujúcich možností v závislosti od vašich preferencií: - Rozšírte tieto displeje (odporúčané) - Použije druhý displej ako rozšírenie vášho prvého displeja.
- Duplikujte tieto obrazovky - Zobraziť obsah prvej obrazovky na druhej obrazovke.
- Zobraziť iba na 1 - Zobraziť obsah iba na prvej obrazovke.
- Zobraziť iba na 2 - Zobraziť obsah iba na druhej obrazovke.
 kliknite na Uplatňovať. Toto tlačidlo nájdete v rozbaľovacej ponuke.
kliknite na Uplatňovať. Toto tlačidlo nájdete v rozbaľovacej ponuke.  kliknite na Ponechať zmeny na požiadanie. Ak sa rozhodnete rozšíriť svoje obrazovky, obsah sa rozdelí medzi prvú a druhú obrazovku.
kliknite na Ponechať zmeny na požiadanie. Ak sa rozhodnete rozšíriť svoje obrazovky, obsah sa rozdelí medzi prvú a druhú obrazovku.
Časť 4 zo 4: Nastavenie predvolieb zobrazenia v systéme Mac
 Otvorte ponuku Apple
Otvorte ponuku Apple  kliknite na Predvoľby systému .... Toto je takmer na vrchole Applerozbaľovaciu ponuku.
kliknite na Predvoľby systému .... Toto je takmer na vrchole Applerozbaľovaciu ponuku.  kliknite na Displeje. Túto ikonu v tvare monitora nájdete v ľavom hornom rohu okna Predvoľby systému.
kliknite na Displeje. Túto ikonu v tvare monitora nájdete v ľavom hornom rohu okna Predvoľby systému.  Kliknite na kartu Poradie. Táto karta je v hornej časti stránky.
Kliknite na kartu Poradie. Táto karta je v hornej časti stránky.  Zrušte začiarknutie políčka Povoliť zrkadlenie videa. Ak chcete rozšíriť obsah na druhé zobrazenie, zrušte začiarknutie políčka Povoliť zrkadlenie videa.
Zrušte začiarknutie políčka Povoliť zrkadlenie videa. Ak chcete rozšíriť obsah na druhé zobrazenie, zrušte začiarknutie políčka Povoliť zrkadlenie videa. - Ak chcete na oboch monitoroch zobraziť rovnaký obsah, môžete v poli „Povoliť zrkadlenie videa“ ponechať začiarknutie.
 Zmeňte hlavný displej. Ak chcete použiť druhý monitor ako hlavnú obrazovku, môžete kliknúť na biely obdĺžnik v hornej časti jedného z modrých monitorov a presunúť ho na druhý monitor.
Zmeňte hlavný displej. Ak chcete použiť druhý monitor ako hlavnú obrazovku, môžete kliknúť na biely obdĺžnik v hornej časti jedného z modrých monitorov a presunúť ho na druhý monitor.
Tipy
- Ak to váš počítač podporuje, môžete proces pripojenia opakovať s viacerými monitormi. Takto môžete pre svoju pracovnú plochu použiť tri alebo viac monitorov.
Varovania
- Ak má druhý monitor vyššie rozlíšenie ako váš hlavný monitor (alebo naopak), je najlepšie nastaviť, aby monitor s vyšším rozlíšením mal rovnaké rozlíšenie ako monitor s nižším rozlíšením. V opačnom prípade môže dôjsť k chybám grafiky.