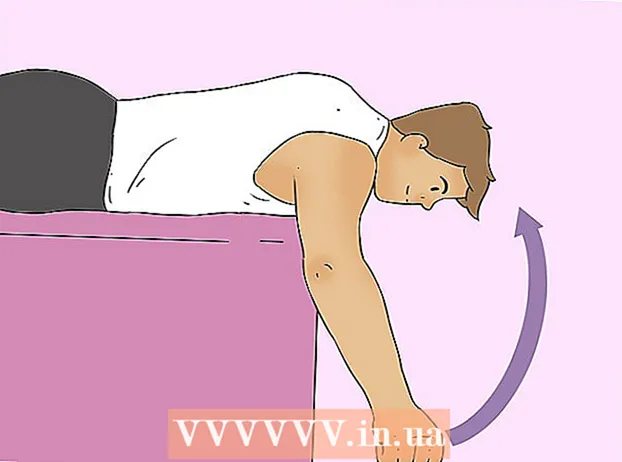Autor:
Frank Hunt
Dátum Stvorenia:
17 Pochod 2021
Dátum Aktualizácie:
1 V Júli 2024
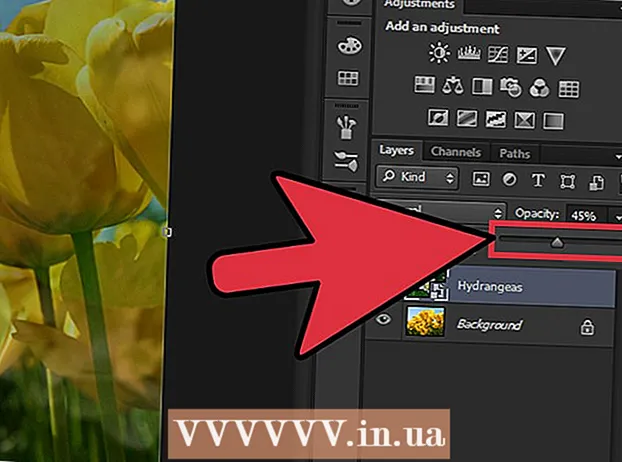
Obsah
Zlúčenie jednej fotografie do druhej je jedným z mnohých spôsobov použitia aplikácie Adobe Photoshop. Môžete to urobiť vrstvením obrázkov a úpravou gradientu alebo nepriehľadnosti obrázka. Za týmto účelom umiestnite dva obrázky do rovnakého súboru do rôznych vrstiev, pridáte masku vrstvy a potom vykonáte potrebné zmeny pomocou nástroja Prechod. Úprava pokrytia je zhruba rovnaký proces. Nezabudnite skontrolovať svoje vrstvy, aby ste sa uistili, že ste zmeny vykonali na správnom mieste.
Na krok
Metóda 1 z 2: Používanie prechodu
 Otvorte obrázok vo Photoshope. V ponuke „Súbor“ vyberte možnosť „Otvoriť“ a vyhľadajte prvý obrázok, ktorý chcete použiť ako pozadie.
Otvorte obrázok vo Photoshope. V ponuke „Súbor“ vyberte možnosť „Otvoriť“ a vyhľadajte prvý obrázok, ktorý chcete použiť ako pozadie.  Otvorte ponuku „Vrstvy“ a vyberte možnosť „Nová vrstva“. Túto podponuku nájdete v hlavnom menu. Vrstvy umožňujú zmeniť obrázok bez zmeny originálu.
Otvorte ponuku „Vrstvy“ a vyberte možnosť „Nová vrstva“. Túto podponuku nájdete v hlavnom menu. Vrstvy umožňujú zmeniť obrázok bez zmeny originálu.  Pridajte dva obrázky do novej vrstvy. V ponuke „Súbor“ vyberte možnosť „Miesta“ a vyhľadajte druhý obrázok, ktorý chcete použiť na rozmazanie prvého.
Pridajte dva obrázky do novej vrstvy. V ponuke „Súbor“ vyberte možnosť „Miesta“ a vyhľadajte druhý obrázok, ktorý chcete použiť na rozmazanie prvého.  Presuňte obrázky a premiestnite ich. Okraje obrázkov umiestnite vedľa seba tam, kde chcete použiť efekt rozostrenia.
Presuňte obrázky a premiestnite ich. Okraje obrázkov umiestnite vedľa seba tam, kde chcete použiť efekt rozostrenia. - Obrázky na pozadí nie je možné presunúť. Ak je jeden z vašich obrázkov nastavený ako tapeta, podržte Alt (Windows) alebo ⌥ Možnosť (Mac) a dvakrát kliknite na „Pozadie“ v okne vrstiev (v pravom dolnom rohu), čím ju prevediete na normálnu vrstvu.
 V okne vrstiev vyberte vrstvu, ktorú chcete rozmazať. Toto okno zobrazuje všetky vaše súčasné vrstvy a predvolene sa nachádza v pravom dolnom rohu.
V okne vrstiev vyberte vrstvu, ktorú chcete rozmazať. Toto okno zobrazuje všetky vaše súčasné vrstvy a predvolene sa nachádza v pravom dolnom rohu.  Kliknite na „Pridať masku vrstvy“. Toto tlačidlo je vo vnútri štvorca vyjadrené kruhom a nachádza sa na spodnom paneli nástrojov v okne vrstiev. Vedľa vrstvy, do ktorej bola pridaná, sa zobrazí ikona masky.
Kliknite na „Pridať masku vrstvy“. Toto tlačidlo je vo vnútri štvorca vyjadrené kruhom a nachádza sa na spodnom paneli nástrojov v okne vrstiev. Vedľa vrstvy, do ktorej bola pridaná, sa zobrazí ikona masky.  Kliknutím na ikonu vyberte masku vrstvy. Ikona je zvýraznená vybratá.
Kliknutím na ikonu vyberte masku vrstvy. Ikona je zvýraznená vybratá.  V okne nástrojov vyberte možnosť „Prechod“. „Gradient“ sa zobrazuje so štvorcom s dvoma farbami, ktoré sa navzájom prelínajú. Okno s nástrojmi sa štandardne nachádza v pravej časti okna.
V okne nástrojov vyberte možnosť „Prechod“. „Gradient“ sa zobrazuje so štvorcom s dvoma farbami, ktoré sa navzájom prelínajú. Okno s nástrojmi sa štandardne nachádza v pravej časti okna. - Môžete tiež použiť klávesovú skratku G. vyberte tento nástroj.
 Otvorte výber prechodu. Výber prechodu sa nachádza v ľavom hornom rohu hlavnej ponuky po výbere položky „Prechod“ a zobrazuje panel s rôznymi prechodmi, z ktorých si môžete vybrať.
Otvorte výber prechodu. Výber prechodu sa nachádza v ľavom hornom rohu hlavnej ponuky po výbere položky „Prechod“ a zobrazuje panel s rôznymi prechodmi, z ktorých si môžete vybrať.  Vyberte čiernobiely prechod. Čiernobiely prechod je tretí zľava v hornom riadku výberu prechodu.
Vyberte čiernobiely prechod. Čiernobiely prechod je tretí zľava v hornom riadku výberu prechodu. - Môžete zvoliť aj iné farebné prechody (napríklad s farbami), ale pre štandardný efekt rozmazania je najlepšia čierna až biela.
 Kliknite a ťahajte z bodu na obrázku, kde chcete začať s rozmazaním.
Kliknite a ťahajte z bodu na obrázku, kde chcete začať s rozmazaním.- Pred použitím prechodu sa uistite, že je vybratá maska vrstvy, inak nebude rozmazanie fungovať správne.
- Keep ⇧ Posun na presun kurzora po priamke.
 Uvoľnite kurzor tam, kde chcete zastaviť blednutie. Po uvoľnení sa efekt rozmazania prejaví na výslednom obrázku.
Uvoľnite kurzor tam, kde chcete zastaviť blednutie. Po uvoľnení sa efekt rozmazania prejaví na výslednom obrázku. - Ak chcete prechod vrátiť späť a skúsiť to znova, stlačte Ctrl+Z (Windows) alebo M Cmd+Z (Mac).
Metóda 2 z 2: Upravte nepriehľadnosť
 Otvorte obrázok vo Photoshope. V ponuke „Súbor“ vyberte možnosť „Otvoriť“ a vyhľadajte prvý obrázok, ktorý chcete použiť ako pozadie.
Otvorte obrázok vo Photoshope. V ponuke „Súbor“ vyberte možnosť „Otvoriť“ a vyhľadajte prvý obrázok, ktorý chcete použiť ako pozadie.  Otvorte ponuku „Vrstvy“ a vyberte možnosť „Nová vrstva“. Túto podponuku nájdete v hlavnom menu. Vrstvy umožňujú zmeniť obrázok bez zmeny originálu.
Otvorte ponuku „Vrstvy“ a vyberte možnosť „Nová vrstva“. Túto podponuku nájdete v hlavnom menu. Vrstvy umožňujú zmeniť obrázok bez zmeny originálu.  Pridajte dva obrázky do novej vrstvy. V ponuke „Súbor“ vyberte možnosť „Miesta“ a vyhľadajte druhý obrázok, ktorý chcete použiť na rozmazanie prvého.
Pridajte dva obrázky do novej vrstvy. V ponuke „Súbor“ vyberte možnosť „Miesta“ a vyhľadajte druhý obrázok, ktorý chcete použiť na rozmazanie prvého.  V okne vrstiev vyberte vrstvu, ktorú chcete rozmazať. Toto okno zobrazuje všetky vaše súčasné vrstvy a predvolene sa nachádza v pravom dolnom rohu.
V okne vrstiev vyberte vrstvu, ktorú chcete rozmazať. Toto okno zobrazuje všetky vaše súčasné vrstvy a predvolene sa nachádza v pravom dolnom rohu. - Uistite sa, že vrstva, ktorú chcete rozmazať, je na vrchu druhého obrázka. Ak chcete zmeniť ich usporiadanie, môžete kliknúť a presunúť vrstvy v okne vrstiev. Vrstvy vykreslené nad ostatnými sú na vrchu.
 Vyberte ponuku „Pokrytie“. Nájdete to v hornej časti okna vrstiev.
Vyberte ponuku „Pokrytie“. Nájdete to v hornej časti okna vrstiev.  Upravte nepriehľadnosť na požadovanú úroveň priehľadnosti. Ak znížite nepriehľadnosť, obrázok bude priesvitnejší a odhalí podkladový obrázok. 100% je úplne nepriehľadné a 0% je úplne priehľadné.
Upravte nepriehľadnosť na požadovanú úroveň priehľadnosti. Ak znížite nepriehľadnosť, obrázok bude priesvitnejší a odhalí podkladový obrázok. 100% je úplne nepriehľadné a 0% je úplne priehľadné. - Nepriehľadnosť môžete upraviť pomocou posúvača alebo pomocou ponuky „Vrstvy> Štýl vrstvy> Možnosti miešania“ v hlavnej ponuke.
Nevyhnutnosť
- Photoshop
- Dva obrázky