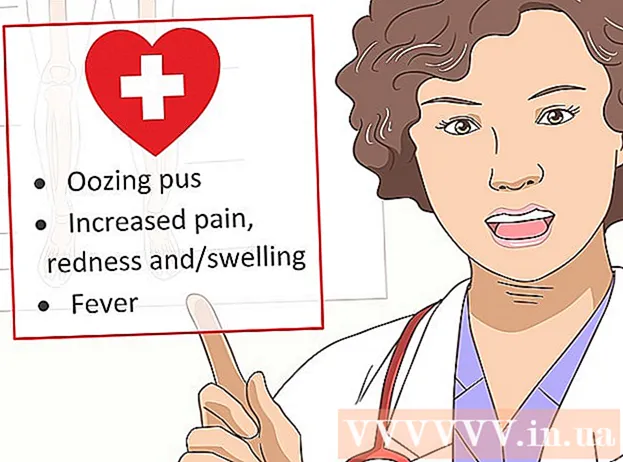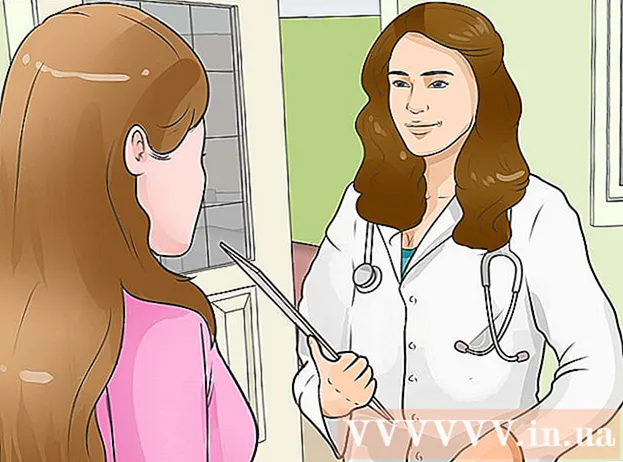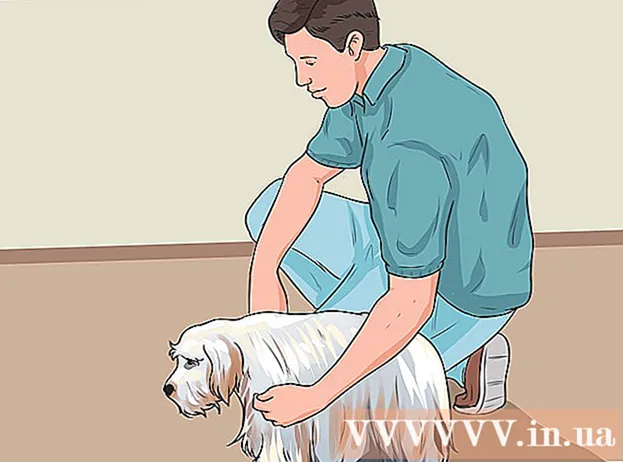Autor:
Judy Howell
Dátum Stvorenia:
28 V Júli 2021
Dátum Aktualizácie:
23 V Júni 2024

Obsah
- Na krok
- 1. časť zo 6: Nastavenie iCloudu (iOS)
- Časť 2 zo 6: Nastavenie iCloudu (Windows)
- Časť 3 zo 6: Nastavenie iCloudu (Mac OS X)
- Časť 4 zo 6: Prístup k vašim súborom iCloud (iOS)
- Časť 5 zo 6: Ako získať prístup k súborom iCloud (Windows)
- Časť 6 zo 6: Ako získať prístup k súborom iCloud (Mac OS X)
iCloud umožňuje zdieľať najdôležitejšie veci vo vašom digitálnom živote, od fotografií a hudby až po osobné a obchodné dokumenty. Skladbu si môžete kúpiť v iTunes a automaticky sa stiahne do vášho počítača aj iPadu. Chcete tiež použiť iCloud? Nastavenie iCloudu je jednoduché a je hotové za chvíľu. Okamžite budete pripravení na zdieľanie. V tomto článku si povieme, ako pristupovať k iCloudu.
Na krok
1. časť zo 6: Nastavenie iCloudu (iOS)
 Uistite sa, že máte v zariadení nainštalovanú najnovšiu verziu systému iOS. ICloud Drive vyžaduje iOS 8 alebo novší. V starších verziách môžete na nastavenie a zálohovanie používať iCloud.
Uistite sa, že máte v zariadení nainštalovanú najnovšiu verziu systému iOS. ICloud Drive vyžaduje iOS 8 alebo novší. V starších verziách môžete na nastavenie a zálohovanie používať iCloud. - Klepnite na Nastavenia> Všeobecné> Aktualizácia softvéru. Tu uvidíte, či je k dispozícii aktualizácia. Ak je k dispozícii, môžete si stiahnuť a nainštalovať aktualizáciu.
 Klepnite na „Nastavenia“ → „iCloud“ a prihláste sa pomocou svojho Apple ID. Váš účet iCloud je prepojený s vaším Apple ID. Pravdepodobne ste sa už prihlásili pomocou svojho Apple ID pri prvom nastavení zariadenia so systémom iOS.
Klepnite na „Nastavenia“ → „iCloud“ a prihláste sa pomocou svojho Apple ID. Váš účet iCloud je prepojený s vaším Apple ID. Pravdepodobne ste sa už prihlásili pomocou svojho Apple ID pri prvom nastavení zariadenia so systémom iOS.  Povoľte požadované funkcie. Vyberte zariadenia, ktoré chcete použiť. Klepnutím na tlačidlá Zapnúť / Vypnúť tieto funkcie zapnete alebo vypnete.
Povoľte požadované funkcie. Vyberte zariadenia, ktoré chcete použiť. Klepnutím na tlačidlá Zapnúť / Vypnúť tieto funkcie zapnete alebo vypnete. - iCloud Drive - Povolením tohto nastavenia budete môcť ukladať svoje súbory na iCloud Drive, aby ste k nim mali prístup zo svojich ďalších zariadení. Potrebujete na to iOS 8. Ak ho chcete používať s počítačom Mac, musíte mať v počítači Mac nainštalovaný program Yosemite.
- Fotografie - môžete sa rozhodnúť nahrať svoje fotografie do iCloudu. Predvolená možnosť je „Môj fotostream“, vďaka ktorej budú vaše naposledy nasnímané fotografie k dispozícii na párovaných zariadeniach po dobu 30 dní. Môžete tiež zapnúť beta verziu iCloud Photo Library a všetky vaše fotografie sa nahrajú do iCloud.
- Pošta, kontakty, kalendáre, pripomienky - Aktiváciou týchto možností môžete synchronizovať súvisiaci obsah s ostatnými prepojenými zariadeniami.
- Safari - Záložky Safari sú teraz k dispozícii na všetkých vašich zariadeniach.
- Záloha - Pomocou iCloudu môžete uložiť kópiu svojho zariadenia so systémom iOS. Ak máte účet zadarmo, pravdepodobne to nie je užitočné, pretože potom sa váš ukladací priestor rýchlo zaplní.
- Kľúčenka - Všetky uložené heslá sú k dispozícii na spárovaných zariadeniach.
- Nájsť moje zariadenie - aktivuje službu „Nájsť môj iPhone / iPad / iPod“, ktorá vám pomôže nájsť stratené zariadenie.
 Začnite používať iCloud. Kliknutím sem sa dozviete, ako ukladať súbory a pristupovať k nim pomocou iCloudu.
Začnite používať iCloud. Kliknutím sem sa dozviete, ako ukladať súbory a pristupovať k nim pomocou iCloudu.
Časť 2 zo 6: Nastavenie iCloudu (Windows)
 Stiahnite a nainštalujte ovládací panel iCloud. Môžete si ich stiahnuť z webovej stránky spoločnosti Apple, pomocou ktorej môžete synchronizovať obsah z iCloudu s počítačom so systémom Windows.
Stiahnite a nainštalujte ovládací panel iCloud. Môžete si ich stiahnuť z webovej stránky spoločnosti Apple, pomocou ktorej môžete synchronizovať obsah z iCloudu s počítačom so systémom Windows.  Prihláste sa pomocou svojho Apple ID. V tomto článku nájdete pokyny na vytvorenie Apple ID.
Prihláste sa pomocou svojho Apple ID. V tomto článku nájdete pokyny na vytvorenie Apple ID.  Vyberte, ktoré služby iCloud chcete vo svojom počítači používať. Kliknutím na tlačidlo Možnosti ... vedľa funkcie môžete zmeniť jej nastavenia, napríklad umiestnenie priečinkov alebo predvolené prehľadávače.
Vyberte, ktoré služby iCloud chcete vo svojom počítači používať. Kliknutím na tlačidlo Možnosti ... vedľa funkcie môžete zmeniť jej nastavenia, napríklad umiestnenie priečinkov alebo predvolené prehľadávače. - iCloud Drive - vo vašom priečinku profilu sa okrem vašich ďalších priečinkov používateľa vytvorí priečinok s názvom iCloud Drive.
- Fotografie - synchronizujte svoje fotografie s priečinkom, ktorý ste nastavili. Vytvorí sa tiež priečinok s názvom iCloud.
- Pre poštu, kontakty a kalendár môžete použiť web icloud.com vo svojom prehliadači alebo Outlook 2007 (alebo novší).
- Záložky - Synchronizujte svoj obsah s prehliadačom podľa vášho výberu. Ak používate prehliadač Firefox alebo Chrome, budete si musieť stiahnuť a nainštalovať rozšírenie iCloud Bookmarks, odkaz nájdete v ovládacom paneli iCloud.
 Zapnite iCloud v iTunes. Otvorte iTunes a v ponuke „Upraviť“ vyberte možnosť „Predvoľby“. Kliknutím na príslušné začiarkavacie políčka vedľa položiek „Hudba“, „Aplikácie“ a „Knihy“ povolíte automatické sťahovanie týchto kategórií.
Zapnite iCloud v iTunes. Otvorte iTunes a v ponuke „Upraviť“ vyberte možnosť „Predvoľby“. Kliknutím na príslušné začiarkavacie políčka vedľa položiek „Hudba“, „Aplikácie“ a „Knihy“ povolíte automatické sťahovanie týchto kategórií. - To umožňuje iTunes automaticky sťahovať hudbu a ďalší obsah, ktorý ste si zakúpili, do iných zariadení.
 Začnite používať iCloud. Kliknutím sem sa dozviete, ako ukladať súbory a pristupovať k nim pomocou iCloudu.
Začnite používať iCloud. Kliknutím sem sa dozviete, ako ukladať súbory a pristupovať k nim pomocou iCloudu.
Časť 3 zo 6: Nastavenie iCloudu (Mac OS X)
- Skontrolujte, ktorá verzia OS X je vo vašom počítači spustená. S najnovšou verziou OS X máte prístup k ďalším funkciám iCloudu. kliknite na Apple → O tomto počítači Mac → Aktualizácia softvéru ... a stiahnite si dostupné aktualizácie.
- Na prístup k službe iCloud Drive na počítači Mac potrebujete OS X Yosemite.
- kliknite na Apple → Predvoľby systému → iCloud. Prihláste sa pomocou svojho Apple ID.
- V tomto článku nájdete pokyny na vytvorenie Apple ID.
- Vyberte služby, ktoré chcete vo svojom počítači Mac používať. Môžete určiť, ktoré služby sa budú synchronizovať s vaším počítačom Mac. Každú službu môžete zapnúť alebo vypnúť v ponuke iCloud. V dolnej časti sa zobrazuje vaše dostupné úložisko v rámci iCloudu.
- iCloud Drive - Ak máte Yosemite, môžete si zapnúť iCloud Drive. Priečinok s názvom iCloud Drive sa vytvorí vo vyhľadávaní v časti „Obľúbené“.
- Fotografie - umožňuje vášmu Macu prijímať fotografie z vášho streamu fotografií, ako aj z knižnice, ak ste si ju aktivovali na zariadení so systémom iOS.
- Pošta - Ak často používate e-mail iCloud na cestách, synchronizujte túto poštovú schránku s počítačom Mac.
- Kontakty - týmto spôsobom máte prístup ku všetkým kontaktom na vašom iPhone alebo iPade na vašom Macu.
- Kalendáre - synchronizujte svoje kalendáre na všetkých svojich zariadeniach.
- Safari - Záložky z mobilného zariadenia sa synchronizujú s prehliadačom Safari vášho počítača Mac.
- Kľúčenka - Všetky vaše heslá budú prístupné na prepojených zariadeniach a počítačoch. Heslá sú šifrované.
- Nájsť môj Mac - Táto funkcia vám umožní nájsť váš Mac v prípade krádeže. Funguje to rovnako ako funkcia „Nájdi môj iPhone“.
- Zapnite iCloud v iTunes. Otvorte iTunes a v ponuke „iTunes“ vyberte „Predvoľby“. Kliknutím na rôzne začiarkavacie políčka vedľa položiek „Hudba“, „Aplikácie“ a „Knihy“ budete môcť zdieľať rôzny obsah s ostatnými zariadeniami iCloud.
- Začnite používať iCloud. Kliknutím sem sa dozviete, ako ukladať súbory a pristupovať k nim pomocou iCloudu.
Časť 4 zo 6: Prístup k vašim súborom iCloud (iOS)
- Pochopte, ako iCloud funguje na zariadeniach so systémom iOS. iCloud zvyčajne pracuje v zákulisí vášho zariadenia so systémom iOS, ukladá nastavenia a synchronizuje kontakty. Počnúc iOS 8 je tu nová funkcionalita: iCloud Drive, ktorá umožňuje prístup k súborom uloženým na inom prepojenom zariadení. Ale nedostanete priamy prístup k súborom (aspoň nie na vašom iOS zariadení), iCloud je pripojený k vašim aplikáciám, tieto aplikácie môžu pristupovať k iCloudu na ukladanie a prístup k súborom.
- Na zariadení so systémom iOS nemôžete spravovať súbory uložené v iCloude. To je možné iba na počítači.
- Otvorte súbor uložený na iCloud Drive. Väčšina hlavných aplikácií bola aktualizovaná a obsahuje funkčnosť iCloud. Najskôr otvorte aplikáciu a otvorte alebo upravte súbor.
- Napríklad ak chcete otvoriť textový dokument uložený v iCloude, otvorte aplikáciu Stránky.
- Kliknite na „+“.
- Vyberte možnosť „iCloud“.
- Vyhľadajte priečinky na iCloud Drive.
- Vyberte súbor, ktorý chcete otvoriť.
- Pridajte súbor z iCloudu. Ak môžete z aplikácie pridať súbory (napríklad môžete pridať obrázky na Stránkach), môžete si vybrať súbory z iCloud Drive.
- Po otvorení dokumentu stlačte „+“.
- Vyberte možnosť „Pridať z“. Týmto sa otvorí váš iCloud Drive.
- Uložte súbor na svoj iCloud Drive. Ak aplikácia otvorila dokument z iCloud Drive, všetky zmeny sa uložia aj na iCloud Drive. Všetky aplikácie pripojené k iCloudu automaticky ukladajú súbory na iCloud Drive.
Časť 5 zo 6: Ako získať prístup k súborom iCloud (Windows)
 Otvorte svoj prieskumník. Priečinok iCloud Drive sa pridá do vášho počítača po nainštalovaní ovládacieho panela iCloud. Týmto spôsobom môžete ľahko vidieť, čo je uložené na iCloud Drive. Ak zmeníte dokument na inom prepojenom zariadení, bude po krátkom čase viditeľný v tomto priečinku.
Otvorte svoj prieskumník. Priečinok iCloud Drive sa pridá do vášho počítača po nainštalovaní ovládacieho panela iCloud. Týmto spôsobom môžete ľahko vidieť, čo je uložené na iCloud Drive. Ak zmeníte dokument na inom prepojenom zariadení, bude po krátkom čase viditeľný v tomto priečinku. - Otvorte program Windows Explorer stlačením ⊞ Vyhrajte+E, alebo kliknite na ikonu priečinka na paneli úloh.
 Vyhľadajte priečinok „iCloud Drive“. Nájdete ich v sekcii „Obľúbené položky“ na bočnom paneli alebo vo vašom priečinku používateľa.
Vyhľadajte priečinok „iCloud Drive“. Nájdete ich v sekcii „Obľúbené položky“ na bočnom paneli alebo vo vašom priečinku používateľa.  Vyhľadajte svoje súbory. Teraz môžete vidieť všetky súbory a priečinky na iCloud Drive. Funguje to rovnako ako iné priečinky v počítači.
Vyhľadajte svoje súbory. Teraz môžete vidieť všetky súbory a priečinky na iCloud Drive. Funguje to rovnako ako iné priečinky v počítači.  Zmeňte súbor. Ak môžete súbor otvoriť v systéme Windows, môžete ho zmeniť a bude sa synchronizovať s ostatnými spárovanými zariadeniami. Po otvorení dokumentu Stránky sa otvorí vo vašom prehliadači. Všetky zmeny budú k dispozícii na ďalších zariadeniach.
Zmeňte súbor. Ak môžete súbor otvoriť v systéme Windows, môžete ho zmeniť a bude sa synchronizovať s ostatnými spárovanými zariadeniami. Po otvorení dokumentu Stránky sa otvorí vo vašom prehliadači. Všetky zmeny budú k dispozícii na ďalších zariadeniach.  Vyberte a presuňte súbory. Súbory môžete ľahko pridať na svoj iCloud Drive tak, že ich vyberiete a presuniete do priečinka iCloud Drive. Naopak, súbor môžete skopírovať aj do počítača tak, že ho vyberiete v priečinku iCloud Drive a presuniete na požadované miesto v počítači. Ak odstránite súbor z iCloud Drive, už k nemu nebudete mať prístup ani zo svojich ďalších zariadení.
Vyberte a presuňte súbory. Súbory môžete ľahko pridať na svoj iCloud Drive tak, že ich vyberiete a presuniete do priečinka iCloud Drive. Naopak, súbor môžete skopírovať aj do počítača tak, že ho vyberiete v priečinku iCloud Drive a presuniete na požadované miesto v počítači. Ak odstránite súbor z iCloud Drive, už k nemu nebudete mať prístup ani zo svojich ďalších zariadení.  Použite web iCloud. Väčšina funkcií iCloud sa dá použiť aj z webu iCloud. Opäť môžete spravovať svoje súbory a upravovať dokument Stránky.
Použite web iCloud. Väčšina funkcií iCloud sa dá použiť aj z webu iCloud. Opäť môžete spravovať svoje súbory a upravovať dokument Stránky. - Ísť do iCloud.com a prihláste sa pomocou svojho Apple ID.
Časť 6 zo 6: Ako získať prístup k súborom iCloud (Mac OS X)
- Otvorte okno Finder. Po aktivácii iCloudu v System Preferences sa na vašom Macu vytvorí priečinok s názvom iCloud Drive. Takto môžete rýchlo vidieť, čo sa na vašom iCloud Drive nachádza, a môžete ľahko spravovať obsah. Ak tu niečo zmeníte na mape, uvidíte to na svojich ďalších zariadeniach po chvíli.
- Vyhľadajte priečinok „iCloud Drive“. Priečinok nájdete v sekcii Obľúbené na bočnom paneli okna Finder a tiež ho nájdete vo svojom priečinku používateľa.
- Zobrazte svoje súbory. Teraz môžete vidieť všetky súbory a priečinky na iCloud Drive. Funguje to rovnako ako iné priečinky v počítači.
- Zmeňte súbor. Otvorte súbor na svojej iCloud Drive a upravte ho. Zmeny sa synchronizujú s ostatnými spárovanými zariadeniami.
- Vyberte a presuňte súbory. Súbory môžete ľahko pridať na svoj iCloud Drive tak, že ich vyberiete a presuniete do priečinka iCloud Drive. Naopak, súbor môžete skopírovať aj do počítača tak, že ho vyberiete v priečinku iCloud Drive a presuniete na požadované miesto v počítači. Ak odstránite súbor z iCloud Drive, už k nemu nebudete mať prístup ani zo svojich ďalších zariadení
- Použite web iCloud. Väčšina funkcií iCloud sa dá použiť aj z webu iCloud. Opäť môžete spravovať svoje súbory a upravovať dokument Stránky.
- Ísť do iCloud.com a prihláste sa pomocou svojho Apple ID.