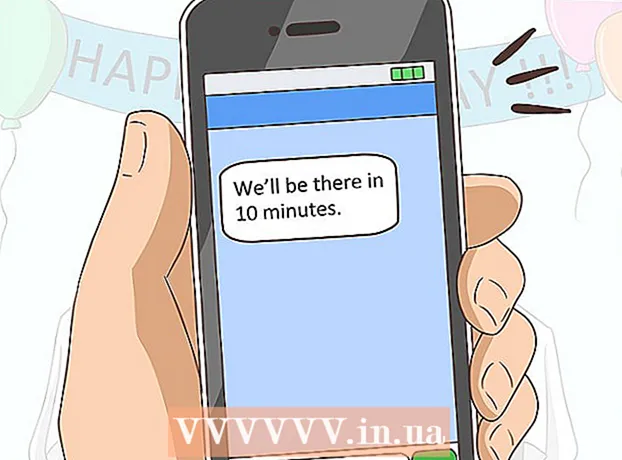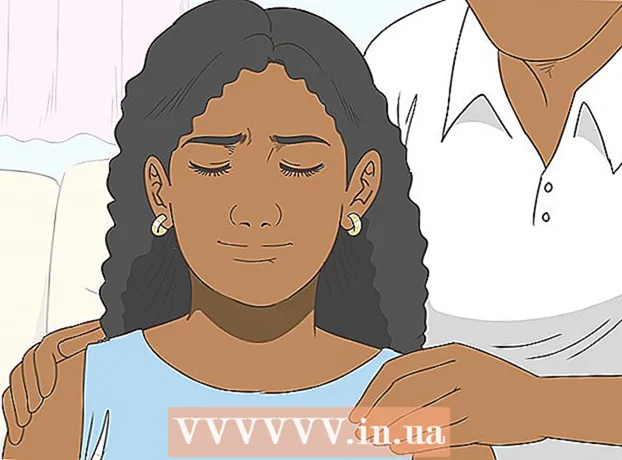Autor:
Christy White
Dátum Stvorenia:
12 Smieť 2021
Dátum Aktualizácie:
1 V Júli 2024
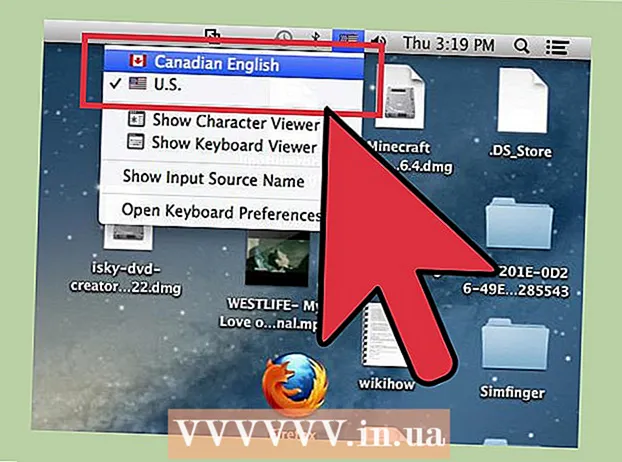
Obsah
- Na krok
- Metóda 1 z 3: Jednoduché skratky
- Metóda 2 z 3: Emodži a ďalšie symboly
- Metóda 3 z 3: Použite možnosti vstupu pre klávesnicu
- Zoznam klávesových skratiek pre symboly
- Tipy
Špeciálne znaky dostupné na počítači Mac sú prínosom pre prekladateľov, matematikov a ďalších ľudí, ktorí sa cítia príliš cool na to, aby ich mohli používať :) ako emodži. Skratky a ponuka „Upraviť → Emodži a symboly“ stačia vo väčšine prípadov, ak hľadáte spoločný symbol. Ak však hľadáte menej bežné symboly, venujte chvíľu príprave hlavného vstupného menu. To je užitočné aj vtedy, keď pracujete na projekte, ktorý používa veľké množstvo symbolov.
Na krok
Metóda 1 z 3: Jednoduché skratky
 Stlačením a podržaním písmena zobrazíte súvisiace symboly. V textových dokumentoch a v niektorých textových poliach online môžete stlačením a podržaním písmena otvoriť vyskakovacie okno s podobnými symbolmi v iných abecedách. Podržte stlačené písmeno a kliknite na požadovaný symbol alebo zadajte príslušné číslo pod symbol. Tu je niekoľko príkladov:
Stlačením a podržaním písmena zobrazíte súvisiace symboly. V textových dokumentoch a v niektorých textových poliach online môžete stlačením a podržaním písmena otvoriť vyskakovacie okno s podobnými symbolmi v iných abecedách. Podržte stlačené písmeno a kliknite na požadovaný symbol alebo zadajte príslušné číslo pod symbol. Tu je niekoľko príkladov: - Milujte list a získate prístup k nasledujúcim možnostiam: à á â ä æ ã å ā. Podobné možnosti majú aj ďalšie samohlásky.
- Láska c stlačené pre možnosti ç ć č.
- Láska n stlačené pre možnosti -.
- Poznámka: veľa písmen nemá vyskakovacie okno.
- Toto vyskakovacie okno sa nezobrazí, ak je posúvač „Key Repeat Rate“ v System Preferences nastavený na „Off“.
 Ľúbim ⌥ Možnosťtlačidlo. Ak ste ⌥ Možnosťkľúč (alebo Altna niektorých klávesniciach) a súčasne stlačte ďalšie tlačidlo, získate špeciálny znak. Pomocou tohto testu môžete získať desiatky znakov, napríklad symboly použité v matematike alebo mene. Napríklad:
Ľúbim ⌥ Možnosťtlačidlo. Ak ste ⌥ Možnosťkľúč (alebo Altna niektorých klávesniciach) a súčasne stlačte ďalšie tlačidlo, získate špeciálny znak. Pomocou tohto testu môžete získať desiatky znakov, napríklad symboly použité v matematike alebo mene. Napríklad: - ⌥ Možnosť + p = π
- ⌥ Možnosť + 3 = £
- ⌥ Možnosť + g = ©
- Úplný zoznam klávesových skratiek nájdete na konci článku. Ďalším spôsobom je postupovať podľa pokynov uvedených nižšie, aby ste na obrazovke zobrazili klávesnicu, pomocou ktorej môžete písať symboly.
 Zároveň si ponechajte ⌥ Možnosť- a ⇧ Posuntlačidlo. Kombinácia týchto dvoch klávesov obsahuje viac symbolov. Zoznam všetkých možností nájdete na konci tohto článku, tu je však niekoľko príkladov:
Zároveň si ponechajte ⌥ Možnosť- a ⇧ Posuntlačidlo. Kombinácia týchto dvoch klávesov obsahuje viac symbolov. Zoznam všetkých možností nájdete na konci tohto článku, tu je však niekoľko príkladov: - ⌥ Možnosť + ⇧ Posun + 2 = €
- ⌥ Možnosť + ⇧ Posun + / = ¿
Metóda 2 z 3: Emodži a ďalšie symboly
 Na paneli s ponukami kliknite na „Upraviť“. Umiestnite kurzor na miesto, kam chcete vložiť emodži. Funguje to vo väčšine textových polí, ako sú napríklad e-maily a textové dokumenty. Aby ste sa uistili, že funguje, môžete to vyskúšať v programe TextEdit.
Na paneli s ponukami kliknite na „Upraviť“. Umiestnite kurzor na miesto, kam chcete vložiť emodži. Funguje to vo väčšine textových polí, ako sú napríklad e-maily a textové dokumenty. Aby ste sa uistili, že funguje, môžete to vyskúšať v programe TextEdit. - Ak chcete nechať okno Prehliadača znakov počas písania otvorené, kliknite kdekoľvek na pracovnej ploche.
 Otvorte ponuku Zobrazenie znakov. Túto ponuku nájdete v dolnej časti ponuky Upraviť. V závislosti od verzie OS X sa toto menu nazýva Emodži a symboly alebo Špeciálne znaky ....
Otvorte ponuku Zobrazenie znakov. Túto ponuku nájdete v dolnej časti ponuky Upraviť. V závislosti od verzie OS X sa toto menu nazýva Emodži a symboly alebo Špeciálne znaky .... - Ponuku môžete otvoriť aj kombináciou klávesov ⌘ Príkaz + Ovládanie + Vesmír.
 Vyskúšajte možnosti. Vyskakovacie okno Zobrazenie znakov obsahuje niekoľko kategórií. Kliknutím na karty v dolnej časti okna ich zobrazíte. Kliknutím na šípky zobrazíte ďalšie kategórie.
Vyskúšajte možnosti. Vyskakovacie okno Zobrazenie znakov obsahuje niekoľko kategórií. Kliknutím na karty v dolnej časti okna ich zobrazíte. Kliknutím na šípky zobrazíte ďalšie kategórie. - Ak nemôžete nájsť znak, posuňte sa nahor v okne Zobrazenie znakov a odhalte panel vyhľadávania.
- Medzi týmto malým pohľadom a väčším pohľadom na okno môžete prepínať pomocou tlačidla v pravom hornom rohu. Možno budete musieť posunúť nahor, aby ste videli toto tlačidlo.
 Vyberte si svoj symbol. Dvojitým kliknutím na symbol ho vložíte na miesto kurzora. Môžete ich tiež vyzdvihnúť a umiestniť kdekoľvek chcete, alebo na ne kliknúť pravým tlačidlom myši, zvoliť možnosť „Kopírovať informácie o znakoch“ a potom ich vložiť do textového poľa.
Vyberte si svoj symbol. Dvojitým kliknutím na symbol ho vložíte na miesto kurzora. Môžete ich tiež vyzdvihnúť a umiestniť kdekoľvek chcete, alebo na ne kliknúť pravým tlačidlom myši, zvoliť možnosť „Kopírovať informácie o znakoch“ a potom ich vložiť do textového poľa. - Niektoré staršie verzie OS X používajú namiesto toho tlačidlo „Vložiť“.
- Pri ďalšom otvorení ponuky sa najskôr zobrazia posledné použité znaky, aby ste ich mohli ľahko znova použiť.
Metóda 3 z 3: Použite možnosti vstupu pre klávesnicu
 Otvorte Predvoľby systému. Túto ponuku nájdete kliknutím na symbol Apple alebo v priečinku Aplikácie. Môže to byť aj vo vašom doku.
Otvorte Predvoľby systému. Túto ponuku nájdete kliknutím na symbol Apple alebo v priečinku Aplikácie. Môže to byť aj vo vašom doku.  Vyhľadajte vstup. Do vyhľadávacieho poľa v pravom hornom rohu okna System Preferences zadajte „Input“. Teraz uvidíte jednu alebo viac možností ponuky zvýraznených. Vyberte jednu z nasledujúcich zvýraznených možností:
Vyhľadajte vstup. Do vyhľadávacieho poľa v pravom hornom rohu okna System Preferences zadajte „Input“. Teraz uvidíte jednu alebo viac možností ponuky zvýraznených. Vyberte jednu z nasledujúcich zvýraznených možností: - Klávesnica (túto možnosť vyberte, ak používate najnovšiu verziu OS X)
- Medzinárodné (s niektorými staršími verziami OS X)
- Jazyk a text (staré verzie OS X)
 Kliknite na kartu Vstupné zdroje. Po otvorení správnej podponuky kliknite na kartu Vstupné zdroje. V závislosti od verzie OS X sa vám zobrazí zoznam vlajok a názvov krajín alebo obrázok klávesnice.
Kliknite na kartu Vstupné zdroje. Po otvorení správnej podponuky kliknite na kartu Vstupné zdroje. V závislosti od verzie OS X sa vám zobrazí zoznam vlajok a názvov krajín alebo obrázok klávesnice.  Začiarknite políčko vedľa položky „Zobraziť ponuku vstupu na paneli s ponukami“. Táto možnosť je v dolnej časti okna. Keď je táto možnosť začiarknutá, na pravej strane panela s ponukami v hornej časti obrazovky sa zobrazí nový symbol. Môže to byť vlajka, ale aj čiernobiely obrázok klávesnice.
Začiarknite políčko vedľa položky „Zobraziť ponuku vstupu na paneli s ponukami“. Táto možnosť je v dolnej časti okna. Keď je táto možnosť začiarknutá, na pravej strane panela s ponukami v hornej časti obrazovky sa zobrazí nový symbol. Môže to byť vlajka, ale aj čiernobiely obrázok klávesnice.  V novej možnosti ponuky vyberte možnosť „Zobraziť zobrazenie znakov“. Kliknite na nový symbol na hornom paneli a vyberte možnosť „Zobraziť výkresový pohľad“. Teraz sa otvorí okno s veľkou zbierkou symbolov (rovnako ako v predchádzajúcej metóde). Použite to takto:
V novej možnosti ponuky vyberte možnosť „Zobraziť zobrazenie znakov“. Kliknite na nový symbol na hornom paneli a vyberte možnosť „Zobraziť výkresový pohľad“. Teraz sa otvorí okno s veľkou zbierkou symbolov (rovnako ako v predchádzajúcej metóde). Použite to takto: - Kliknite na kategóriu v ľavom stĺpci.
- V strednom stĺpci vyberte požadovaný symbol. Variácie symbolu uvidíte kliknutím na tento symbol a prezeraním pravého stĺpca.
- Dvojitým kliknutím na symbol ho „napíšete“, presuniete do textového poľa alebo naň kliknete pravým tlačidlom myši a vyberte možnosť „Kopírovať informácie o znakoch“. Niektoré staršie verzie OS X používajú namiesto toho tlačidlo „Vložiť“.
 Použite možnosť Zobrazenie klávesnice. Ďalšou možnosťou v tej istej ponuke je „Zobraziť zobrazenie klávesnice“. Ak vyberiete túto možnosť, na obrazovke sa zobrazí klávesnica. To môže byť užitočné pri hľadaní symbolov, ktoré nie sú zobrazené na vašej fyzickej klávesnici. Napríklad stlačte raz klávesy ⌥ Možnosť a / alebo ⇧ Posun a uvidíte, ako sa mení vaša klávesnica na obrazovke.
Použite možnosť Zobrazenie klávesnice. Ďalšou možnosťou v tej istej ponuke je „Zobraziť zobrazenie klávesnice“. Ak vyberiete túto možnosť, na obrazovke sa zobrazí klávesnica. To môže byť užitočné pri hľadaní symbolov, ktoré nie sú zobrazené na vašej fyzickej klávesnici. Napríklad stlačte raz klávesy ⌥ Možnosť a / alebo ⇧ Posun a uvidíte, ako sa mení vaša klávesnica na obrazovke. - Klávesnicu môžete potiahnuť na ľubovoľné miesto na obrazovke. Môžete ho zväčšiť alebo zmenšiť potiahnutím za jeden z rohov.
 Pridajte ďalšie zdroje vstupu. Ak píšete vo viacerých jazykoch, môžete sa vrátiť do rovnakej ponuky v časti Predvoľby systému. Kliknite na tlačidlo +, zobrazte rôzne jazyky a po zvolení požadovaného jazyka kliknite na tlačidlo „Pridať“. Aj keď nepíšete v iných jazykoch, niektoré z týchto rozložení klávesov môžu byť užitočné:
Pridajte ďalšie zdroje vstupu. Ak píšete vo viacerých jazykoch, môžete sa vrátiť do rovnakej ponuky v časti Predvoľby systému. Kliknite na tlačidlo +, zobrazte rôzne jazyky a po zvolení požadovaného jazyka kliknite na tlačidlo „Pridať“. Aj keď nepíšete v iných jazykoch, niektoré z týchto rozložení klávesov môžu byť užitočné: - Napríklad anglická časť má klávesnicu s názvom „US - Extended“. Ešte viac symbolov nájdete, ak použijete symbol ⌥ Možnosťtrik, ktorý sme opísali vyššie v tomto článku.
- Niektoré jazyky majú možnosť napodobniť klávesnicu počítača. Týmto sa zvyčajne zmení iba niekoľko klávesov so symbolmi.
- Ak píšete na holandskej klávesnici, budete musieť dočasne prepnúť na štandardnú anglickú (US) klávesnicu, aby ste mohli použiť zoznam skratiek v dolnej časti tohto článku.
 Prepínajte medzi klávesnicami. Môžete aktivovať viac klávesníc súčasne. Medzi týmito klávesnicami môžete prepínať z rovnakej ponuky, kde ste našli možnosti zobrazenia znakov a zobrazenia klávesnice. V rozbaľovacej ponuke vyberte požadovanú klávesnicu.
Prepínajte medzi klávesnicami. Môžete aktivovať viac klávesníc súčasne. Medzi týmito klávesnicami môžete prepínať z rovnakej ponuky, kde ste našli možnosti zobrazenia znakov a zobrazenia klávesnice. V rozbaľovacej ponuke vyberte požadovanú klávesnicu. - Môžete tiež vytvoriť skratku na prepínanie medzi klávesnicami. Vyhľadajte „Klávesové skratky“ na vyhľadávacom paneli Predvoľby systému a kliknite na zvýraznenú ponuku. V tejto ponuke vyberte v ľavom stĺpci položku „Vstupné zdroje“ a potom začiarknite políčko vedľa položky „Vybrať predchádzajúci zdroj vstupu“.
Zoznam klávesových skratiek pre symboly
Zoznam vľavo zobrazuje symboly, ktoré môžete zadať stlačením ⌥ Možnosťkľúč v kombinácii s iným kľúčom. Zoznam vľavo nájdete stlačením klávesov ⌥ Možnosť, ⇧ Posun a stlačte tretie tlačidlo.
Symboly s kľúčom ⌥ Možnosť / Alt stlačené
| Symboly s kombináciou klávesov ⌥ Možnosť / Alt a ⇧ Posun stlačené
|
Tipy
- Je zaručené, že konkrétne klávesové skratky v tomto článku budú fungovať iba na štandardnej klávesnici v anglickom jazyku (USA).Ak kombinácia klávesov nefunguje na holandskej klávesnici, prepnite na túto klávesnicu.
- Ak niektorý z týchto klávesov v tomto článku vyzerá ako obdĺžnik, váš prehliadač tento symbol nezobrazuje správne. Všetky bežné prehliadače pre Mac by mali byť schopné správne zobrazovať tieto symboly.