Autor:
Morris Wright
Dátum Stvorenia:
2 Apríl 2021
Dátum Aktualizácie:
1 V Júli 2024
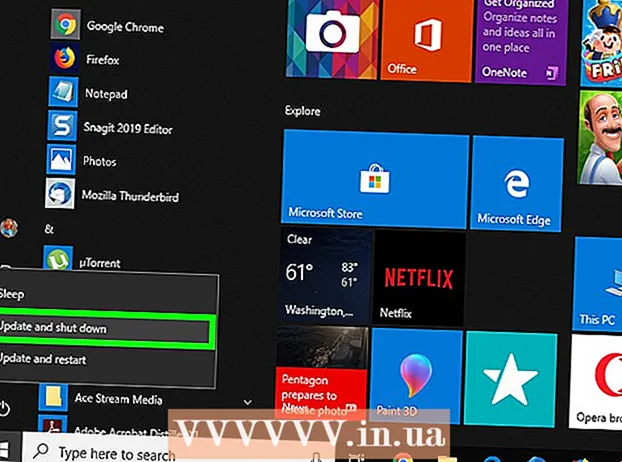
Obsah
- Na krok
- Časť 1 zo 6: Všeobecné riešenia
- Časť 2 zo 6: Riešenie problémov so službou Windows Update
- Časť 3 zo 6: Riešenie problémov s nastavením napájania
- Časť 4 zo 6: Zmena vlastností tlačidla napájania
- Časť 5 zo 6: Skenovanie pomocou programu Windows Defender
- Časť 6 zo 6: Zakázanie spúšťacích programov
Táto wikiHow vás naučí diagnostikovať a opravovať bežné problémy s vypínaním počítača so systémom Windows, a to uskutočňovaním všeobecných opráv aj riešením problémov so softvérom v počítači.
Na krok
Časť 1 zo 6: Všeobecné riešenia
 Skontrolujte, či nemáte nainštalované antivírusové programy tretích strán. Antivírusový program iný ako Windows Defender je technicky program tretej strany. Takéto antivírusové programy spustené vo vašom počítači môžu zabrániť vypnutiu počítača, preto odstráňte všetky antivírusové programy tretích strán.
Skontrolujte, či nemáte nainštalované antivírusové programy tretích strán. Antivírusový program iný ako Windows Defender je technicky program tretej strany. Takéto antivírusové programy spustené vo vašom počítači môžu zabrániť vypnutiu počítača, preto odstráňte všetky antivírusové programy tretích strán.  Zatvorte všetky otvorené programy. Spustené programy môžu brániť vypnutiu počítača, preto zatvorte všetky otvorené programy a aplikácie.
Zatvorte všetky otvorené programy. Spustené programy môžu brániť vypnutiu počítača, preto zatvorte všetky otvorené programy a aplikácie. - Programy, ktoré sa nechcú zavrieť, môžete zavrieť pomocou Správcu úloh.
 Odstráňte všetky pripojené zariadenia. Jednotky Flash, myši, ovládače, karty SD a všetko, čo ste pripojili k počítaču, môžu zabrániť správnemu vypnutiu počítača. Pred pokračovaním tieto zariadenia vysuňte a vyberte.
Odstráňte všetky pripojené zariadenia. Jednotky Flash, myši, ovládače, karty SD a všetko, čo ste pripojili k počítaču, môžu zabrániť správnemu vypnutiu počítača. Pred pokračovaním tieto zariadenia vysuňte a vyberte. - Ak nevyberáte pripojené zariadenia pred ich odstránením, môže to neskôr spôsobiť problémy s ovládačmi alebo informáciami na zariadeniach.
 Aktualizujte si počítač. Verzia operačného systému v počítači, zastarané ovládače alebo ich kombinácia môžu ľahko spôsobiť problémy pri pokuse o vypnutie. Aktualizácia operačného systému a ovládačov počítača:
Aktualizujte si počítač. Verzia operačného systému v počítači, zastarané ovládače alebo ich kombinácia môžu ľahko spôsobiť problémy pri pokuse o vypnutie. Aktualizácia operačného systému a ovládačov počítača: - Otvorené Štart .
- Klikni na nastavenie-tlačidlo.
- kliknite na Aktualizácia a zabezpečenie.
- kliknite na Skontroluj aktualizácie.
- Počkajte, kým sa počítač aktualizuje.
 Pred vypnutím zariadenia vypnite bezdrôtové pripojenie vášho počítača. Odpojenie od počítača a odpojenie od všetkých bezdrôtových sietí (vrátane Bluetooth) môže vyriešiť problém s vypnutím; ak je to tak, pravdepodobne máte problém so sieťou. Prepnutie počítača do režimu v lietadle je najjednoduchší spôsob, ako ho odpojiť:
Pred vypnutím zariadenia vypnite bezdrôtové pripojenie vášho počítača. Odpojenie od počítača a odpojenie od všetkých bezdrôtových sietí (vrátane Bluetooth) môže vyriešiť problém s vypnutím; ak je to tak, pravdepodobne máte problém so sieťou. Prepnutie počítača do režimu v lietadle je najjednoduchší spôsob, ako ho odpojiť: - Kliknite na políčko Oznámenie v pravom dolnom rohu panela úloh.
- Kliknite na políčko Letový režim.
- Ak ste pripojení ku káblovej (ethernetovej) sieti, odpojte ethernetový kábel aj od počítača.
Časť 2 zo 6: Riešenie problémov so službou Windows Update
 Otvorte Štart
Otvorte Štart  Posuňte sa nadol a kliknite Systém Windows. Je to priečinok v ponuke Štart v časti „W“.
Posuňte sa nadol a kliknite Systém Windows. Je to priečinok v ponuke Štart v časti „W“.  kliknite na Ovládací panel. Táto možnosť sa nachádza blízko stredu systémového priečinka systému Windows.
kliknite na Ovládací panel. Táto možnosť sa nachádza blízko stredu systémového priečinka systému Windows.  kliknite na Riešenie problému. Táto ikona pripomína modrý monitor počítača na obrazovke počítača.
kliknite na Riešenie problému. Táto ikona pripomína modrý monitor počítača na obrazovke počítača. - Ak sa táto možnosť nezobrazuje, kliknite na možnosť vedľa položky „Zobraziť podľa:“ v pravom hornom rohu okna a vyberte Veľké ikony alebo Malé ikony.
 kliknite na Riešenie problémov so službou Windows Update. Tento odkaz nájdete pod nadpisom „Systém a zabezpečenie“.
kliknite na Riešenie problémov so službou Windows Update. Tento odkaz nájdete pod nadpisom „Systém a zabezpečenie“.  kliknite na Ďalší. Túto možnosť nájdete v pravom dolnom rohu okna.
kliknite na Ďalší. Túto možnosť nájdete v pravom dolnom rohu okna.  kliknite na Skúste to vyriešiť ako správca. Táto možnosť sa zobrazuje v hornej časti okna. Ak nepoužívate účet správcu, nebudete môcť tento postup dokončiť.
kliknite na Skúste to vyriešiť ako správca. Táto možnosť sa zobrazuje v hornej časti okna. Ak nepoužívate účet správcu, nebudete môcť tento postup dokončiť.  Postupujte podľa pokynov na obrazovke. Ak sa vyskytnú problémy s aktualizáciou Windows, opravte ich podľa pokynov.
Postupujte podľa pokynov na obrazovke. Ak sa vyskytnú problémy s aktualizáciou Windows, opravte ich podľa pokynov. - Vo väčšine prípadov budete na Použite toto riešenie po zobrazení výzvy a počkajte na vykonanie opravy.
- Možno sa bude musieť reštartovať počítač, aby sa zmeny prejavili, čo znamená, že ho vypnete podržaním vypínača.
Časť 3 zo 6: Riešenie problémov s nastavením napájania
 Otvorený štart
Otvorený štart  Kliknite na Nastavenia
Kliknite na Nastavenia  kliknite na Aktualizácia a zabezpečenie. Je to kruhová ikona šípky.
kliknite na Aktualizácia a zabezpečenie. Je to kruhová ikona šípky.  kliknite na Riešenie problému. Túto záložku nájdete na ľavej strane okna.
kliknite na Riešenie problému. Túto záložku nájdete na ľavej strane okna.  Posuňte sa nadol a kliknite Správa napájania. Túto možnosť nájdete v spodnej časti okna.
Posuňte sa nadol a kliknite Správa napájania. Túto možnosť nájdete v spodnej časti okna.  kliknite na Riešenie problému. Toto tlačidlo sa zobrazuje pod a napravo od ikony Správa napájania-volba. Kliknutím na ňu spustíte nástroj na riešenie problémov.
kliknite na Riešenie problému. Toto tlačidlo sa zobrazuje pod a napravo od ikony Správa napájania-volba. Kliknutím na ňu spustíte nástroj na riešenie problémov.  Počkajte, kým sa zobrazí chyba. Bežné problémy so správou napájania súvisia s výdržou batérie a jasom obrazovky.
Počkajte, kým sa zobrazí chyba. Bežné problémy so správou napájania súvisia s výdržou batérie a jasom obrazovky. - Ak sa nezobrazia žiadne chyby a proces je dokončený, potom vaše nastavenie napájania v žiadnom prípade nezodpovedá za to, že nechcete vypnúť počítač.
 kliknite na Použite toto riešenie. Urobte to v prípade akýchkoľvek problémov, s ktorými sa systém Windows stretne.
kliknite na Použite toto riešenie. Urobte to v prípade akýchkoľvek problémov, s ktorými sa systém Windows stretne. - Ak vidíte niečo ako problém, ale nechcete ho opraviť, kliknite na ikonu Preskočte toto riešenie.
 Pokúste sa vypnúť počítač. Ak sa počítač úspešne vypne, problém je vyriešený. Ak nie, prejdite na ďalšiu časť.
Pokúste sa vypnúť počítač. Ak sa počítač úspešne vypne, problém je vyriešený. Ak nie, prejdite na ďalšiu časť.
Časť 4 zo 6: Zmena vlastností tlačidla napájania
 Otvorte Štart
Otvorte Štart  Kliknite na položku Nastavenia [[Obrázok:| techicon | x30px]]. Túto ikonu môžete vidieť v ľavom dolnom rohu okna Štart.
Kliknite na položku Nastavenia [[Obrázok:| techicon | x30px]]. Túto ikonu môžete vidieť v ľavom dolnom rohu okna Štart.  kliknite na Systém. Táto ikona pripomína notebook.
kliknite na Systém. Táto ikona pripomína notebook.  kliknite na Správa napájania a režim spánku. Túto možnosť uvidíte v ľavej časti stránky.
kliknite na Správa napájania a režim spánku. Túto možnosť uvidíte v ľavej časti stránky.  kliknite na Dodatočné nastavenia energie. Túto možnosť vidíte v pravom hornom rohu okna.
kliknite na Dodatočné nastavenia energie. Túto možnosť vidíte v pravom hornom rohu okna.  kliknite na Určte správanie tlačidiel napájania. Tento odkaz nájdete v ľavom hornom rohu okna.
kliknite na Určte správanie tlačidiel napájania. Tento odkaz nájdete v ľavom hornom rohu okna.  Zmeňte polia „Na batériu“ a „Sieťové napájanie“ na „Vypnúť“. Kliknite na rozbaľovaciu ponuku napravo od položky „Po stlačení tlačidla napájania na počítači“ a v časti „Na batériu“ kliknite na Vypnúť a zopakujte to pre stĺpec „Grid Current“. Takto zaistíte, že stlačením vypínača na počítači sa počítač vypne.
Zmeňte polia „Na batériu“ a „Sieťové napájanie“ na „Vypnúť“. Kliknite na rozbaľovaciu ponuku napravo od položky „Po stlačení tlačidla napájania na počítači“ a v časti „Na batériu“ kliknite na Vypnúť a zopakujte to pre stĺpec „Grid Current“. Takto zaistíte, že stlačením vypínača na počítači sa počítač vypne.  Pokúste sa vypnúť počítač stlačením vypínača. Ak sa počítač úspešne vypne, problém je vyriešený. Ak nie, prejdite na ďalšiu časť.
Pokúste sa vypnúť počítač stlačením vypínača. Ak sa počítač úspešne vypne, problém je vyriešený. Ak nie, prejdite na ďalšiu časť.
Časť 5 zo 6: Skenovanie pomocou programu Windows Defender
 Otvorte Štart
Otvorte Štart  Posuňte sa nadol a kliknite Centrum zabezpečenia programu Windows Defender. Nájdete to v ponuke Štart v časti „W“.
Posuňte sa nadol a kliknite Centrum zabezpečenia programu Windows Defender. Nájdete to v ponuke Štart v časti „W“.  kliknite na ☰ . Toto tlačidlo sa nachádza v ľavom hornom rohu okna.
kliknite na ☰ . Toto tlačidlo sa nachádza v ľavom hornom rohu okna.  kliknite na Ochrana pred vírusmi a hrozbami. Táto možnosť sa nachádza v ľavom hornom rohu okna programu Windows Defender.
kliknite na Ochrana pred vírusmi a hrozbami. Táto možnosť sa nachádza v ľavom hornom rohu okna programu Windows Defender.  kliknite na Pokročilé skenovanie. Tento odkaz je pod tlačidlom Rýchla kontrola v strede stránky.
kliknite na Pokročilé skenovanie. Tento odkaz je pod tlačidlom Rýchla kontrola v strede stránky.  Uistite sa, že je začiarknuté políčko „Úplné skenovanie“. Ak nie, kliknite na kruh vľavo od „Úplného skenovania“ v hornej časti stránky.
Uistite sa, že je začiarknuté políčko „Úplné skenovanie“. Ak nie, kliknite na kruh vľavo od „Úplného skenovania“ v hornej časti stránky.  kliknite na Skenovanie teraz. Toto je v strede stránky. váš počítač potom bude prehľadaný, či neobsahuje rušivé programy.
kliknite na Skenovanie teraz. Toto je v strede stránky. váš počítač potom bude prehľadaný, či neobsahuje rušivé programy.  Počkajte na dokončenie skenovania. Ak sa počas kontroly objaví niečo škodlivé, program Windows Defender vás na to upozorní. Nechajte program Windows Defender odstrániť nebezpečný softvér.
Počkajte na dokončenie skenovania. Ak sa počas kontroly objaví niečo škodlivé, program Windows Defender vás na to upozorní. Nechajte program Windows Defender odstrániť nebezpečný softvér. - Ak sa pri tejto kontrole nič nenájde, namiesto „Plná kontrola“ začiarknite políčko so začiarknutím políčka „Windows Defender Offline kontrola“.
 Pokúste sa vypnúť počítač. Ak sa počítač po dokončení skenovania úspešne vypne, problém je vyriešený. Ak nie, prejdite na ďalšiu časť.
Pokúste sa vypnúť počítač. Ak sa počítač po dokončení skenovania úspešne vypne, problém je vyriešený. Ak nie, prejdite na ďalšiu časť.
Časť 6 zo 6: Zakázanie spúšťacích programov
 Otvorte Štart
Otvorte Štart  Posuňte sa nadol a kliknite Systém Windows. Je to priečinok v ponuke Štart v časti „W“.
Posuňte sa nadol a kliknite Systém Windows. Je to priečinok v ponuke Štart v časti „W“.  kliknite na Správa úloh. Táto možnosť sa nachádza v dolnej časti systémového priečinka systému Windows.
kliknite na Správa úloh. Táto možnosť sa nachádza v dolnej časti systémového priečinka systému Windows.  kliknite na Začiatok. Túto kartu môžete vidieť v hornej časti okna Správcu úloh.
kliknite na Začiatok. Túto kartu môžete vidieť v hornej časti okna Správcu úloh.  Vyberte program a kliknite na ikonu Zakázať. Toto zabráni automatickému spusteniu programu po zapnutí počítača. Príliš veľa programov, ktoré sa pokúšajú spustiť súčasne, môže poškodiť počítač; teda súvisiace problémy je možné vyriešiť týmto spôsobom.
Vyberte program a kliknite na ikonu Zakázať. Toto zabráni automatickému spusteniu programu po zapnutí počítača. Príliš veľa programov, ktoré sa pokúšajú spustiť súčasne, môže poškodiť počítač; teda súvisiace problémy je možné vyriešiť týmto spôsobom.  Zakážte všetky spúšťacie programy, ktoré nie sú súčasťou systému Windows. Po dokončení by mali byť vypnuté všetky programy tretích strán, ako napríklad antivírusové nástroje, chatovacie miestnosti alebo iné aplikácie.
Zakážte všetky spúšťacie programy, ktoré nie sú súčasťou systému Windows. Po dokončení by mali byť vypnuté všetky programy tretích strán, ako napríklad antivírusové nástroje, chatovacie miestnosti alebo iné aplikácie. - Nezakazujete procesy systému Windows, napríklad grafickú kartu alebo program Windows Defender.
 Pokúste sa vypnúť počítač. Ak je možné počítač úspešne vypnúť, problém je vyriešený. Ak nie, mali by ste pravdepodobne odviezť počítač do technického oddelenia a nechať ho opraviť.
Pokúste sa vypnúť počítač. Ak je možné počítač úspešne vypnúť, problém je vyriešený. Ak nie, mali by ste pravdepodobne odviezť počítač do technického oddelenia a nechať ho opraviť.



