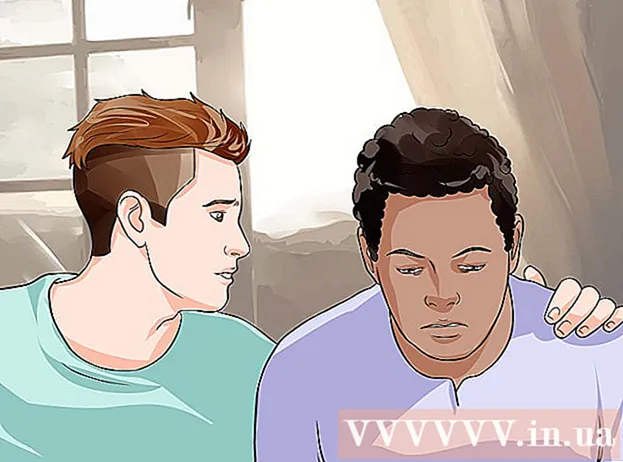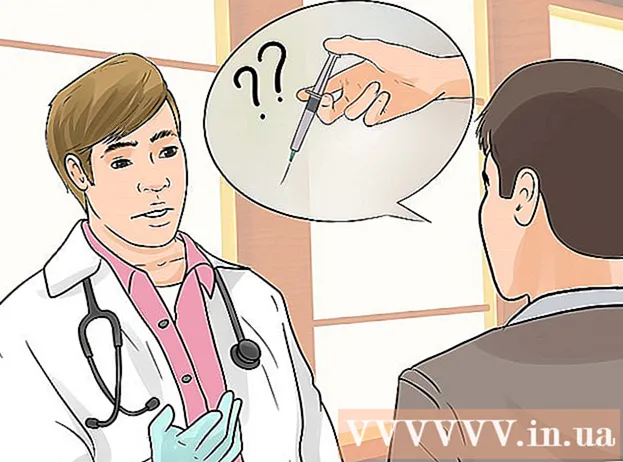Autor:
Roger Morrison
Dátum Stvorenia:
1 September 2021
Dátum Aktualizácie:
1 V Júli 2024

Obsah
- Na krok
- Metóda 1 z 3: Používanie aplikácie Printscreen v systéme Windows XP
- Metóda 2 z 3: Obrazovka tlače v systéme Windows Vista a Windows 7
- Metóda 3 z 3: Používanie obrazovky tlače v systéme Mac
- Tipy
- Nevyhnutnosť
„Tlač obrazovky“ je ďalší výraz pre snímku obrazovky, snímku obrazovky alebo fotografiu vašej obrazovky. Screenshot môže byť užitočný z niekoľkých dôvodov, napríklad z dôvodu nahrania obrázka do príručky k softvéru. Zatiaľ čo väčšina klávesníc pre PC má tlačidlo „Tlačiť obrazovku“, hoci nie všetky klávesnice pre Mac, môžete ľahko urobiť snímku obrazovky v počítačoch Mac aj PC. Ak chcete vedieť, ako urobiť snímku obrazovky za chvíľu, postupujte podľa pokynov uvedených nižšie.
Na krok
Metóda 1 z 3: Používanie aplikácie Printscreen v systéme Windows XP
 Vytvorte snímku obrazovky celej obrazovky. Stlačte na Prt Scpomocou tlačidla na klávesnici urobte snímku obrazovky. Týmto sa nasníma obrázok celej vašej obrazovky.
Vytvorte snímku obrazovky celej obrazovky. Stlačte na Prt Scpomocou tlačidla na klávesnici urobte snímku obrazovky. Týmto sa nasníma obrázok celej vašej obrazovky. - Je Prt Sc fialová, potom stlačte Fn + Prt Sc.
 Vytvorte snímku obrazovky okna. Ak chcete iba obrázok konkrétneho okna, uistite sa, že je toto okno zaostrené na vašu obrazovku, a stlačte Prt Sc + Alt.
Vytvorte snímku obrazovky okna. Ak chcete iba obrázok konkrétneho okna, uistite sa, že je toto okno zaostrené na vašu obrazovku, a stlačte Prt Sc + Alt.  Otvorte program Microsoft Paint. Kliknite na ponuku Štart, prejdite na položku „Všetky programy“, potom na položku „Príslušenstvo“ a potom kliknite na položku „Maľovať“.
Otvorte program Microsoft Paint. Kliknite na ponuku Štart, prejdite na položku „Všetky programy“, potom na položku „Príslušenstvo“ a potom kliknite na položku „Maľovať“.  Prilepte obrázok do programu Skicár. Stlačte Ctrl + V alebo choďte na „Upraviť“ a zvoľte „Prilepiť“. Týmto vložíte obrázok do programu Skicár.
Prilepte obrázok do programu Skicár. Stlačte Ctrl + V alebo choďte na „Upraviť“ a zvoľte „Prilepiť“. Týmto vložíte obrázok do programu Skicár.  Uložte snímku obrazovky. Kliknutím na „Súbor“ a „Uložiť ako“ súbor uložíte a pomenujete. Po pomenovaní súboru kliknite na tlačidlo „Uložiť“. Po dokončení tohto kroku ste úspešne použili Print Screen a uložili obrázok.
Uložte snímku obrazovky. Kliknutím na „Súbor“ a „Uložiť ako“ súbor uložíte a pomenujete. Po pomenovaní súboru kliknite na tlačidlo „Uložiť“. Po dokončení tohto kroku ste úspešne použili Print Screen a uložili obrázok.
Metóda 2 z 3: Obrazovka tlače v systéme Windows Vista a Windows 7
 Nájdite nástroj na orezávanie. Môžete to urobiť kliknutím na „Štart> Všetky programy> Príslušenstvo“ a potom na „Nástroj na vystrihovanie“. Môžete tiež jednoducho kliknúť na ponuku Štart a napísať „vystrihnúť“ a počkať, kým sa objaví nástroj na vystrihovanie. Nástroj na orezávanie je obsiahnutý vo všetkých verziách systému Windows Vista okrem Home Basic.
Nájdite nástroj na orezávanie. Môžete to urobiť kliknutím na „Štart> Všetky programy> Príslušenstvo“ a potom na „Nástroj na vystrihovanie“. Môžete tiež jednoducho kliknúť na ponuku Štart a napísať „vystrihnúť“ a počkať, kým sa objaví nástroj na vystrihovanie. Nástroj na orezávanie je obsiahnutý vo všetkých verziách systému Windows Vista okrem Home Basic.  Otvorte rezný nástroj. Kliknutím na orezávací nástroj ho otvoríte.
Otvorte rezný nástroj. Kliknutím na orezávací nástroj ho otvoríte.  Vyberte možnosť Nový. Zobrazí sa zoznam možností nástroja na vystrihovanie.
Vyberte možnosť Nový. Zobrazí sa zoznam možností nástroja na vystrihovanie.  Vyberte požadovanú možnosť nástroja na orezávanie. Existujú štyri možnosti, ktoré vám umožňujú používať obrazovku tlače rôznymi spôsobmi. Tu sú možnosti a spôsoby ich použitia:
Vyberte požadovanú možnosť nástroja na orezávanie. Existujú štyri možnosti, ktoré vám umožňujú používať obrazovku tlače rôznymi spôsobmi. Tu sú možnosti a spôsoby ich použitia: - Voľná forma. Táto možnosť vám umožňuje vybrať a zachytiť ľubovoľnú oblasť obrazovky.
- Obdĺžnikové. To vám umožní vystrihnúť obdĺžnikovú oblasť obrazovky.
- Okno. Pomocou tejto možnosti môžete vytvoriť úplný záznam okna.
- Celá obrazovka. Pomocou tejto možnosti môžete vystrihnúť celú obrazovku.
 Vyberte oblasť, ktorú chcete zachytiť. Na základe vami zvolenej možnosti môžete teraz vybrať oblasť, ktorú chcete zachytiť.
Vyberte oblasť, ktorú chcete zachytiť. Na základe vami zvolenej možnosti môžete teraz vybrať oblasť, ktorú chcete zachytiť. - Vo „voľnom formulári“ nakreslíte myšou výber okolo oblasti, ktorú chcete zachytiť.
- V časti „Obdĺžnik“ nakreslite na obrazovke obdĺžnik.
- V časti „Okno“ vyberiete iba okno, ktoré chcete zachytiť.
- Screenshot už bol urobený na „Celá obrazovka“.
 Uložte snímku obrazovky. Kliknutím na disk v nástroji na vystrihovanie v ľavom hornom rohu obrázok uložíte. Obrázok už bol automaticky skopírovaný do schránky systému Windows.
Uložte snímku obrazovky. Kliknutím na disk v nástroji na vystrihovanie v ľavom hornom rohu obrázok uložíte. Obrázok už bol automaticky skopírovaný do schránky systému Windows.
Metóda 3 z 3: Používanie obrazovky tlače v systéme Mac
 Nasnímajte obrázok celej obrazovky. Celú obrazovku nasnímate stlačením Command + Shift + 3. Okamžite sa nasníma obraz celej vašej obrazovky - počujete dokonca aj zvuk fotoaparátu, ktorý fotografuje. Týmto sa obrázok automaticky umiestni na pracovnú plochu.
Nasnímajte obrázok celej obrazovky. Celú obrazovku nasnímate stlačením Command + Shift + 3. Okamžite sa nasníma obraz celej vašej obrazovky - počujete dokonca aj zvuk fotoaparátu, ktorý fotografuje. Týmto sa obrázok automaticky umiestni na pracovnú plochu.  Zachyťte obdĺžnikovú časť obrazovky. Ak chcete zachytiť obdĺžnikovú časť obrazovky, stlačte Command + Shift + 4. Teraz môžete zvoliť časť obrazovky pomocou myši. Potiahnite myš okolo požadovanej oblasti a potom uvoľnením klávesov urobte snímku obrazovky.
Zachyťte obdĺžnikovú časť obrazovky. Ak chcete zachytiť obdĺžnikovú časť obrazovky, stlačte Command + Shift + 4. Teraz môžete zvoliť časť obrazovky pomocou myši. Potiahnite myš okolo požadovanej oblasti a potom uvoľnením klávesov urobte snímku obrazovky.  Skopírujte obrázok do schránky namiesto trvalého súboru. Stlačte Ovládanie spolu s ostatnými funkciami dočasne uložiť obrázok do schránky, nie ako trvalý súbor. Takto môžete skopírovať a vložiť snímku obrazovky do iného programu, napríklad do softvéru na úpravu obrázkov.
Skopírujte obrázok do schránky namiesto trvalého súboru. Stlačte Ovládanie spolu s ostatnými funkciami dočasne uložiť obrázok do schránky, nie ako trvalý súbor. Takto môžete skopírovať a vložiť snímku obrazovky do iného programu, napríklad do softvéru na úpravu obrázkov.
Tipy
- Ak pred uložením obrázka znovu stlačte tlačidlo „Prt Sc“, predchádzajúca snímka obrazovky sa nahradí novou.
- Pri ďalšom použití schránky sa obrázok alebo text, ktorý ste práve skopírovali, nahradí snímkou obrazovky.
- Ak chcete vytvoriť snímku obrazovky iba aktuálneho okna, stlačte kombináciu klávesov „Alt + Prt Sc“.
- Obrazovka tlače nemusí vždy vyzerať ako „Prt Sc“. Pozerajte sa zblízka: ak to vyzerá ako skrátená verzia „Print Screen“, potom je to pravdepodobne to pravé tlačidlo.
Nevyhnutnosť
- Počítač
- Windows (táto príručka nie je určená pre OS X alebo Linux)
- Klávesnica
- Niečo na obrazovke, z ktorého chcete vytvoriť snímku obrazovky.