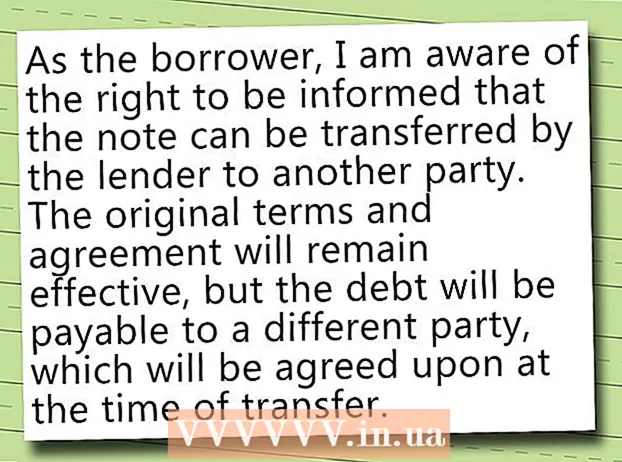Obsah
- Na krok
- Metóda 1 z 5: Windows 10, 8.1, 7 a Vista
- Metóda 2 z 5: Mac OS X
- Metóda 3 z 5: Windows XP
- Metóda 4 z 5: Zakázanie režimu priblíženia v systéme iOS
- Metóda 5 z 5: Android
- Tipy
Ak používate počítač so systémom Windows alebo Mac, môžete ikony alebo ikony na ploche zmenšiť kliknutím pravým tlačidlom myši na plochu a zmenou nastavení v možnostiach „Zobraziť“, „Možnosti zobrazenia“ alebo „Vlastnosti“, aby sa zmestili. . Na iPhone alebo napríklad na smartfóne alebo tablete s Androidom sa to stáva zložitejším, pretože tieto platformy nepodporujú úpravu veľkosti ikon. Niektorí výrobcovia, našťastie, v dnešnej dobe pridávajú túto funkciu do svojich telefónov s Androidom. A nezúfajte, ak sú ikony na vašom iOS zariadení náhle neobvykle veľké; možno budete musieť iba vypnúť režim priblíženia.Nižšie nájdete informácie o tom, ako zmeniť veľkosť ikon na ploche vo všetkých verziách systému Windows, Mac OS X a na vybraných smartfónoch so systémom Android. V tomto článku si tiež môžete prečítať, ako vrátiť obrazovku iPhone alebo iPad, ktorá je „priblížená“, na svoju normálnu veľkosť.
Na krok
Metóda 1 z 5: Windows 10, 8.1, 7 a Vista
 Kliknite pravým tlačidlom myši na prázdne miesto na pracovnej ploche. Potom sa zobrazí kontextové menu s množstvom rôznych možností.
Kliknite pravým tlačidlom myši na prázdne miesto na pracovnej ploche. Potom sa zobrazí kontextové menu s množstvom rôznych možností.  Kliknutím na „Zobraziť“ prejdete do ďalšej ponuky. Najlepšie tri možnosti v tejto ponuke majú rôzne veľkosti ikon. Tu vidíte, že je začiarknutá aktuálna veľkosť ikony na ploche.
Kliknutím na „Zobraziť“ prejdete do ďalšej ponuky. Najlepšie tri možnosti v tejto ponuke majú rôzne veľkosti ikon. Tu vidíte, že je začiarknutá aktuálna veľkosť ikony na ploche.  Ikony minimalizujete kliknutím na „Stredné“ alebo „Malé“. Ak je vaša ikona momentálne nastavená na veľkú, skúste najskôr strednú. Ak je aktuálna veľkosť nastavená na strednú, zmeňte ju na malú.
Ikony minimalizujete kliknutím na „Stredné“ alebo „Malé“. Ak je vaša ikona momentálne nastavená na veľkú, skúste najskôr strednú. Ak je aktuálna veľkosť nastavená na strednú, zmeňte ju na malú. - V systéme Windows Vista sa slovo „malý“ označuje ako „klasický“.
Metóda 2 z 5: Mac OS X
 Pravým tlačidlom myši kliknite na prázdne miesto na pracovnej ploche a potom vyberte možnosť „Zobraziť možnosti zobrazenia“. Zobrazí sa dialógové okno s rôznymi možnosťami prispôsobenia pracovnej plochy.
Pravým tlačidlom myši kliknite na prázdne miesto na pracovnej ploche a potom vyberte možnosť „Zobraziť možnosti zobrazenia“. Zobrazí sa dialógové okno s rôznymi možnosťami prispôsobenia pracovnej plochy.  Posuňte posúvač v časti „Veľkosť ikony“ doľava. Aktuálna veľkosť ikony je označená (v pixeloch) vedľa položky „Veľkosť ikony“ v hornej časti okna (napr. 48 x 48). Posunutím posúvača doľava môžete ikony zmenšiť.
Posuňte posúvač v časti „Veľkosť ikony“ doľava. Aktuálna veľkosť ikony je označená (v pixeloch) vedľa položky „Veľkosť ikony“ v hornej časti okna (napr. 48 x 48). Posunutím posúvača doľava môžete ikony zmenšiť. - Čím je hodnota nižšia, tým menšie sú ikony.
- Najmenšia možná veľkosť ikon je 16 x 16. Najväčšia možná veľkosť je 128 x 128.
 Kliknutím na červené tlačidlo „Zavrieť“ v hornom rohu obrazovky zmeny uložíte. Ak sa vám úpravy nepáčia, vráťte sa späť na možnosti Zobraziť a vyskúšajte inú veľkosť.
Kliknutím na červené tlačidlo „Zavrieť“ v hornom rohu obrazovky zmeny uložíte. Ak sa vám úpravy nepáčia, vráťte sa späť na možnosti Zobraziť a vyskúšajte inú veľkosť.
Metóda 3 z 5: Windows XP
 Kliknite pravým tlačidlom myši na prázdne miesto na pracovnej ploche a potom kliknite na príkaz „Vlastnosti“.
Kliknite pravým tlačidlom myši na prázdne miesto na pracovnej ploche a potom kliknite na príkaz „Vlastnosti“. Kliknite na Advanced.
Kliknite na Advanced. V rozbaľovacej ponuke „Komponent“ vyberte možnosť „Ikona“.
V rozbaľovacej ponuke „Komponent“ vyberte možnosť „Ikona“. Do poľa „Veľkosť“ zadajte nižšiu hodnotu. Napravo od poľa Veľkosť (kde je uvedená aktuálna veľkosť ikony v pixeloch) uvidíte dve šípky; jeden z nich ukazuje hore a druhý dole. Kliknutím na šípku nadol znížite počet pixelov.
Do poľa „Veľkosť“ zadajte nižšiu hodnotu. Napravo od poľa Veľkosť (kde je uvedená aktuálna veľkosť ikony v pixeloch) uvidíte dve šípky; jeden z nich ukazuje hore a druhý dole. Kliknutím na šípku nadol znížite počet pixelov.  Kliknutím na tlačidlo „OK“ uložíte zmeny a vrátite sa na plochu. Ak sa vám nepáči nová veľkosť ikon, vráťte sa v rámci možností zobrazenia späť na možnosť Advanced a veľkosť znova upravte.
Kliknutím na tlačidlo „OK“ uložíte zmeny a vrátite sa na plochu. Ak sa vám nepáči nová veľkosť ikon, vráťte sa v rámci možností zobrazenia späť na možnosť Advanced a veľkosť znova upravte.
Metóda 4 z 5: Zakázanie režimu priblíženia v systéme iOS
 Otvorte aplikáciu Nastavenia a vyberte možnosť „Displej a jas“. Aj keď na iPhone alebo iPade nemáte možnosť meniť veľkosť ikon, môžete urobiť niečo s neobvykle veľkými ikonami na obrazovke. Ak máte na svojom iPhone alebo iPade zapnutý režim Zoom, môžete ho ľahko vypnúť.
Otvorte aplikáciu Nastavenia a vyberte možnosť „Displej a jas“. Aj keď na iPhone alebo iPade nemáte možnosť meniť veľkosť ikon, môžete urobiť niečo s neobvykle veľkými ikonami na obrazovke. Ak máte na svojom iPhone alebo iPade zapnutý režim Zoom, môžete ho ľahko vypnúť. - Ak sú ikony príliš veľké na to, aby ste otvorili aplikáciu Nastavenia, klepnutím dvakrát na obrazovku tromi prstami oddialite zobrazenie a skúste to znova.
 Skontrolujte možnosť „Zobrazenie“ v časti „Režim zobrazenia“. Tu máte dve možné možnosti:
Skontrolujte možnosť „Zobrazenie“ v časti „Režim zobrazenia“. Tu máte dve možné možnosti: - Standard: Ak je displej nastavený na „Standard“, váš telefón nie je v režime Zoom a nebudete môcť zmenšovať ikony.
- Zväčšené: Ak je pohľad nastavený na „Zväčšené“, môžete zmeniť veľkosť ikon nastavením pohľadu na „Štandardné“.
 Klepnite na „Priblížené“ (ak je k dispozícii). Teraz uvidíte novú obrazovku s „Zväčšiť zobrazenie“ v hornej časti.
Klepnite na „Priblížené“ (ak je k dispozícii). Teraz uvidíte novú obrazovku s „Zväčšiť zobrazenie“ v hornej časti.  Klepnite na „Predvolené“ a potom na „Potvrdiť“. Takto sa domovská obrazovka (a ikony) vrátia do normálnej, menšej veľkosti.
Klepnite na „Predvolené“ a potom na „Potvrdiť“. Takto sa domovská obrazovka (a ikony) vrátia do normálnej, menšej veľkosti.
Metóda 5 z 5: Android
 Klepnite a podržte prázdne miesto na pracovnej ploche. Niektorí výrobcovia obsahujú vo svojich verziách systému Android možnosť upraviť veľkosť ikon. Na niektorých telefónoch Sony (a možno aj na iných) sa týmto otvorí panel úloh v dolnej časti obrazovky.
Klepnite a podržte prázdne miesto na pracovnej ploche. Niektorí výrobcovia obsahujú vo svojich verziách systému Android možnosť upraviť veľkosť ikon. Na niektorých telefónoch Sony (a možno aj na iných) sa týmto otvorí panel úloh v dolnej časti obrazovky.  Vyberte možnosť „Domáce nastavenie“ alebo „Nastavenia pracovnej plochy“.
Vyberte možnosť „Domáce nastavenie“ alebo „Nastavenia pracovnej plochy“. Klepnutím na „Veľkosť ikony“ zobrazíte dostupné veľkosti. Niektoré smartphony ponúkajú dve možnosti, veľkú a malú, existujú však aj smartfóny, ktoré umožňujú upraviť veľkosť ikon konkrétnejším spôsobom.
Klepnutím na „Veľkosť ikony“ zobrazíte dostupné veľkosti. Niektoré smartphony ponúkajú dve možnosti, veľkú a malú, existujú však aj smartfóny, ktoré umožňujú upraviť veľkosť ikon konkrétnejším spôsobom.  Vyberte možnosť „Malé“ a potom sa vráťte na plochu, aby ste zobrazili zmeny.
Vyberte možnosť „Malé“ a potom sa vráťte na plochu, aby ste zobrazili zmeny.
Tipy
- V počítači so systémom Windows aj v systéme Mac môžete ikony na pracovnej ploche usporiadať manuálne kliknutím na ikony a ich presunutím na požadované miesto.
- Ak používate takzvanú stock verziu Androidu a môžete si bez problémov inštalovať nové aplikácie, môžete zvážiť inštaláciu sprievodnej aplikácie vo forme vlastného spúšťača. Spúšťače sú aplikácie, ktoré úplne menia vzhľad a funkcie pracovnej plochy. Často to zahŕňa aj možnosť upraviť veľkosť ikon.