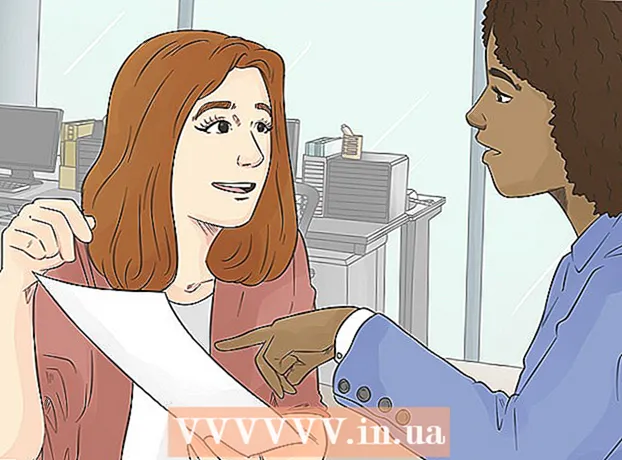Autor:
Morris Wright
Dátum Stvorenia:
24 Apríl 2021
Dátum Aktualizácie:
1 V Júli 2024
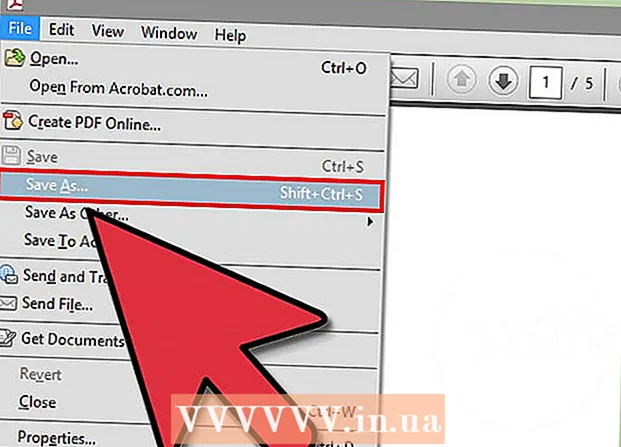
Obsah
- Na krok
- Časť 1 z 2: Tlač PDF
- Časť 2 z 2: Riešenie problémov s PDF, ktoré nie je možné vytlačiť
- Nevyhnutnosť
Súbory PDF skvele chránia integritu dokumentu, ale môže sa vám stať, že bude zložité s nimi pracovať, keď ich budete chcieť vytlačiť. Táto wikiHow vás naučí, ako na to. Naučí vás tiež, ako zistiť, čo robiť, keď sa dokument nedá vytlačiť.
Na krok
Časť 1 z 2: Tlač PDF
 Stiahnite si čítačku PDF. Spoločnosť Adobe poskytuje bezplatnú čítačku, ktorú je možné stiahnuť z jej webových stránok. Môžete si tiež stiahnuť čítačky od rôznych ďalších vývojárov. Nechcete si radšej stiahnuť špeciálny program pre čitateľov? Väčšina prehľadávačov dokáže zobraziť aj súbory PDF.
Stiahnite si čítačku PDF. Spoločnosť Adobe poskytuje bezplatnú čítačku, ktorú je možné stiahnuť z jej webových stránok. Môžete si tiež stiahnuť čítačky od rôznych ďalších vývojárov. Nechcete si radšej stiahnuť špeciálny program pre čitateľov? Väčšina prehľadávačov dokáže zobraziť aj súbory PDF.  Otvorte súbor PDF. Otvorte PDF v čítačke alebo v prehliadači tak, že presuniete súbor do okna prehliadača.
Otvorte súbor PDF. Otvorte PDF v čítačke alebo v prehliadači tak, že presuniete súbor do okna prehliadača.  Kliknite na „Súbor“ a potom na „Tlačiť“. Otvorí sa dialógové okno tlače s niekoľkými možnosťami. Niektoré čítačky a webové prehľadávače majú tlačidlo Tlačiť v hornej alebo dolnej časti dokumentu bez nutnosti otvárať ponuku súborov.
Kliknite na „Súbor“ a potom na „Tlačiť“. Otvorí sa dialógové okno tlače s niekoľkými možnosťami. Niektoré čítačky a webové prehľadávače majú tlačidlo Tlačiť v hornej alebo dolnej časti dokumentu bez nutnosti otvárať ponuku súborov.  Vyberte tlačiareň. V okne tlače môžete zvoliť tlačiareň, na ktorú chcete dokument odoslať. Toto je obzvlášť dôležité v prostredí viacerých tlačiarní.
Vyberte tlačiareň. V okne tlače môžete zvoliť tlačiareň, na ktorú chcete dokument odoslať. Toto je obzvlášť dôležité v prostredí viacerých tlačiarní. - Uistite sa, že tlačiareň, ktorú ste vybrali, je priamo pripojená k počítaču alebo sieti, ktorú používate, a že funguje.
- Skontrolujte tiež, či je v tlačiarni dostatok papiera.
 Nastavte počet strán pre tlačovú úlohu. Ak máte viacstranový dokument PDF, ale chcete vytlačiť iba niekoľko konkrétnych, môžete v skupine Rozsah alebo Stránky dialógového okna Tlač nastaviť, ktoré stránky sa majú odoslať na tlačiareň.
Nastavte počet strán pre tlačovú úlohu. Ak máte viacstranový dokument PDF, ale chcete vytlačiť iba niekoľko konkrétnych, môžete v skupine Rozsah alebo Stránky dialógového okna Tlač nastaviť, ktoré stránky sa majú odoslať na tlačiareň.  Vyberte jednu z pokročilých možností tlače. Kliknutím na tlačidlo „Vlastnosti“ vyberte rozšírené možnosti tlače. Od tohto okamihu môžete vykonať niekoľko nastavení pre rozloženie, dokončenie a ďalšie vlastnosti súboru PDF. Tu môžete zvoliť aj farebnú alebo čiernobielu tlač.
Vyberte jednu z pokročilých možností tlače. Kliknutím na tlačidlo „Vlastnosti“ vyberte rozšírené možnosti tlače. Od tohto okamihu môžete vykonať niekoľko nastavení pre rozloženie, dokončenie a ďalšie vlastnosti súboru PDF. Tu môžete zvoliť aj farebnú alebo čiernobielu tlač. - Umiestnenie týchto nastavení závisí od softvéru, ktorý používate na otvorenie súboru PDF.
- V aplikácii Adobe Reader môžete vytvoriť obal aj zadný obal na karte „Režim obalu“. Pre úsporu atramentu v tlačiarni môžete navyše zvoliť „Úspora tonera“ v časti „Kvalita“. To mierne zníži kvalitu tlačeného súboru. Okrem toho môžete ušetriť papier výberom možnosti obojstranný, pomocou možnosti „Obojstranný“ v časti Typ tlače na karte „Rozloženie“.
 Vytlačte dokument. Po vykonaní všetkých nastavení tlače ich môžete odoslať do tlačiarne kliknutím na tlačidlo Tlačiť. Váš dokument sa teraz pridá do frontu tlačiarní.
Vytlačte dokument. Po vykonaní všetkých nastavení tlače ich môžete odoslať do tlačiarne kliknutím na tlačidlo Tlačiť. Váš dokument sa teraz pridá do frontu tlačiarní.
Časť 2 z 2: Riešenie problémov s PDF, ktoré nie je možné vytlačiť
 Skontrolujte tlačiareň. Pred vyskúšaním akýchkoľvek softvérových riešení sa uistite, či je tlačiareň správne pripojená a má dostatok atramentu a papiera na dokončenie tlačovej úlohy. Ďalšou možnosťou je, že došlo k zaseknutiu papiera, ktoré znemožňuje tlač dokumentu.
Skontrolujte tlačiareň. Pred vyskúšaním akýchkoľvek softvérových riešení sa uistite, či je tlačiareň správne pripojená a má dostatok atramentu a papiera na dokončenie tlačovej úlohy. Ďalšou možnosťou je, že došlo k zaseknutiu papiera, ktoré znemožňuje tlač dokumentu.  Najskôr vyskúšajte iný dokument. Najskôr skúste vytlačiť niečo iné ako súbor PDF, napríklad dokument Word. Ak je možné dokument bez problémov vytlačiť, problémom je s najväčšou pravdepodobnosťou súbor PDF. Ak to nefunguje ani s iným dokumentom, môže byť chyba v tlačiarni.
Najskôr vyskúšajte iný dokument. Najskôr skúste vytlačiť niečo iné ako súbor PDF, napríklad dokument Word. Ak je možné dokument bez problémov vytlačiť, problémom je s najväčšou pravdepodobnosťou súbor PDF. Ak to nefunguje ani s iným dokumentom, môže byť chyba v tlačiarni.  Aktualizujte ovládače tlačiarne. Niektoré tlačiarne môžu mať problémy s PDF, kým nebudú aktualizované. Prejdite na webovú stránku výrobcu tlačiarne a v časti Podpora vyhľadajte model tlačiarne. Stiahnite a nainštalujte si najnovšie ovládače.
Aktualizujte ovládače tlačiarne. Niektoré tlačiarne môžu mať problémy s PDF, kým nebudú aktualizované. Prejdite na webovú stránku výrobcu tlačiarne a v časti Podpora vyhľadajte model tlačiarne. Stiahnite a nainštalujte si najnovšie ovládače.  Vyskúšajte inú tlačiareň. Skúste súbor PDF vytlačiť na inej tlačiarni. To môže vyriešiť problém, ak pôvodná tlačiareň nie je kompatibilná.
Vyskúšajte inú tlačiareň. Skúste súbor PDF vytlačiť na inej tlačiarni. To môže vyriešiť problém, ak pôvodná tlačiareň nie je kompatibilná.  Konvertujte PDF na iný typ súboru. Ak nič iné nefunguje, môžete PDF previesť do obrazového súboru. Takto ho tlačiareň dokáže vytlačiť bez ďalších problémov. Viac podrobností o prevode PDF nájdete v tomto článku.
Konvertujte PDF na iný typ súboru. Ak nič iné nefunguje, môžete PDF previesť do obrazového súboru. Takto ho tlačiareň dokáže vytlačiť bez ďalších problémov. Viac podrobností o prevode PDF nájdete v tomto článku.
Nevyhnutnosť
- Počítač
- Tlačiareň