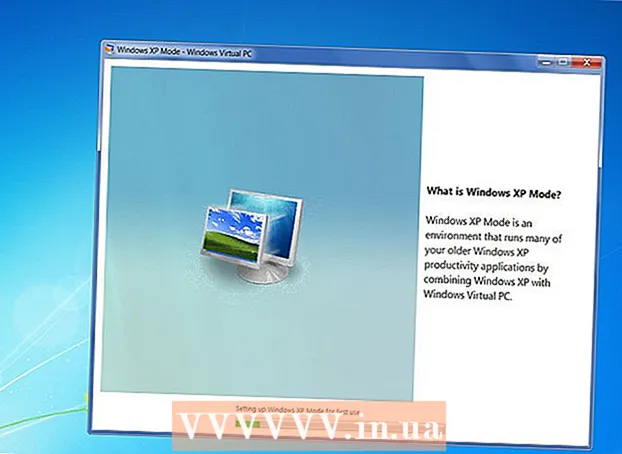Autor:
Charles Brown
Dátum Stvorenia:
2 Február 2021
Dátum Aktualizácie:
1 V Júli 2024
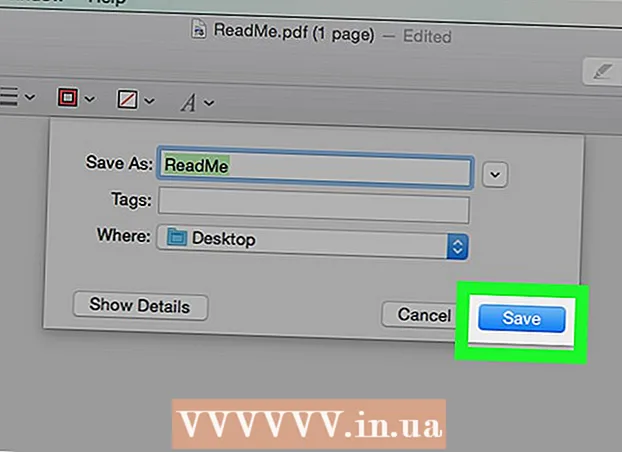
Obsah
Táto wikiHow vám ukáže, ako orezávať časti PDF alebo zlúčiť viac PDF do jedného dokumentu pomocou nástroja na vystrihovanie v systéme Windows a Microsoft Word alebo ukážky v systéme Mac. Prvá metóda je trochu zložitá, ale funguje dobre na viacerých platformách a využíva slobodný softvér.
Na krok
Metóda 1 z 2: V systéme Windows
 Otvorte dokument PDF. Môžete to urobiť pomocou programu na čítanie PDF, ako je napríklad Adobe Reader.
Otvorte dokument PDF. Môžete to urobiť pomocou programu na čítanie PDF, ako je napríklad Adobe Reader. - Ak ešte nemáte aplikáciu na čítanie, môžete si zadarmo stiahnuť program Adobe Reader zo stránky get.adobe.com/reader pre operačné systémy Windows, Mac a Android.
 Otvorte Štart
Otvorte Štart  Typ nástroj na ostrihanie do vyhľadávacieho poľa.
Typ nástroj na ostrihanie do vyhľadávacieho poľa.- V Windows 7 najskôr kliknite do vyhľadávacieho poľa.
 kliknite na Nástroj na vystrihovanie. Otvorí sa dialógové okno.
kliknite na Nástroj na vystrihovanie. Otvorí sa dialógové okno.  kliknite na Obdĺžnikový výrez v rozbaľovacej ponuke vedľa položky „Nový'.
kliknite na Obdĺžnikový výrez v rozbaľovacej ponuke vedľa položky „Nový'.- V niektorých verziách kliknete ako prvé Režim na paneli s ponukami v dialógovom okne.
 Kliknite a pretiahnite nitkový kríž cez časť PDF, ktorú chcete zachovať. Napríklad, ak si chcete zachovať hornú časť stránky a vystrihnúť spodnú časť, ťahajte nitkový kríž z horného rohu cez stránku nadol, kým nevyberiete časť, ktorú chcete zachovať.
Kliknite a pretiahnite nitkový kríž cez časť PDF, ktorú chcete zachovať. Napríklad, ak si chcete zachovať hornú časť stránky a vystrihnúť spodnú časť, ťahajte nitkový kríž z horného rohu cez stránku nadol, kým nevyberiete časť, ktorú chcete zachovať. - Ak sa tak ešte nestalo, oddialením zobrazíte v okne celú stránku. V programe Adobe Reader to urobíte kliknutím na Socha na paneli s ponukami a potom kliknite na Priblíženie / oddialenie potom kliknite Prispôsobiť obrazovke.
- Uvoľnite tlačidlo myši.
 kliknite na Uložiť výstrižok ako alebo fialová ikona v tvare disku.
kliknite na Uložiť výstrižok ako alebo fialová ikona v tvare disku. Pomenujte súbor a kliknite na ikonu Uložiť.
Pomenujte súbor a kliknite na ikonu Uložiť.- Tento postup opakujte pre každú stranu PDF, ktorú chcete pridať k finálnemu produktu.
 Vytvorte nový dokument v programe Microsoft Word. Urobíte to tak, že dvakrát kliknete na modré tlačidlo so symbolom W. po ktorom dvakrát kliknete na Prázdny dokument v ľavej hornej časti okna.
Vytvorte nový dokument v programe Microsoft Word. Urobíte to tak, že dvakrát kliknete na modré tlačidlo so symbolom W. po ktorom dvakrát kliknete na Prázdny dokument v ľavej hornej časti okna.  Kliknite na dokument.
Kliknite na dokument. Kliknite na kartu Vložte a potom ďalej Obrázok. „Vložiť“ je karta na páse s nástrojmi Word a „Obrázok“ je súčasťou skupiny „Ilustrácie“.
Kliknite na kartu Vložte a potom ďalej Obrázok. „Vložiť“ je karta na páse s nástrojmi Word a „Obrázok“ je súčasťou skupiny „Ilustrácie“.  Vyberte obrázky, ktoré ste skopírovali z PDF.
Vyberte obrázky, ktoré ste skopírovali z PDF.- Stlačte Ctrl vybrať viac obrázkov súčasne.
- Dvojitým kliknutím na jeden z obrázkov v dokumente Word ho môžete presunúť alebo upraviť.
 kliknite na Súbor a Export. Toto je karta na páse s nástrojmi Word a v dolnej časti rozbaľovacej ponuky je možné zobraziť text „Exportovať“.
kliknite na Súbor a Export. Toto je karta na páse s nástrojmi Word a v dolnej časti rozbaľovacej ponuky je možné zobraziť text „Exportovať“.  kliknite na Vytvorte dokument PDF alebo XPS a potom ďalej Vytvorte PDF alebo XPS .
kliknite na Vytvorte dokument PDF alebo XPS a potom ďalej Vytvorte PDF alebo XPS . Zadajte názov súboru a kliknite na ikonu Publikovať . Dokument vo formáte Word s orezanými obrázkami sa teraz uloží ako nový dokument vo formáte PDF.
Zadajte názov súboru a kliknite na ikonu Publikovať . Dokument vo formáte Word s orezanými obrázkami sa teraz uloží ako nový dokument vo formáte PDF.
Metóda 2 z 2: V systéme Mac
 Otvorte dokument PDF v aplikácii Preview. Urobíte to tak, že dvakrát kliknete na modrú ikonu Náhľad, ktorá vyzerá ako dve prekrývajúce sa fotografie, a potom kliknete Súbor kliknite na paneli s ponukami a ďalej Na otvorenie..'. v rozbaľovacej ponuke. V dialógovom okne vyberte súbor a kliknite na ikonu Na otvorenie.
Otvorte dokument PDF v aplikácii Preview. Urobíte to tak, že dvakrát kliknete na modrú ikonu Náhľad, ktorá vyzerá ako dve prekrývajúce sa fotografie, a potom kliknete Súbor kliknite na paneli s ponukami a ďalej Na otvorenie..'. v rozbaľovacej ponuke. V dialógovom okne vyberte súbor a kliknite na ikonu Na otvorenie. - Preview je prehliadač obrázkov spoločnosti Apple, ktorý je štandardnou súčasťou väčšiny verzií systému Mac OS.
 kliknite na Displej na paneli nástrojov.
kliknite na Displej na paneli nástrojov. kliknite na Jedna stránka . V okne Náhľad zobrazí celú stránku.
kliknite na Jedna stránka . V okne Náhľad zobrazí celú stránku.  kliknite na Extra na paneli s ponukami.
kliknite na Extra na paneli s ponukami. kliknite na Obdĺžnikový výber v rozbaľovacej ponuke.
kliknite na Obdĺžnikový výber v rozbaľovacej ponuke. Kliknite a pretiahnite nitkový kríž cez časť PDF, ktorú chcete zachovať. Napríklad, ak si chcete zachovať hornú časť stránky a vystrihnúť spodnú časť, ťahajte nitkový kríž z horného rohu cez stránku dole, kým nevyberiete časť, ktorú chcete zachovať.
Kliknite a pretiahnite nitkový kríž cez časť PDF, ktorú chcete zachovať. Napríklad, ak si chcete zachovať hornú časť stránky a vystrihnúť spodnú časť, ťahajte nitkový kríž z horného rohu cez stránku dole, kým nevyberiete časť, ktorú chcete zachovať.  Uvoľnite tlačidlo myši. Vybraná oblasť je obklopená blikajúcim obdĺžnikom.
Uvoľnite tlačidlo myši. Vybraná oblasť je obklopená blikajúcim obdĺžnikom.  kliknite na Extra na paneli s ponukami.
kliknite na Extra na paneli s ponukami. kliknite na Plodina . Časť stránky mimo vybranej časti bude orezaná.
kliknite na Plodina . Časť stránky mimo vybranej časti bude orezaná.  Tento postup opakujte pre každú stránku, ktorú chcete orezať.
Tento postup opakujte pre každú stránku, ktorú chcete orezať. kliknite na Súbor na paneli s ponukami a potom ďalej Exportovať ako PDF ....
kliknite na Súbor na paneli s ponukami a potom ďalej Exportovať ako PDF .... kliknite na Uložiť.
kliknite na Uložiť.