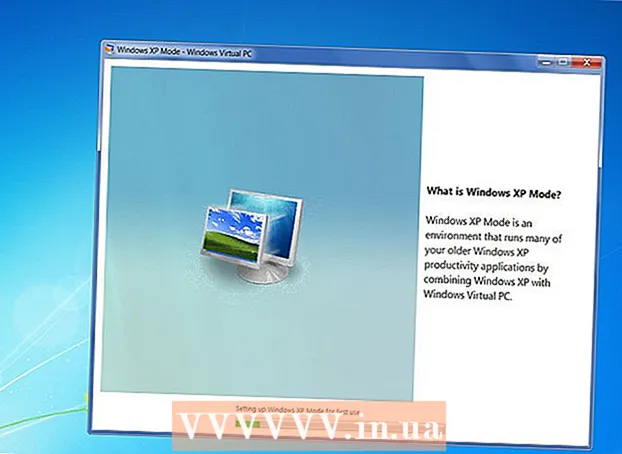Autor:
Morris Wright
Dátum Stvorenia:
22 Apríl 2021
Dátum Aktualizácie:
1 V Júli 2024

Obsah
- Na krok
- Metóda 1 zo 6: Nastavenia DNS (Windows)
- Metóda 2 zo 6: Zmena nastavení DNS (Mac)
- Metóda 3 zo 6: Úpravy súboru hostiteľov
- Metóda 4 zo 6: Používanie vyrovnávacej pamäte Google
- Metóda 5 zo 6: Používanie Tor
- Metóda 6 zo 6: Priame pripojenie k modemu
OpenDNS poskytuje služby filtrovania internetu, ktoré môžu blokovať prístup na webové stránky. Ak vám OpenDNS bráni v prístupe na určité stránky, môžete zmeniť nastavenia servera DNS a pripojiť sa k inému serveru DNS. Tieto servery prekladajú webové adresy, aby sa k nim mohol pripojiť váš prehľadávač. Ak nemôžete zmeniť nastavenia servera DNS v počítači, môžete obísť blokovanie pomocou prehľadávača Tor.
Na krok
Metóda 1 zo 6: Nastavenia DNS (Windows)
 Kliknite na tlačidlo Štart a zadajte text.ncpa.cpl. Stlačte ↵ Zadajte.
Kliknite na tlačidlo Štart a zadajte text.ncpa.cpl. Stlačte ↵ Zadajte. - OpenDNS zmení nastavenie DNS vášho smerovača tak, aby presmerovalo vaše požiadavky. Zmena nastavení servera DNS vášho operačného systému obíde nastavenia servera DNS a s ním OpenDNS. To nebude fungovať, ak je váš smerovač nakonfigurovaný tak, aby blokoval všetky požiadavky DNS okrem tých, ktoré odoslal OpenDNS na porte 53.
 Kliknite pravým tlačidlom myši na vaše aktívne sieťové pripojenie. Vyberte možnosť Vlastnosti.
Kliknite pravým tlačidlom myši na vaše aktívne sieťové pripojenie. Vyberte možnosť Vlastnosti. - Ak ju nemôžete otvoriť, pretože nemáte práva správcu, kliknite sem
 V zozname vyberte "Internetový protokol verzie 4 (TCP / IPv4)". Kliknite na Vlastnosti.
V zozname vyberte "Internetový protokol verzie 4 (TCP / IPv4)". Kliknite na Vlastnosti.  Vyberte možnosť „Použiť nasledujúce adresy serverov DNS“. Takto môžete nastaviť alternatívne adresy DNS. Jedná sa o servery, ktoré prekladajú webové adresy, aby ste k nim mali prístup pomocou svojho prehľadávača. Servery DNS zvyčajne nastavuje váš poskytovateľ služieb, ale OpenDNS to vo vašom smerovači obchádza a používa svoje vlastné servery.
Vyberte možnosť „Použiť nasledujúce adresy serverov DNS“. Takto môžete nastaviť alternatívne adresy DNS. Jedná sa o servery, ktoré prekladajú webové adresy, aby ste k nim mali prístup pomocou svojho prehľadávača. Servery DNS zvyčajne nastavuje váš poskytovateľ služieb, ale OpenDNS to vo vašom smerovači obchádza a používa svoje vlastné servery.  Zadajte adresy pre verejný server DNS. Pre každého je k dispozícii viac serverov DNS. Ak máte problémy s pripojením k jednému serveru, skúste iný. Nezabudnite zadať primárnu aj sekundárnu adresu.
Zadajte adresy pre verejný server DNS. Pre každého je k dispozícii viac serverov DNS. Ak máte problémy s pripojením k jednému serveru, skúste iný. Nezabudnite zadať primárnu aj sekundárnu adresu. Poskytovateľ DNS Primárne DNS Sekundárne DNS Google 8.8.8.8 8.8.4.4 Úroveň 3 209.244.0.3 209.244.0.4 FreeDNS 37.235.1.174 37.235.1.177 ViperDNS 208.76.50.50 208.76.51.51  Skúste otvoriť webovú stránku. Ak ste zmenili nastavenie DNS, mali by ste byť schopní pripojiť sa k zablokovanej webovej stránke. Zmena nastavení DNS v systéme Windows obíde nastavenia DNS vo vašom smerovači.
Skúste otvoriť webovú stránku. Ak ste zmenili nastavenie DNS, mali by ste byť schopní pripojiť sa k zablokovanej webovej stránke. Zmena nastavení DNS v systéme Windows obíde nastavenia DNS vo vašom smerovači. - Ak sa nemôžete pripojiť, skúste iného verejného poskytovateľa DNS.
Metóda 2 zo 6: Zmena nastavení DNS (Mac)
 Kliknite na ponuku Apple a zvoľte „System Preferences“. Chystáte sa zmeniť server DNS; toto je server, ktorý prekladá webové adresy, aby ste sa k nim mohli pripojiť.
Kliknite na ponuku Apple a zvoľte „System Preferences“. Chystáte sa zmeniť server DNS; toto je server, ktorý prekladá webové adresy, aby ste sa k nim mohli pripojiť. - OpenDNS zmení nastavenie DNS vášho smerovača tak, aby presmerovalo vaše požiadavky. Zmena nastavení servera DNS vášho operačného systému obíde nastavenia servera DNS a s ním OpenDNS. To nebude fungovať, ak je váš smerovač nakonfigurovaný tak, aby blokoval všetky požiadavky DNS okrem OpenDNS cez port 53.
 V ponuke „Predvoľby systému“ vyberte možnosť „Sieť“.
V ponuke „Predvoľby systému“ vyberte možnosť „Sieť“.- Ak ju nemôžete otvoriť, pretože nemáte práva správcu, kliknite sem
 Kliknite na svoje aktívne pripojenie. Spravidla je vedľa zelený indikátor.
Kliknite na svoje aktívne pripojenie. Spravidla je vedľa zelený indikátor.  Stlač tlačidlo .Pokročilé.
Stlač tlačidlo .Pokročilé.  Kliknite na kartu „DNS“.
Kliknite na kartu „DNS“. Kliknite na tlačidlo „+“. Takto môžete pridávať nové servery DNS. Pre každého je k dispozícii viac serverov DNS. Ak máte problémy s pripojením k jednému serveru, skúste iný. Nezabudnite zadať primárnu aj sekundárnu adresu.
Kliknite na tlačidlo „+“. Takto môžete pridávať nové servery DNS. Pre každého je k dispozícii viac serverov DNS. Ak máte problémy s pripojením k jednému serveru, skúste iný. Nezabudnite zadať primárnu aj sekundárnu adresu. Poskytovateľ DNS Primárne DNS Sekundárne DNS Google 8.8.8.8 8.8.4.4 Úroveň 3 209.244.0.3 209.244.0.4 FreeDNS 37.235.1.174 37.235.1.177 ViperDNS 208.76.50.50 208.76.51.51  Odstráňte staré servery DNS. Ak existoval zoznam serverov DNS, odstráňte ho, aby sa počítač najskôr pripojil k novým serverom DNS.
Odstráňte staré servery DNS. Ak existoval zoznam serverov DNS, odstráňte ho, aby sa počítač najskôr pripojil k novým serverom DNS.  Skúste otvoriť webovú stránku. Ak ste zmenili nastavenie DNS, mali by ste byť schopní pripojiť sa k zablokovanej webovej stránke. Zmena nastavení DNS v systéme Mac obíde nastavenia DNS vo vašom smerovači.
Skúste otvoriť webovú stránku. Ak ste zmenili nastavenie DNS, mali by ste byť schopní pripojiť sa k zablokovanej webovej stránke. Zmena nastavení DNS v systéme Mac obíde nastavenia DNS vo vašom smerovači. - Ak sa nemôžete pripojiť, skúste iného verejného poskytovateľa DNS.
Metóda 3 zo 6: Úpravy súboru hostiteľov
- Otvorte súbor hostiteľov. Súbor hostiteľov vo vašom počítači funguje ako jeho vlastný server DNS a umožňuje vám manuálne priradiť adresy IP k doménovým menám. Týmto obídete nastavenia smerovača.
- Windows - súbor hostiteľov nájdete v C: WINDOWS system32 drivers atď. Pravým tlačidlom myši kliknite na súbor hostiteľov, vyberte možnosť „Otvoriť v“ a potom program Poznámkový blok.
- Mac - otvorte terminál a zadajte sudo vi / private / etc / hosts.
- Vyhľadajte adresu IP stránok, ktoré chcete navštíviť. Ak chcete pridať web do súboru hostiteľov, potrebujete jeho IP adresu.
- Otvorte príkazový riadok (Windows) alebo Terminal (OS X).
- Typ ping websiteaddress.com a stlačte ↵ Zadajte. Týmto sa vráti adresa IP webovej stránky.
- Pridajte IP adresu a názov hostiteľa na koniec súboru hostiteľov. Spravidla sa zobrazí na konci súboru hostiteľov 127.0.0.1 localhost stáť. Pod tento riadok zadajte nové adresy IP a názvy hostiteľov. Použite rovnaký formát ako pravidlo localhostvrátane IP adresy a názvu hostiteľa.
- Spravidla sa odporúča uviesť každý názov hostiteľa dvakrát; raz s www. a raz bez. Napríklad pre pridanie Facebooku pridajte riadok s IP adresou a za ním www.facebook.coma ďalší riadok s rovnakou adresou IP, za ktorým nasleduje facebook.com.
- Uložte to a zatvorte súbor. Pravdepodobne budete musieť reštartovať počítač, aby sa zmeny prejavili.
Metóda 4 zo 6: Používanie vyrovnávacej pamäte Google
- Otvorte webový prehliadač. Možno budete mať prístup k uloženej verzii webu, pretože sa načítava cez Google. Uložená verzia zvyčajne nie je skutočne nedávna, ale zvyčajne ani príliš stará.
- Skopírujte a prilepte nasledujúcu adresu. Vložte to do adresného riadku prehliadača:
- webcache.googleusercontent.com/search?q=cache:http://example.com/
- Vymeniť.http://example.com/podľa webu, ktorý chcete navštíviť. Napríklad ak chcete navštíviť uloženú verziu Facebooku, napíšte webcache.googleusercontent.com/search?q=cache:https://facebook.com/.
Metóda 5 zo 6: Používanie Tor
 Stiahnite si prehliadač Tor. Tor je sieť na anonymné prehliadanie internetu a dokáže obísť väčšinu blokovaní a filtrov. Prehliadač Tor si môžete zadarmo stiahnuť z adresy torproject.org.
Stiahnite si prehliadač Tor. Tor je sieť na anonymné prehliadanie internetu a dokáže obísť väčšinu blokovaní a filtrov. Prehliadač Tor si môžete zadarmo stiahnuť z adresy torproject.org. - Ak je web Tor blokovaný vo vašom počítači, môžete si ho stiahnuť z iného počítača a nainštalovať na USB disk.
 Spustite inštalátor Tor. Podľa pokynov nainštalujte prehliadač do počítača. Ak chcete prehliadač nainštalovať na jednotku USB, vyberte túto jednotku ako miesto inštalácie.
Spustite inštalátor Tor. Podľa pokynov nainštalujte prehliadač do počítača. Ak chcete prehliadač nainštalovať na jednotku USB, vyberte túto jednotku ako miesto inštalácie.  Kliknite na tlačidlo „Pripojiť“. Toto nakonfiguruje Tor pre prvé použitie.
Kliknite na tlačidlo „Pripojiť“. Toto nakonfiguruje Tor pre prvé použitie.  Začnite prehľadávať internet. Po úspešnom pripojení k sieti Tor by sa vám mala zobraziť stránka „Gratulujeme!“ A môžete začať prehľadávať zablokované webové stránky.
Začnite prehľadávať internet. Po úspešnom pripojení k sieti Tor by sa vám mala zobraziť stránka „Gratulujeme!“ A môžete začať prehľadávať zablokované webové stránky. - Ak chcete Tor znova spustiť, spustite prehliadač Tor. Už nemusíte absolvovať celý postup nastavenia.
Metóda 6 zo 6: Priame pripojenie k modemu
- Zistite, či je táto metóda užitočná. OpenDNS ovplyvňuje nastavenie vášho smerovača, čo znamená, že ním bude ovplyvnený každý počítač pripojený k smerovaču. Ak máte prostriedky na vytvorenie priameho spojenia medzi počítačom a modemom a router úplne ignorujete, môžete obísť OpenDNS.
- Odpojte smerovač od modemu. Pokiaľ router neresetujete, nastavenia by mali zostať nezmenené bez toho, aby to niekto obťažoval.
- Odpojte počítač od smerovača. Ak máte bezdrôtové pripojenie, pripojte pripojenie k sieti. Ak používate káblové pripojenie, odpojte ethernetový kábel medzi počítačom a smerovačom.
- Pripojte svoj modem priamo k počítaču cez ethernet. Váš počítač by mal mať teraz prístup na internet.
- Väčšina modemov nemá bezdrôtové pripojenie, pretože túto úlohu rieši smerovač.
- Ak máte kombo router / modem, máte smolu.
- Navštívte požadované webové stránky. Teraz, keď ste pripojení k modemu, by ste mali mať prístup na všetky stránky, ktoré predtým blokovala služba OpenDNS. Po dokončení nezabudnite všetko zapojiť späť tak, ako to bolo.