Autor:
Tamara Smith
Dátum Stvorenia:
19 Január 2021
Dátum Aktualizácie:
1 V Júli 2024
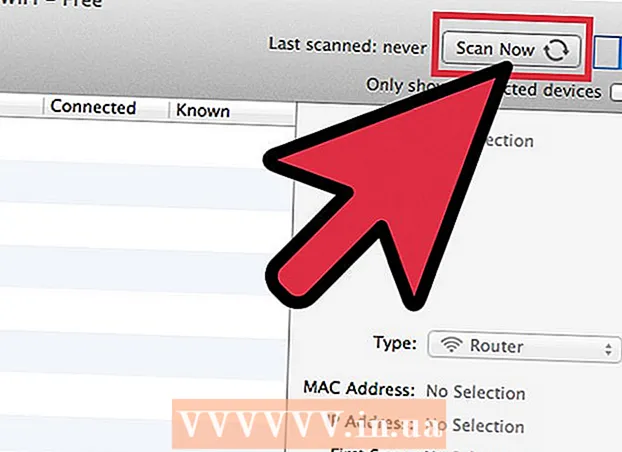
Obsah
- Na krok
- Metóda 1 z 2: Zistite, kto používa vašu sieť
- Metóda 2 z 2: Alternatívny spôsob
- Tipy
- Varovania
Nemôžete podceniť, aké dôležité je v súčasnosti dobré zabezpečenie bezdrôtovej siete. Ak má niekto prístup k vašej sieti, môže získať prístup ku všetkým počítačom v sieti, čo môže mať veľmi nepríjemné následky. V tomto článku vysvetľujeme, ako môžete zistiť, kto používa vašu sieť. Pretože sú všetky smerovače odlišné, pokryjeme tu iba základné informácie. Ako príklad si vezmeme Linksys WAP54G, požadované akcie pre váš smerovač sa pravdepodobne budú mierne líšiť. Ďalej predpokladáme, že ste správne pripojení k vášmu smerovaču (bezdrôtový alebo pomocou ethernetového kábla) pomocou protokolu DHCP.
Na krok
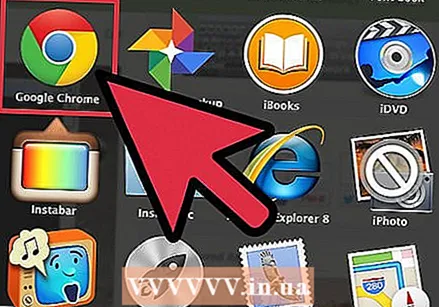 Otvorte prehliadač a do panela s adresou zadajte adresu IP smerovača. Nájdete to takto:
Otvorte prehliadač a do panela s adresou zadajte adresu IP smerovača. Nájdete to takto: - Prejdite na Štart> Spustiť a zadajte príkaz „cmd“.
- Zadajte „ipconfig“ a stlačte kláves Enter. Teraz uvidíte „predvolenú bránu“ alebo adresu IP smerovača. Túto adresu zadajte do riadku s adresou smerovača.
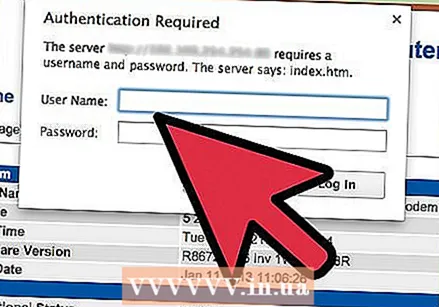 Zadajte používateľské meno a heslo smerovača. Ak ste to nikdy predtým nezmenili, sú to výrobné nastavenia, ktoré môžete použiť pre rôzne značky:
Zadajte používateľské meno a heslo smerovača. Ak ste to nikdy predtým nezmenili, sú to výrobné nastavenia, ktoré môžete použiť pre rôzne značky: - Linksys - používateľské meno: (prázdne), heslo: admin
- Netgear - používateľské meno: admin, heslo: heslo
- Dlink - užívateľské meno: Admin, heslo: (prázdne)
- Siemens - používateľské meno: správca, heslo: admin (malé písmená)
- Používateľské meno a heslo môžete niekedy nájsť v spodnej časti smerovača. V opačnom prípade vyhľadajte svoju značku smerovača na Googli.
- Používateľské meno a heslo nájdete tiež na adrese http://www.portforward.com. Toto je webová stránka, ktorá sa bežne používa na otvorenie určitých portov na vašom smerovači na hranie hier, ale nájdete tu tiež veľa informácií o používateľských menách a heslách.
- Po prihlásení je dobré okamžite zmeniť používateľské meno a heslo na niečo bezpečnejšie.
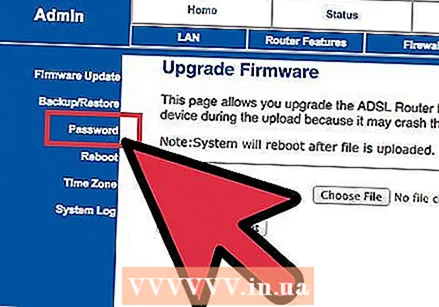 Pravdepodobne uvidíte na portáli smerovača nastavenie, ktoré vám umožní sledovať používateľov smerovača. Túto funkciu zapnite, ak ešte nie je zapnutá. Toto sa nazýva „Prihlásiť používateľov“ alebo niečo podobné.
Pravdepodobne uvidíte na portáli smerovača nastavenie, ktoré vám umožní sledovať používateľov smerovača. Túto funkciu zapnite, ak ešte nie je zapnutá. Toto sa nazýva „Prihlásiť používateľov“ alebo niečo podobné. 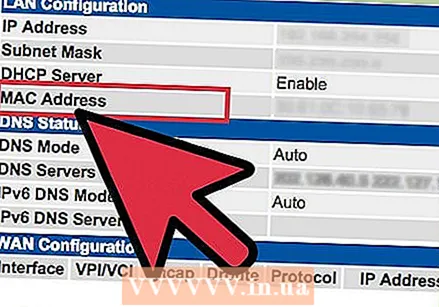 Vezmite pero a papier a vyhľadajte adresy MAC všetkých zariadení, ktoré sa bežne pripájate k sieti. MAC adresa je hexadecimálny kód jedinečný pre každý počítač. Takže môžete použiť MAC adresu na rozpoznanie počítačov. Vyhľadajte MAC adresy všetkých počítačov, tabletov a smartfónov, ktoré máte.
Vezmite pero a papier a vyhľadajte adresy MAC všetkých zariadení, ktoré sa bežne pripájate k sieti. MAC adresa je hexadecimálny kód jedinečný pre každý počítač. Takže môžete použiť MAC adresu na rozpoznanie počítačov. Vyhľadajte MAC adresy všetkých počítačov, tabletov a smartfónov, ktoré máte.
Metóda 1 z 2: Zistite, kto používa vašu sieť
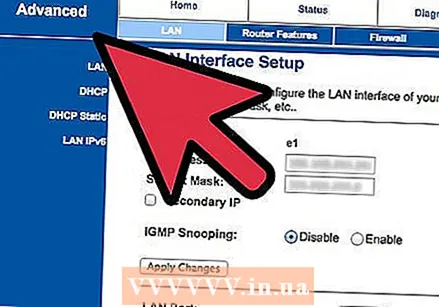 Prejdite na kartu „Nastavenie“.
Prejdite na kartu „Nastavenie“.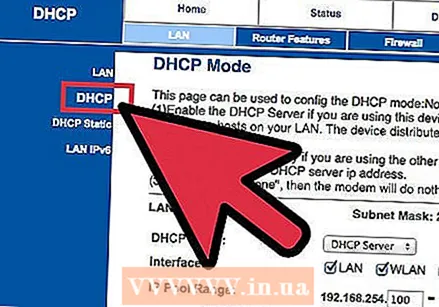 Posuňte zobrazenie nadol, kým sa nezobrazí „Server DHCP“. Ak je to povolené, prejdite na ďalší krok. Ak nie, povoľte DHCP.
Posuňte zobrazenie nadol, kým sa nezobrazí „Server DHCP“. Ak je to povolené, prejdite na ďalší krok. Ak nie, povoľte DHCP. 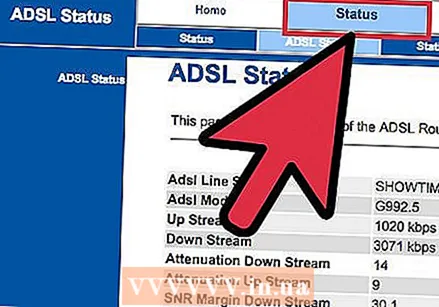 Kliknite na kartu „Stav“ a potom na položku „Lokálna sieť“ pod hlavnými kartami.
Kliknite na kartu „Stav“ a potom na položku „Lokálna sieť“ pod hlavnými kartami.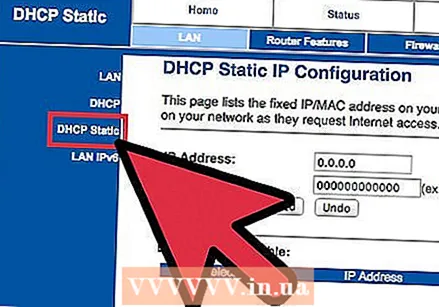 Kliknite na tlačidlo s názvom „Tabuľka klientov DHCP“. V zobrazenom zozname uvidíte všetky počítače pripojené k sieti prostredníctvom protokolu DHCP (DHCP automaticky konfiguruje nastavenia IP a DNS pripojených počítačov). Toto funguje, iba ak všetci pripojení používajú DHCP. Ak niekto používa statickú adresu IP, v zozname DHCP sa nezobrazí.
Kliknite na tlačidlo s názvom „Tabuľka klientov DHCP“. V zobrazenom zozname uvidíte všetky počítače pripojené k sieti prostredníctvom protokolu DHCP (DHCP automaticky konfiguruje nastavenia IP a DNS pripojených počítačov). Toto funguje, iba ak všetci pripojení používajú DHCP. Ak niekto používa statickú adresu IP, v zozname DHCP sa nezobrazí.
Metóda 2 z 2: Alternatívny spôsob
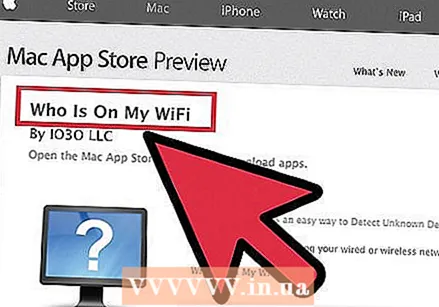 Stiahnite a nainštalujte program „Who Is On My Wireless“.
Stiahnite a nainštalujte program „Who Is On My Wireless“.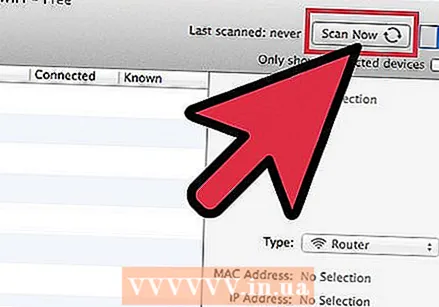 Kliknite na tlačidlo „Skenovať“, po skenovaní sa zobrazí zoznam všetkých pripojených počítačov v sieti.
Kliknite na tlačidlo „Skenovať“, po skenovaní sa zobrazí zoznam všetkých pripojených počítačov v sieti.
Tipy
- Kvôli bezpečnosti vždy používajte WPA alebo WPA2. Šifrovanie WEP nie je dostatočne bezpečné. Prejdite na kartu „Zabezpečenie“ a skontrolujte, či je aktivované šifrovanie WPA alebo WPA2.
- Zakážte možnosť „Vysielať“. To skryje názov siete. Stále sa k nemu môžete pripojiť sami, pretože jeho meno poznáte.
- Skúsený hacker pravdepodobne pozná obchádzky všetkých krokov v tomto článku. Iba zabezpečenie WPA / WPA2 je veľmi ťažké prelomiť.
- Použite inú podsieť. Toto zabráni ľuďom v hádaní adresy IP vášho smerovača, ak je server DHCP vypnutý. Predvolené nastavenie je zvyčajne 192.168.1.1 alebo 192.168.0.1. Môžete to zmeniť na stránke „Nastavenie“.
- Aby ste zabránili nežiaducim externým útokom, použite „bránu firewall“.
- Zapnite „filtrovanie MAC adries“. Filtrovaním MAC adries môžete zabrániť pripojeniu neznámych MAC adries k vašej sieti. Skúsení hackeri však môžu predstierať, že majú inú adresu MAC, napríklad adresu MAC vášho počítača. Toto sa nazýva „spoofing“.
Varovania
- Ak potrebujete resetovať smerovač na výrobné nastavenia, nezabudnite poznať fyzickú adresu smerovača.
- Pri úprave nastavení smerovača buďte opatrní. Ak to urobíte zle, smerovač už nemusí byť prístupný.



