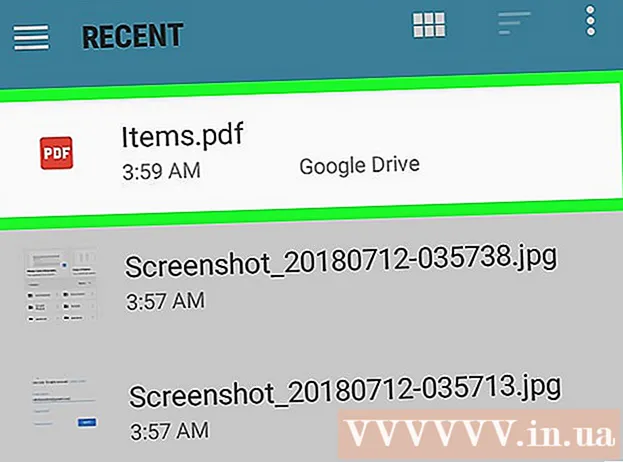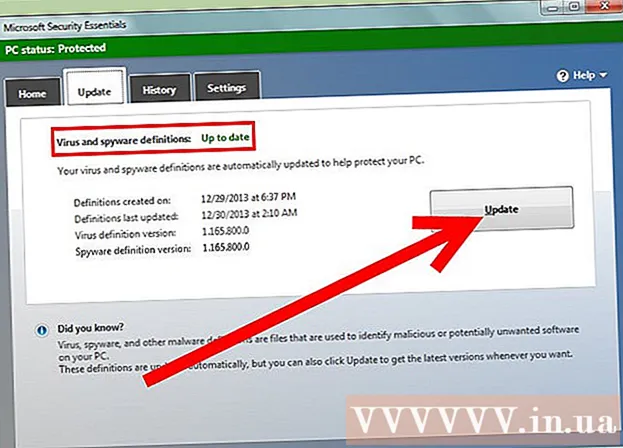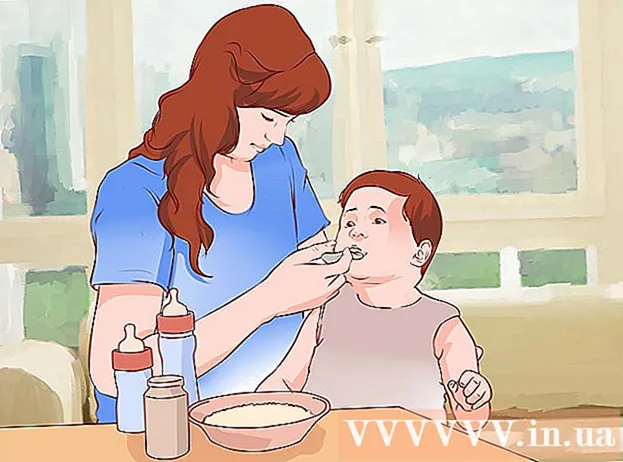Autor:
Charles Brown
Dátum Stvorenia:
4 Február 2021
Dátum Aktualizácie:
1 V Júli 2024

Obsah
Myš je jedným z hlavných spôsobov, ako komunikujeme s počítačom, takže má zmysel, že ľudia majú pri jeho používaní rôzne preferencie. Ak ste ľavák, prepínanie hlavného tlačidla myši vám môže uľahčiť používanie počítača. Môžete tiež zmeniť rýchlosť pohybu kurzora, rýchlosť dvojitého kliknutia, farbu atď. Táto wikiHow vás naučí, ako upraviť nastavenia myši.
Na krok
Metóda 1 z 2: V systéme Windows
 Otvorte nastavenia myši. Podľa nasledujúcich pokynov otvoríte nastavenia myši v systéme Windows 10:
Otvorte nastavenia myši. Podľa nasledujúcich pokynov otvoríte nastavenia myši v systéme Windows 10: - Kliknite na ňu Štart systému Windowsponuka v ľavom dolnom rohu.
- kliknite na nastavenie alebo ikona, ktorá vyzerá ako ozubené koleso.
- kliknite na Spotrebiče.
- kliknite na Myš v paneli vľavo.
 Vyberte primárne tlačidlo. Pomocou rozbaľovacej ponuky v hornej časti vyberte, či chcete použiť pravé alebo ľavé tlačidlo ako primárne tlačidlo myši.
Vyberte primárne tlačidlo. Pomocou rozbaľovacej ponuky v hornej časti vyberte, či chcete použiť pravé alebo ľavé tlačidlo ako primárne tlačidlo myši.  Zmeňte nastavenie kolieska myši. Pomocou nasledujúcich možností môžete zmeniť nastavenie kolieska myši:
Zmeňte nastavenie kolieska myši. Pomocou nasledujúcich možností môžete zmeniť nastavenie kolieska myši: - Pomocou rozbaľovacej ponuky vedľa položky „Rolovať kolieskom myši na rolovanie“ vyberte, či sa koliesko myši bude posúvať po riadkoch alebo po celej obrazovke.
- Pomocou posúvača v časti „Vybrať, o koľko riadkov sa má posúvať“ zadajte, o koľko riadkov sa má posúvať, keď otočíte kolieskom myši o jeden interval.
 kliknite na Upravte veľkosť myši a kurzora. Toto sa nachádza v časti „Súvisiace nastavenia“ vpravo. Zobrazujú sa možnosti úpravy veľkosti a farby kurzora myši.
kliknite na Upravte veľkosť myši a kurzora. Toto sa nachádza v časti „Súvisiace nastavenia“ vpravo. Zobrazujú sa možnosti úpravy veľkosti a farby kurzora myši.  Zmeňte veľkosť kurzora myši. Posuvníkom v časti „Zmeniť ukazovateľ myši“ upravte veľkosť ukazovateľa myši na obrazovke.
Zmeňte veľkosť kurzora myši. Posuvníkom v časti „Zmeniť ukazovateľ myši“ upravte veľkosť ukazovateľa myši na obrazovke.  Zmeňte farbu kurzora myši. Ak chcete zmeniť farbu kurzora myši, môžete kliknúť na ikonu s bielym alebo čiernym kurzorom. Môžete tiež kliknúť na túto možnosť a zmeniť kurzor myši z čierneho na biely v závislosti od pozadia. Nakoniec môžete zvoliť vlastnú farbu kurzora myši. Podľa nasledujúcich pokynov môžete zvoliť vlastnú farbu kurzora myši.
Zmeňte farbu kurzora myši. Ak chcete zmeniť farbu kurzora myši, môžete kliknúť na ikonu s bielym alebo čiernym kurzorom. Môžete tiež kliknúť na túto možnosť a zmeniť kurzor myši z čierneho na biely v závislosti od pozadia. Nakoniec môžete zvoliť vlastnú farbu kurzora myši. Podľa nasledujúcich pokynov môžete zvoliť vlastnú farbu kurzora myši. - Kliknite na ikonu, ktorá sa podobá zelenému kurzoru myši, vedľa farebného kolieska.
- Kliknite na jeden z navrhovaných vzorníkov farieb alebo kliknite na znamienko plus (+) a vyberte vlastnú farbu.
- Kliknite na farbu v palete farieb (ak si vyberiete svoju vlastnú farbu).
- Posuvníkom pod paletou farieb upravte odtieň.
- kliknite na Pripravený.
 Zmeňte hrúbku textového kurzora. Posuvníkom v časti „Zmeniť hrúbku kurzora“ môžete zmeniť hrúbku textového kurzora v určitých aplikáciách, ako je napríklad Poznámkový blok.
Zmeňte hrúbku textového kurzora. Posuvníkom v časti „Zmeniť hrúbku kurzora“ môžete zmeniť hrúbku textového kurzora v určitých aplikáciách, ako je napríklad Poznámkový blok. - Toto nefunguje pre všetky textové aplikácie.
 kliknite na
kliknite na  kliknite na Ďalšie možnosti myši. Nachádza sa vpravo pod „Súvisiacim nastavením“. Tým sa otvorí okno Vlastnosti pre myš.
kliknite na Ďalšie možnosti myši. Nachádza sa vpravo pod „Súvisiacim nastavením“. Tým sa otvorí okno Vlastnosti pre myš.  Zmeňte rýchlosť dvojitého kliknutia. Posuvníkom v časti „Rýchlosť dvojitého kliknutia“ upravte rýchlosť, akou potrebujete dvojité kliknutie na objekt, aby ste dvojité kliknutie zaregistrovali.
Zmeňte rýchlosť dvojitého kliknutia. Posuvníkom v časti „Rýchlosť dvojitého kliknutia“ upravte rýchlosť, akou potrebujete dvojité kliknutie na objekt, aby ste dvojité kliknutie zaregistrovali.  Zmeňte ukazovatele. Klikni na Ukazovatelena karte zmeníte vzhľad a štýl kurzora. V rozbaľovacej ponuke Schéma môžete zvoliť jeden z predinštalovaných kurzorov. Môžete si stiahnuť svoje vlastné kurzory online a potom ich načítať kliknutím na spodnú časť Listy tlačidlo, ale vždy si ho nezabudnite stiahnuť z bezpečného miesta. Všetky rôzne kurzory v balíku sú v časti „Prispôsobiť“.
Zmeňte ukazovatele. Klikni na Ukazovatelena karte zmeníte vzhľad a štýl kurzora. V rozbaľovacej ponuke Schéma môžete zvoliť jeden z predinštalovaných kurzorov. Môžete si stiahnuť svoje vlastné kurzory online a potom ich načítať kliknutím na spodnú časť Listy tlačidlo, ale vždy si ho nezabudnite stiahnuť z bezpečného miesta. Všetky rôzne kurzory v balíku sú v časti „Prispôsobiť“. - Okrem toho môžete kliknutím na začiarkavacie políčko vedľa položky „Povoliť tieň ukazovateľa“ pridať do kurzora myši tieň.
 Upravte pohyb myši. Kliknite na kartu Možnosti ukazovania zmeniť pohyb kurzora myši po obrazovke. Pomocou nasledujúcich možností môžete upraviť pohyb myši:
Upravte pohyb myši. Kliknite na kartu Možnosti ukazovania zmeniť pohyb kurzora myši po obrazovke. Pomocou nasledujúcich možností môžete upraviť pohyb myši: - Posuvníkom v časti „Vyberte rýchlosť ukazovateľa“ upravte rýchlosť pohybu myši po obrazovke. Po nastavení jazdca môžete vyskúšať efekty.
- Ak chcete povoliť akceleráciu myši, začiarknite políčko „Presnejší ukazovateľ“. To pomáha, aby bol pohyb myši prirodzenejší. Ak však hráte videohry, malo by to byť vypnuté. Je to preto, že akcelerácia myši sťažuje veľmi presné mierenie.
- Začiarknutím políčka Pripnúť na automaticky posuňte kurzor na predvolené tlačidlo vo všetkých zobrazených oknách. Pri prehľadávaní Internetu sa to neodporúča, pretože by to mohlo viesť k náhodnému kliknutiu na škodlivé tlačidlá.
- Začiarknutím políčka „Zobraziť stopu ukazovateľa“ pridáte efekt pohybu pri posúvaní kurzora myši.
- Začiarknutím políčka „Skryť ukazovateľ pri písaní“ odstránite ukazovateľ pri písaní. To opäť nebude fungovať pre všetky textové aplikácie.
- Začiarknutím políčka vedľa položky "Zobraziť umiestnenie kurzora po stlačení klávesu Ctrl" zvýrazníte kurzor myši po kliknutí na ikonu Ctrltlačidlo.
 Zmeňte rýchlosť posúvania kolieska myši. Nastavenia v Kolesokarta ovplyvňuje, ako rýchlo sa môžete posúvať v dokumentoch a webových stránkach.
Zmeňte rýchlosť posúvania kolieska myši. Nastavenia v Kolesokarta ovplyvňuje, ako rýchlo sa môžete posúvať v dokumentoch a webových stránkach. - Rýchlosť „vertikálneho rolovania“ sa určuje podľa počtu riadkov na kliknutie. Môžete ho tiež nastaviť tak, aby prechádzal celou obrazovkou naraz. Je to podobné ako s nastaveniami v ponuke Nastavenia myši.
- Rýchlosť vodorovného posúvania je určená počtom znakov súčasne. Nie všetky myši podporujú horizontálne posúvanie.
 Skontrolujte ovládače, či neobsahujú nesprávne fungujúce myši. To HardwareZáložka zobrazuje aktuálne nainštalované myši a ich stav. Kliknutím na myš a kliknutím na tlačidlo môžete zobraziť ďalšie podrobnosti a aktualizovať alebo vrátiť späť ovládač Vlastnosti… kliknúť.
Skontrolujte ovládače, či neobsahujú nesprávne fungujúce myši. To HardwareZáložka zobrazuje aktuálne nainštalované myši a ich stav. Kliknutím na myš a kliknutím na tlačidlo môžete zobraziť ďalšie podrobnosti a aktualizovať alebo vrátiť späť ovládač Vlastnosti… kliknúť.  kliknite na Uplatňovať. Po dokončení zmeny nastavení myši kliknite na ikonu Uplatňovať v pravom dolnom rohu použijete vykonané zmeny.
kliknite na Uplatňovať. Po dokončení zmeny nastavení myši kliknite na ikonu Uplatňovať v pravom dolnom rohu použijete vykonané zmeny.
Metóda 2 z 2: V systéme Mac
 V nastaveniach systému otvorte nastavenie myši. Aplikácia Nastavenia myši vyzerá odlišne v závislosti od toho, či používate štandardnú myš, myš Apple Magic Mouse alebo trackpad. Podľa nasledujúcich pokynov získate prístup k nastaveniam myši:
V nastaveniach systému otvorte nastavenie myši. Aplikácia Nastavenia myši vyzerá odlišne v závislosti od toho, či používate štandardnú myš, myš Apple Magic Mouse alebo trackpad. Podľa nasledujúcich pokynov získate prístup k nastaveniam myši: - Kliknite na ikonu Apple v ľavom hornom rohu.
- kliknite na Predvoľby systému.
- kliknite na Myš.
 Upravte nastavenia pre štandardnú myš. Ak ste pripojili štandardnú myš, môžete zmeniť niekoľko možností. Sú to tieto:
Upravte nastavenia pre štandardnú myš. Ak ste pripojili štandardnú myš, môžete zmeniť niekoľko možností. Sú to tieto: - Začiarknutím políčka vedľa položky „Smer posuvu: Prirodzené“ otočíte smer rolovania kolieska myši opačným smerom.
- Posuvníkom v časti „Sledovacia rýchlosť“ môžete upraviť rýchlosť pohybu kurzora myši po obrazovke.
- Posuvníkom v časti „Rýchlosť posúvania“ upravte rýchlosť posúvania kolieska myši.
- Pomocou posúvača v časti „Rýchlosť dvojitého kliknutia“ upravte, ako rýchlo musíte dvakrát kliknúť na objekt, aby ste ho zaregistrovali ako dvojité kliknutie.
- Kliknutím na prepínač vedľa možnosti „Doľava“ alebo „Doprava“ vyberte, ktoré tlačidlo sa má použiť ako primárne tlačidlo myši.
 Upravte nastavenia Magic Mouse. Ak máte Magic Mouse, môžete si po otvorení ponuky Mouse v System Preferences zvoliť z dvoch ponúk: „Point & Click“ a „More Gestures“. Podľa týchto pokynov upravíte nastavenia Magic Mouse:
Upravte nastavenia Magic Mouse. Ak máte Magic Mouse, môžete si po otvorení ponuky Mouse v System Preferences zvoliť z dvoch ponúk: „Point & Click“ a „More Gestures“. Podľa týchto pokynov upravíte nastavenia Magic Mouse: - Kliknite na kartu Namierte a kliknite otvorte ponuku myši.
- Začiarknutím políčka vedľa možnosti Smer posuvu: Prirodzené zvrátite smer posuvu myši.
- Začiarknutím políčka vedľa možnosti „Sekundárne kliknutia“ zameníte primárne a sekundárne klikacie klávesy.
- Začiarknutím políčka vedľa položky „Smart Zoom“ priblížite zobrazenie dvojitým klepnutím jedným prstom.
- Posuvníkom v časti „Sledovacia rýchlosť“ môžete upraviť rýchlosť pohybu kurzora myši po obrazovke.
- kliknite na Ďalšie gestá otvoríte ponuku „Viac gest“.
- Začiarknutím políčka vedľa položky „Potiahnutie medzi stránkami“ povolíte potiahnutie ľavým a pravým potiahnutím myši.
- Začiarknutím políčka vedľa položky „Potiahnutím medzi aplikáciami na celú obrazovku“ potiahnutím dvoma prstami doľava a doprava otvoríte rôzne aplikácie.
- Začiarknutím políčka vedľa položky „Mission Control“ otvoríte funkciu Mission Control dvojitým klepnutím dvoma prstami.
 Upravte nastavenia trackpadu. Rovnako ako v nastaveniach Magic Mouse, aj v tomto prípade uvidíte sekciu „Namier a klikni“ a „Viac gest“. K dispozícii je tiež sekcia „Posúvanie a zväčšovanie“, ktorá určuje, ako trackpad sleduje vaše prsty pri posúvaní a zväčšovaní obsahu. Pomocou nasledujúcich možností môžete zmeniť nastavenie trackpadu:
Upravte nastavenia trackpadu. Rovnako ako v nastaveniach Magic Mouse, aj v tomto prípade uvidíte sekciu „Namier a klikni“ a „Viac gest“. K dispozícii je tiež sekcia „Posúvanie a zväčšovanie“, ktorá určuje, ako trackpad sleduje vaše prsty pri posúvaní a zväčšovaní obsahu. Pomocou nasledujúcich možností môžete zmeniť nastavenie trackpadu: - Kliknite na kartu Namierte a kliknitena karte otvorte príslušnú ponuku.
- Začiarknutím políčka vedľa možnosti „Vyhľadávanie a zisťovanie údajov“ povolíte a zvolíte gesto na rýchle vyhľadanie slova alebo rýchlej úlohy.
- Začiarknutím políčka vedľa položky „Sekundárne kliknutie“ aktivujte a vyberte gesto, ktoré sa použije ako sekundárne (pravé) kliknutie.
- Ak chcete klepnúť jedným prstom, začiarknite políčko vedľa položky Kliknutie klepnutím.
- Začiarknutím políčka vedľa položky „Vyhľadať“ dvojitým klepnutím tromi prstami povolíte vyhľadávanie slova v slovníku.
- Posuvníkom v časti „Kliknutia“ môžete zmeniť, ako silno musíte stlačiť trackpad, aby ste mohli kliknúť alebo vykonať akciu.
- Posuvníkom v časti „Sledovacia rýchlosť“ môžete upraviť rýchlosť pohybu kurzora myši po obrazovke.
- Začiarknutím políčka vedľa položky „Tiché kliknutie“ vypnete zvuk klikania, ktoré vydáva počítač po kliknutí na trackpad.
- Začiarknite políčko vedľa možnosti „Kliknutie s mimoriadnym tlakom a haptickou spätnou väzbou“, aby ste mohli na dotykovej ploche silno tlačiť a vykonávať určité činnosti.
- Kliknite na kartu Posúvajte a zväčšujte otvoríte príslušné menu.
- Zaškrtnutím políčka vedľa možnosti „Smer posuvu: Prirodzené“ otočíte smer posúvania opačne.
- Začiarknutím políčka vedľa položky „Priblížiť alebo oddialiť“ použijete na priblíženie alebo oddialenie stlačenie prsta na trackpade.
- Začiarknutím políčka vedľa položky „Inteligentné zväčšenie“ priblížite alebo oddialite zobrazenie dvojitým klepnutím dvoma prstami.
- Začiarknutím políčka vedľa možnosti „Otočiť“ povolíte otáčanie dvoma prstami na trackpade, aby ste mohli otáčať predmetom na obrazovke.
- kliknite na Viac pohybov pre viac možností pohybu.
- Ak chcete prechádzať medzi stránkami, začiarknite políčko vedľa položky „Potiahnutie medzi stránkami“.
- Začiarknutím políčka vedľa položky „Potiahnutím medzi aplikáciami na celú obrazovku“ povolíte a zvolíte gesto na prepínanie medzi aplikáciami.
- Začiarknutím políčka vedľa položky „Centrum upozornení“ otvoríte Centrum upozornení a zvolíte príslušné gesto.
- Začiarknutím políčka vedľa položky „Ovládanie misie“ ju otvorte a vyberte pre ňu gesto.
- Začiarknutím políčka vedľa položky „App-Exposé“ otvorte Exposé a vyberte požadované gesto.
- Začiarknutím políčka vedľa položky „Launchpad“ otvoríte Launchpad tak, že zovriete palec a tri prsty.
- Začiarknite políčko vedľa položky „Zobraziť pracovnú plochu“, aby ste mohli roztiahnutím palca a troch prstov od seba zobraziť pracovnú plochu.