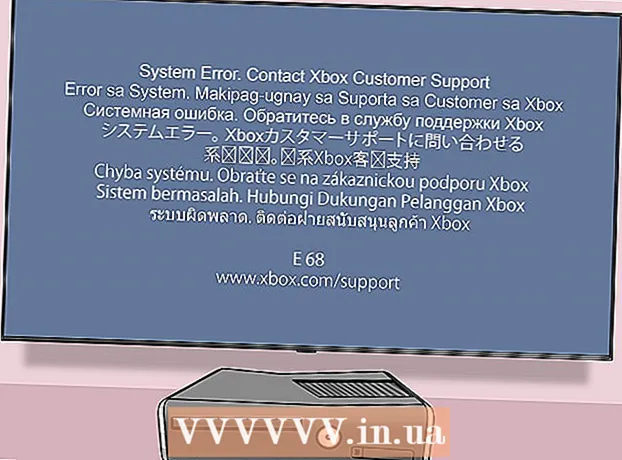Autor:
Roger Morrison
Dátum Stvorenia:
22 September 2021
Dátum Aktualizácie:
1 V Júli 2024

Obsah
- Na krok
- Metóda 1 z 3: Zdieľanie priečinkov v systéme Windows
- Metóda 2 z 3: Zdieľanie priečinkov v systéme Mac
- Metóda 3 z 3: Prostredníctvom FreeFileSync
- Tipy
- Varovania
Táto wikiHow vás naučí, ako zdieľať priečinok s ostatnými počítačmi v sieti. To umožňuje ľubovoľnému počítaču v sieti prístup a úpravu súborov v zdieľanom priečinku. Priečinok môžete zdieľať v počítači so systémom Windows aj Mac, aj keď počítač, na ktorom je priečinok zdieľaný, a počítač, na ktorom je priečinok prístupný, musia používať rovnaké bezdrôtové (alebo káblové) pripojenie na internet. Ak chcete iba synchronizovať priečinok v počítači s iným lokálnym priečinkom alebo flash diskom, môžete použiť program FreeFileSync.
Na krok
Metóda 1 z 3: Zdieľanie priečinkov v systéme Windows
 V prípade potreby najskôr vytvorte priečinok, ktorý chcete synchronizovať. Ak chcete synchronizovať nový priečinok namiesto existujúceho, vytvorte priečinok takto:
V prípade potreby najskôr vytvorte priečinok, ktorý chcete synchronizovať. Ak chcete synchronizovať nový priečinok namiesto existujúceho, vytvorte priečinok takto: - Prejdite na miesto, kde chcete vytvoriť priečinok (napr. Pracovná plocha).
- Kliknite pravým tlačidlom myši na prázdne miesto.
- Vyberte Nový
- kliknite na Priečinok
- Zadajte meno
- Stlačte ↵ Zadajte.
- Pridajte súbory do priečinka ich presunutím na ikonu priečinka.
 Otvorte Štart
Otvorte Štart  Otvorte program Prieskumník súborov
Otvorte program Prieskumník súborov  Vyberte priečinok. Prejdite do umiestnenia priečinka, ktorý chcete synchronizovať, a potom ho vyberte kliknutím.
Vyberte priečinok. Prejdite do umiestnenia priečinka, ktorý chcete synchronizovať, a potom ho vyberte kliknutím.  Kliknite na kartu zdieľam. Nachádza sa v ľavom hornom rohu mapy. V hornej časti okna sa zobrazí panel s ponukami.
Kliknite na kartu zdieľam. Nachádza sa v ľavom hornom rohu mapy. V hornej časti okna sa zobrazí panel s ponukami.  kliknite na Konkrétne osoby .... Túto možnosť nájdete v paneli s ponukami v sekcii „Zdieľať“. Kliknutím na ňu sa otvorí nové okno.
kliknite na Konkrétne osoby .... Túto možnosť nájdete v paneli s ponukami v sekcii „Zdieľať“. Kliknutím na ňu sa otvorí nové okno.  Kliknite na rozbaľovací zoznam
Kliknite na rozbaľovací zoznam  kliknite na Každý. Túto možnosť nájdete v rozbaľovacej ponuke.
kliknite na Každý. Túto možnosť nájdete v rozbaľovacej ponuke.  kliknite na Pridať. Nájdete ho na pravej strane rozbaľovacieho zoznamu. Toto umožní každému v sieti prístup k vybranému priečinku.
kliknite na Pridať. Nájdete ho na pravej strane rozbaľovacieho zoznamu. Toto umožní každému v sieti prístup k vybranému priečinku.  Umožnite ostatným pridávať alebo odstraňovať súbory. kliknite na Prečítajte si ▼ napravo od Každý potom kliknite Čítanie písanie vo výslednom menu.
Umožnite ostatným pridávať alebo odstraňovať súbory. kliknite na Prečítajte si ▼ napravo od Každý potom kliknite Čítanie písanie vo výslednom menu.  kliknite na zdieľam. Túto možnosť vidíte v spodnej časti okna.
kliknite na zdieľam. Túto možnosť vidíte v spodnej časti okna.  kliknite na Pripravený. Vidíte to v spodnej časti okna. Týmto sa okno zavrie, čo znamená, že priečinok je teraz zdieľaný s ostatnými počítačmi v sieti.
kliknite na Pripravený. Vidíte to v spodnej časti okna. Týmto sa okno zavrie, čo znamená, že priečinok je teraz zdieľaný s ostatnými počítačmi v sieti.  Skontrolujte, či je druhý počítač pripojený k sieti. Ak chcete synchronizovať priečinok medzi týmito dvoma počítačmi, musia byť oba počítače v rovnakej bezdrôtovej sieti.
Skontrolujte, či je druhý počítač pripojený k sieti. Ak chcete synchronizovať priečinok medzi týmito dvoma počítačmi, musia byť oba počítače v rovnakej bezdrôtovej sieti. - Ak počítač, s ktorým chcete synchronizovať súbory, nie je v rovnakej sieti, skôr ako budete pokračovať, pripojte sa k rovnakej sieti.
- Aktuálnu sieť vášho počítača môžete skontrolovať kliknutím na ikonu Wifi
 Otvorte zdieľaný priečinok druhého počítača. Po zdieľaní priečinka by druhý počítač mal byť schopný zobraziť obsah priečinka a pridávať do neho (alebo odstraňovať) súbory:
Otvorte zdieľaný priečinok druhého počítača. Po zdieľaní priečinka by druhý počítač mal byť schopný zobraziť obsah priečinka a pridávať do neho (alebo odstraňovať) súbory: - Windows - Otvorte program Prieskumník súborov, kliknite na názov druhého počítača v ľavom stĺpci priečinkov (možno budete musieť najskôr prejsť nadol) a otvorte priečinok.
- Mac - Otvorte Finder, kliknite na názov vášho PC v ľavom dolnom rohu okna a otvorte priečinok.
Metóda 2 z 3: Zdieľanie priečinkov v systéme Mac
 V prípade potreby vytvorte priečinok, ktorý chcete synchronizovať. Ak chcete synchronizovať nový priečinok namiesto existujúceho, vytvorte priečinok takto:
V prípade potreby vytvorte priečinok, ktorý chcete synchronizovať. Ak chcete synchronizovať nový priečinok namiesto existujúceho, vytvorte priečinok takto: - Prejdite na miesto, kde chcete vytvoriť priečinok (napríklad na pracovnej ploche).
- kliknite na Súbor
- kliknite na Nová mapa
- Zadajte názov priečinka.
- Stlačte ⏎ Návrat.
- Pridajte súbory do priečinka ich presunutím myšou na ikonu priečinka.
 Otvorte ponuku Apple
Otvorte ponuku Apple  kliknite na Predvoľby systému .... Nájdete ich v hornej časti rozbaľovacej ponuky. Týmto sa otvorí okno Predvoľby systému.
kliknite na Predvoľby systému .... Nájdete ich v hornej časti rozbaľovacej ponuky. Týmto sa otvorí okno Predvoľby systému.  kliknite na zdieľam. Túto možnosť nájdete na pravej strane okna Predvoľby systému.
kliknite na zdieľam. Túto možnosť nájdete na pravej strane okna Predvoľby systému.  kliknite na Zdieľanie súborov. Je to možnosť na ľavej strane okna.
kliknite na Zdieľanie súborov. Je to možnosť na ľavej strane okna.  Pridajte priečinok do zoznamu Zdieľané priečinky. kliknite na + v zozname Zdieľané priečinky vyberte priečinok, ktorý chcete zdieľať, a kliknite na ikonu Pridať v pravom dolnom rohu obrazovky.
Pridajte priečinok do zoznamu Zdieľané priečinky. kliknite na + v zozname Zdieľané priečinky vyberte priečinok, ktorý chcete zdieľať, a kliknite na ikonu Pridať v pravom dolnom rohu obrazovky.  Umožnite ostatným pridávať alebo odstraňovať súbory. kliknite na Upravená napravo od položky „Všetci“ v zozname „Používatelia“ a potom kliknite na Čítaj a píš vo výslednom menu.
Umožnite ostatným pridávať alebo odstraňovať súbory. kliknite na Upravená napravo od položky „Všetci“ v zozname „Používatelia“ a potom kliknite na Čítaj a píš vo výslednom menu.  kliknite na Možnosti .... Nájdete ju v pravom dolnom rohu okna. Týmto sa otvorí nové okno.
kliknite na Možnosti .... Nájdete ju v pravom dolnom rohu okna. Týmto sa otvorí nové okno.  Skontrolujte oba kurzy. Dve políčka, ktoré musíte skontrolovať, sú zhruba v hornej časti okna.
Skontrolujte oba kurzy. Dve políčka, ktoré musíte skontrolovať, sú zhruba v hornej časti okna. - Ak plánujete zdieľať priečinok s počítačom so systémom Windows, začiarknite tiež políčko v okne „Zdieľanie Windows“.
 kliknite na Pripravený. Toto tlačidlo nájdete v dolnej časti okna. Týmto uložíte zmeny a aktivujete zdieľanie súborov vo svojom počítači Mac.
kliknite na Pripravený. Toto tlačidlo nájdete v dolnej časti okna. Týmto uložíte zmeny a aktivujete zdieľanie súborov vo svojom počítači Mac. - Ak zdieľanie súborov nie je povolené, môžete začiarknuť políčko naľavo od Zdieľanie súborov na ľavej strane okna.
 Skontrolujte, či je druhý počítač pripojený k sieti. Ak chcete synchronizovať priečinok medzi týmito dvoma počítačmi, musia byť oba počítače v rovnakej bezdrôtovej sieti.
Skontrolujte, či je druhý počítač pripojený k sieti. Ak chcete synchronizovať priečinok medzi týmito dvoma počítačmi, musia byť oba počítače v rovnakej bezdrôtovej sieti. - Ak počítač, s ktorým chcete synchronizovať súbory, nie je v rovnakej sieti, pred pokračovaním sa pripojte k rovnakej sieti.
- Aktuálnu sieť vášho počítača môžete skontrolovať kliknutím na ikonu Wifi
 Otvorte zdieľaný priečinok druhého počítača. Po zdieľaní priečinka by druhý počítač mal byť schopný zobraziť obsah priečinka a pridávať do neho (alebo odstraňovať) súbory:
Otvorte zdieľaný priečinok druhého počítača. Po zdieľaní priečinka by druhý počítač mal byť schopný zobraziť obsah priečinka a pridávať do neho (alebo odstraňovať) súbory: - Mac - Otvorte Finder, kliknite na názov vášho PC v ľavom dolnom rohu okna a otvorte priečinok.
- Windows - Otvorte program Prieskumník súborov, kliknite na názov druhého počítača v ľavom stĺpci priečinkov (možno budete musieť najskôr prejsť nadol) a otvorte priečinok.
Metóda 3 z 3: Prostredníctvom FreeFileSync
 Stiahnite si FreeFileSync. Prejdite na web FreeFileSync na adrese https://freefilesync.org/ a kliknite na zelený Stiahnuť ▼v dolnej časti okna, posuňte sa nadol do sekcie „Stiahnutie súboru FreeFileSync“ a kliknite na odkaz pre váš operačný systém.
Stiahnite si FreeFileSync. Prejdite na web FreeFileSync na adrese https://freefilesync.org/ a kliknite na zelený Stiahnuť ▼v dolnej časti okna, posuňte sa nadol do sekcie „Stiahnutie súboru FreeFileSync“ a kliknite na odkaz pre váš operačný systém. - Napríklad: kliknite na Stiahnite si inštaláciu systému Windows FreeFileSync 10.0 Pre Windows alebo Stiahnite si FreeFileSync 10.0 macOS Pre Mac.
 Nainštalujte si FreeFileSync. Tento proces sa bude líšiť v závislosti od toho, či používate počítač so systémom Windows alebo Mac:
Nainštalujte si FreeFileSync. Tento proces sa bude líšiť v závislosti od toho, či používate počítač so systémom Windows alebo Mac: - Windows - Dvakrát kliknite na stiahnutý súbor EXE, kliknite na Áno po zobrazení výzvy kliknite na ikonu Ďalšie kým sa nezačne inštalácia.
- Mac - Dvakrát kliknite na stiahnutý priečinok ZIP, aby ste ho otvorili a rozbalili, dvakrát kliknite na súbor PKG v extrahovanom priečinku a postupujte podľa všetkých pokynov na obrazovke.
 V prípade potreby pripojte k počítaču vymeniteľné úložisko. Ak chcete synchronizovať súbory na jednotke USB flash alebo na externom pevnom disku, aby sa po pripojení jednotky automaticky synchronizovali zmeny v priečinku, pripojte vymeniteľné úložisko k jednému z portov USB počítača.
V prípade potreby pripojte k počítaču vymeniteľné úložisko. Ak chcete synchronizovať súbory na jednotke USB flash alebo na externom pevnom disku, aby sa po pripojení jednotky automaticky synchronizovali zmeny v priečinku, pripojte vymeniteľné úložisko k jednému z portov USB počítača. - Ak chcete iba synchronizovať priečinok s iným priečinkom v počítači, tento krok preskočte.
- Na počítači Mac potrebujete flash disk USB-C (Thunderbolt 3) alebo externý pevný disk alebo adaptér USB 3.0 na USB-C.
 Otvorte FreeFileSync. Urobíte to tak, že dvakrát kliknete na ikonu aplikácie FreeFileSync, ktorá pripomína dve otáčajúce sa zelené šípky. Zobrazí sa okno FreeFileSync.
Otvorte FreeFileSync. Urobíte to tak, že dvakrát kliknete na ikonu aplikácie FreeFileSync, ktorá pripomína dve otáčajúce sa zelené šípky. Zobrazí sa okno FreeFileSync.  kliknite na Nový. Toto tlačidlo sa nachádza v ľavom hornom rohu okna FreeFileSync. Týmto vymažete všetky informácie v okne FreeFileSync.
kliknite na Nový. Toto tlačidlo sa nachádza v ľavom hornom rohu okna FreeFileSync. Týmto vymažete všetky informácie v okne FreeFileSync.  Pridajte priečinok, z ktorého chcete synchronizovať súbory. Nad strednou časťou okna FreeFileSync kliknite na ikonu Prechádzaťa otvorte priečinok, z ktorého chcete synchronizovať súbory, a kliknite na ikonu Vyberte priečinok.
Pridajte priečinok, z ktorého chcete synchronizovať súbory. Nad strednou časťou okna FreeFileSync kliknite na ikonu Prechádzaťa otvorte priečinok, z ktorého chcete synchronizovať súbory, a kliknite na ikonu Vyberte priečinok. - V systéme Mac kliknite na ikonu Vyberte si.
 Pridajte umiestnenie synchronizácie. Toto je umiestnenie, do ktorého sa budú synchronizovať súbory z priečinka (napríklad vaša jednotka flash). kliknite na Prechádzať nad pravou časťou okna FreeFileSync, potom vyberte priečinok alebo úložné zariadenie, ktoré chcete použiť, a kliknite na Vyberte priečinok (Windows) alebo Vyberte si (Mac).
Pridajte umiestnenie synchronizácie. Toto je umiestnenie, do ktorého sa budú synchronizovať súbory z priečinka (napríklad vaša jednotka flash). kliknite na Prechádzať nad pravou časťou okna FreeFileSync, potom vyberte priečinok alebo úložné zariadenie, ktoré chcete použiť, a kliknite na Vyberte priečinok (Windows) alebo Vyberte si (Mac).  kliknite na Porovnaj. Nachádza sa nad stĺpcom prvej mapy. Zobrazí sa zoznam súborov v každom umiestnení.
kliknite na Porovnaj. Nachádza sa nad stĺpcom prvej mapy. Zobrazí sa zoznam súborov v každom umiestnení.  Kliknite na trojuholník vpravo od zelenej ikony ozubeného kolieska. Táto ikona sa zobrazí nad stĺpcom úložného zariadenia alebo priečinka, do ktorého chcete priečinky synchronizovať. Zobrazí sa rozbaľovacia ponuka.
Kliknite na trojuholník vpravo od zelenej ikony ozubeného kolieska. Táto ikona sa zobrazí nad stĺpcom úložného zariadenia alebo priečinka, do ktorého chcete priečinky synchronizovať. Zobrazí sa rozbaľovacia ponuka.  kliknite na Zrkadlo ->. Túto možnosť môžete vidieť v rozbaľovacej ponuke. The ZrkadloTáto možnosť spôsobí, že sa všetky súbory z prvého priečinka automaticky skopírujú do druhého umiestnenia.
kliknite na Zrkadlo ->. Túto možnosť môžete vidieť v rozbaľovacej ponuke. The ZrkadloTáto možnosť spôsobí, že sa všetky súbory z prvého priečinka automaticky skopírujú do druhého umiestnenia. - Upozorňujeme, že všetky súbory v druhom umiestnení, ktoré sa už nezhodujú so súbormi v prvom umiestnení, budú odstránené.
- Ak chcete synchronizovať priečinky na obidve strany tak, aby sa neodstránil žiadny zo súborov, kliknite na ikonu - obojsmerne ->.
 kliknite na Synchronizovať. Nájdete ju v pravom hornom rohu okna.
kliknite na Synchronizovať. Nájdete ju v pravom hornom rohu okna.  kliknite na Štart po výzve. Súbory v prvom umiestnení sa potom skopírujú do druhého umiestnenia.
kliknite na Štart po výzve. Súbory v prvom umiestnení sa potom skopírujú do druhého umiestnenia.  Uložte si konfiguráciu FreeFileSync. Ak chcete v budúcnosti synchronizovať svoje priečinky, musíte nastavenia uložiť do konfiguračného súboru nasledovne:
Uložte si konfiguráciu FreeFileSync. Ak chcete v budúcnosti synchronizovať svoje priečinky, musíte nastavenia uložiť do konfiguračného súboru nasledovne: - Kliknite na zelenú ikonu okrúhleho tvaru šípky Uložiť ako v ľavom hornom rohu okna.
- Zadajte názov svojej konkrétnej konfigurácie.
- Vyberte umiestnenie úložiska.
- kliknite na Uložiť.
 Ak je to potrebné, synchronizáciu spustite vždy. Keď nastane čas na opätovnú synchronizáciu priečinka s vybraným umiestnením synchronizácie, vyhľadajte a dvakrát kliknite na uložený konfiguračný súbor. Týmto sa otvorí FreeFileSync a spustí sa proces synchronizácie.
Ak je to potrebné, synchronizáciu spustite vždy. Keď nastane čas na opätovnú synchronizáciu priečinka s vybraným umiestnením synchronizácie, vyhľadajte a dvakrát kliknite na uložený konfiguračný súbor. Týmto sa otvorí FreeFileSync a spustí sa proces synchronizácie. - Ak presuniete alebo zmeníte názov priečinka alebo vymeniteľného úložiska, ktoré používate, synchronizácia súborov nebude fungovať a budete musieť spustiť nastavenie znova.
Tipy
- Sieťovú jednotku môžete vytvoriť aj z priečinka v počítači. Týmto sa vytvorí priečinok, ktorý môžu používať všetky počítače v sieti.
Varovania
- Presun súborov zo zdieľaného priečinka na primárnom počítači zabráni prepojeným počítačom v prístupe k príslušným súborom.