Autor:
Judy Howell
Dátum Stvorenia:
4 V Júli 2021
Dátum Aktualizácie:
1 V Júli 2024
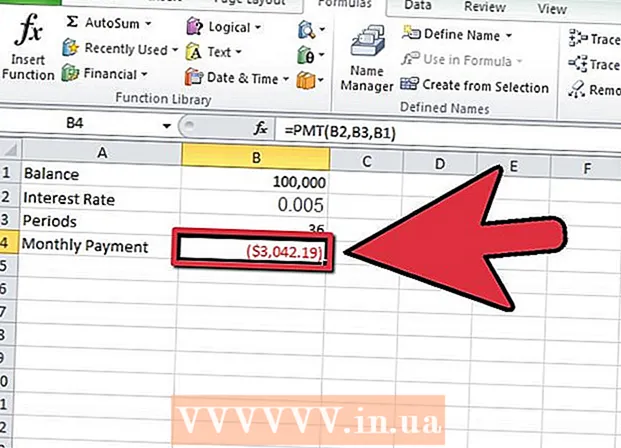
Obsah
Excel je tabuľkový program balíka Microsoft Office. V programe Microsoft Excel môžete vypočítať mesačnú splátku za akýkoľvek typ pôžičky alebo kreditnej karty. To vám umožní spresniť vaše osobné rozpočtovanie a určiť dostatok finančných prostriedkov pre vaše mesačné platby. Najlepším spôsobom, ako vypočítať mesačné náklady v programe Excel, je použitie vstavaných funkcií.
Na krok
 Spustite program Microsoft Excel a otvorte nový zošit.
Spustite program Microsoft Excel a otvorte nový zošit. Uložte súbor zošita s vhodným a logickým názvom.
Uložte súbor zošita s vhodným a logickým názvom.- Uľahčíte si tak neskoršie nájdenie svojej práce, ak ju potrebujete konzultovať alebo v nej urobiť zmeny.
 Vytvorte štítky pre bunky A1 až A4 pre premenné a výsledky výpočtu vašich mesačných nákladov.
Vytvorte štítky pre bunky A1 až A4 pre premenné a výsledky výpočtu vašich mesačných nákladov.- Do bunky A1 zadajte „Zostatok“, do bunky A2 „Úroky“ a do bunky A3 „Periódy“.
- Do bunky A4 zadajte „Mesačná platba“.
 Zadajte premenné pre váš úverový alebo kreditný účet do buniek B1 až B3, aby ste vytvorili vzorec programu Excel.
Zadajte premenné pre váš úverový alebo kreditný účet do buniek B1 až B3, aby ste vytvorili vzorec programu Excel.- Nevyrovnaný zostatok sa zadáva do bunky B1.
- Ročný úrok vydelený počtom akumulačných období v roku sa zadáva do bunky B2. Môžete na to použiť vzorec programu Excel, napríklad „= 0,06 / 12“, ktorý označuje 6-percentný ročný úrok, ktorý sa pripočítava mesačne.
- Počet období pre vašu pôžičku môžete zadať v bunke B3. Ak chcete vypočítať mesačné poplatky za kreditnú kartu, zadajte počet období ako rozdiel v mesiacoch od dnešného dňa do dátumu, kedy chcete zaplatiť celú sumu.
- Napríklad ak chcete, aby sa účet za kreditnú kartu vyplatil do troch rokov, od dnešného dňa zadajte ako počet období „36“. Tri roky, 12 mesiacov ročne, je 36.
 Kliknutím na bunku vyberte bunku B4.
Kliknutím na bunku vyberte bunku B4. Kliknite na funkčné tlačidlo na ľavej strane panela vzorcov. Je označený ako „fx“.
Kliknite na funkčné tlačidlo na ľavej strane panela vzorcov. Je označený ako „fx“.  Vyhľadajte vzorec „BET“, ak nie je uvedený v zozname.
Vyhľadajte vzorec „BET“, ak nie je uvedený v zozname. Vyberte funkciu „STÁVKA“ a kliknite na tlačidlo „OK“.
Vyberte funkciu „STÁVKA“ a kliknite na tlačidlo „OK“. V okne „Funkčné argumenty“ vytvorte odkazy na bunky, do ktorých ste zadali údaje pre každé pole.
V okne „Funkčné argumenty“ vytvorte odkazy na bunky, do ktorých ste zadali údaje pre každé pole.- Kliknite do poľa „Záujem“ a potom na bunku B2. Pole „Záujem“ teraz získava údaje z tejto bunky.
- Opakujte to pre pole „Počet období“ kliknutím do tohto poľa a potom do bunky B3 a vyžiadajte si počet období.
- Zopakujte to ešte raz pre pole „Hw“ kliknutím do poľa a potom do bunky B1. Týmto sa z funkcie odstráni zostatok na vašom úverovom alebo kreditnom účte.
 Polia „FV“ a „Type_num“ v okne „Argumenty funkcií“ nechajte prázdne.
Polia „FV“ a „Type_num“ v okne „Argumenty funkcií“ nechajte prázdne.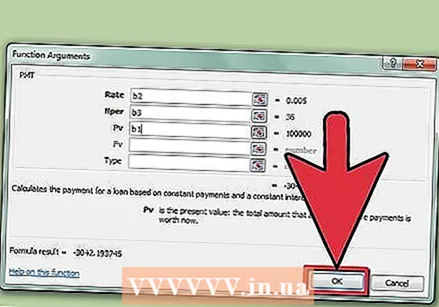 Dokončite tento proces kliknutím na tlačidlo „OK“.
Dokončite tento proces kliknutím na tlačidlo „OK“.- Vaše vypočítané mesačné poplatky sa zobrazujú v bunke B4 vedľa štítku „Mesačné poplatky“.
 Pripravený.
Pripravený.
Tipy
- Skopírujte bunky z A1 do B4 a vložte ich do buniek D1 až E4. To vám umožní upraviť údaje v týchto dvoch výpočtoch tak, aby ste videli alternatívne premenné bez straty pôvodného výpočtu.
Varovania
- Uistite sa, že ste správne prepočítali úrok na desatinné číslo a že ročný úrok vydelíte počtom období v roku, za ktoré sa úrok počíta. Ak sa váš úrok počíta štvrťročne, vydelte ho štyrmi. Polročný úrok sa vydelí dvoma.
Nevyhnutnosť
- Počítač
- Microsoft Excel
- Informácie o účte



