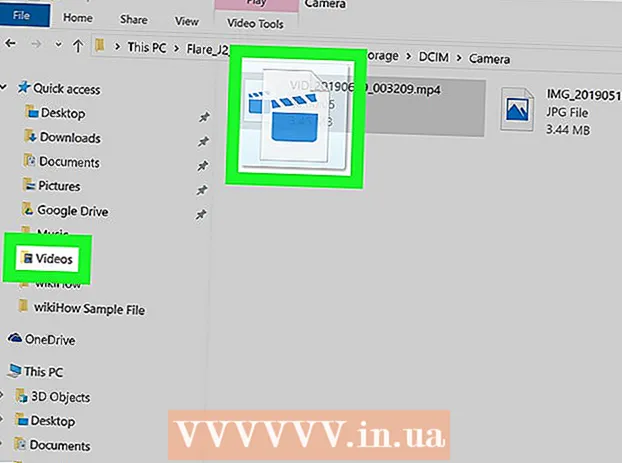Autor:
Charles Brown
Dátum Stvorenia:
9 Február 2021
Dátum Aktualizácie:
15 Smieť 2024

Obsah
- Na krok
- Metóda 1 z 3: V počítači so systémom Windows
- Metóda 2 z 3: V systéme Mac
- Metóda 3 z 3: Prístup k písmu v programe Word
- Tipy
- Varovania
V tomto článku sa dozviete, ako nainštalovať písmo do počítača so systémom Windows alebo Mac, aby ste ho mohli používať v programe Microsoft Word.
Na krok
Metóda 1 z 3: V počítači so systémom Windows
 Stiahnite si písmo zo spoľahlivej webovej stránky. Fonty často prenášajú vírusy, takže písma sťahujte iba z dôveryhodných zdrojov a vyhýbajte sa zdrojom, ktoré prichádzajú ako takzvaný súbor EXE. Fonty sú často zabalené ako súbor ZIP alebo ako súbor TTF alebo OTF. Niektoré populárne webové stránky s fontami zahŕňajú:
Stiahnite si písmo zo spoľahlivej webovej stránky. Fonty často prenášajú vírusy, takže písma sťahujte iba z dôveryhodných zdrojov a vyhýbajte sa zdrojom, ktoré prichádzajú ako takzvaný súbor EXE. Fonty sú často zabalené ako súbor ZIP alebo ako súbor TTF alebo OTF. Niektoré populárne webové stránky s fontami zahŕňajú: - dafont.com
- fontspace.com
- fontsquirrel.com
- 1001freefonts.com
 Ak je to potrebné, rozbaľte súbor s písmom. Ak ste písmo stiahli ako súbor ZIP, dvakrát kliknite Vybalenie v hornej časti okna kliknite na Všetko vybaliť potom kliknite Vybalenie v spodnej časti okna.
Ak je to potrebné, rozbaľte súbor s písmom. Ak ste písmo stiahli ako súbor ZIP, dvakrát kliknite Vybalenie v hornej časti okna kliknite na Všetko vybaliť potom kliknite Vybalenie v spodnej časti okna. - Tento krok preskočte, ak ste písmo stiahli ako súbor TTF alebo OTF, nie ako súbor ZIP.
 Dvakrát kliknite na súbor písma. Týmto spôsobom otvoríte písmo v okne ukážky.
Dvakrát kliknite na súbor písma. Týmto spôsobom otvoríte písmo v okne ukážky.  kliknite na inštalovať. Toto tlačidlo je v hornej časti okna ukážky.
kliknite na inštalovať. Toto tlačidlo je v hornej časti okna ukážky.  kliknite na Áno na otázku. Pretože na inštaláciu písma potrebujete povolenie od správcu, môže sa zobraziť výzva na potvrdenie tohto kroku.
kliknite na Áno na otázku. Pretože na inštaláciu písma potrebujete povolenie od správcu, môže sa zobraziť výzva na potvrdenie tohto kroku. - Ak nepracujete z účtu správcu, nebudete môcť písmo nainštalovať.
 Počkajte, kým je písmo nainštalované. To zvyčajne netrvá dlhšie ako pár sekúnd. Po nainštalovaní písma do počítača k nemu budete mať prístup z ľubovoľného programu, ktorý používa systémové písmo, vrátane programu Microsoft Word.
Počkajte, kým je písmo nainštalované. To zvyčajne netrvá dlhšie ako pár sekúnd. Po nainštalovaní písma do počítača k nemu budete mať prístup z ľubovoľného programu, ktorý používa systémové písmo, vrátane programu Microsoft Word.
Metóda 2 z 3: V systéme Mac
 Stiahnite si písmo. Existuje veľa webových stránok s fontami v rôznych veľkostiach, ktoré si môžete zadarmo stiahnuť (na použitie doma). MacOS podporuje súbory fontov OTF aj TTF, čo sú dva z najbežnejšie používaných typov písma. Medzi najobľúbenejšie webové stránky s fontami patria:
Stiahnite si písmo. Existuje veľa webových stránok s fontami v rôznych veľkostiach, ktoré si môžete zadarmo stiahnuť (na použitie doma). MacOS podporuje súbory fontov OTF aj TTF, čo sú dva z najbežnejšie používaných typov písma. Medzi najobľúbenejšie webové stránky s fontami patria: - dafont.com
- fontspace.com
- fontsquirrel.com
- 1001freefonts.com
 Ak je to potrebné, rozbaľte súbor s písmom. Pretože väčšinu súborov s fontmi si stiahnete ako súbor ZIP, musíte ich najskôr rozbaliť dvojitým kliknutím a počkať, kým sa extrahovaný súbor otvorí.
Ak je to potrebné, rozbaľte súbor s písmom. Pretože väčšinu súborov s fontmi si stiahnete ako súbor ZIP, musíte ich najskôr rozbaliť dvojitým kliknutím a počkať, kým sa extrahovaný súbor otvorí. - Ak sťahujete písmo ako súbor TTF alebo OTF, namiesto súboru ZIP, tento krok preskočte.
 Dvakrát kliknite na súbor písma. Potom sa otvorí okno s ukážkou.
Dvakrát kliknite na súbor písma. Potom sa otvorí okno s ukážkou.  kliknite na Nainštalujte písmo. Toto tlačidlo nájdete v hornej časti okna s ukážkou. Takto sa písmo pre všetky programy na spracovanie textu nainštaluje do vášho počítača Mac, takže ho môžete použiť v programe Microsoft Word.
kliknite na Nainštalujte písmo. Toto tlačidlo nájdete v hornej časti okna s ukážkou. Takto sa písmo pre všetky programy na spracovanie textu nainštaluje do vášho počítača Mac, takže ho môžete použiť v programe Microsoft Word.
Metóda 3 z 3: Prístup k písmu v programe Word
 Poznačte si názov písma, ktoré ste nainštalovali. Písma v programe Word sú zoradené v abecednom poradí, takže aby ste ich našli, je dôležité poznať prvé písmená nového písma.
Poznačte si názov písma, ktoré ste nainštalovali. Písma v programe Word sú zoradené v abecednom poradí, takže aby ste ich našli, je dôležité poznať prvé písmená nového písma.  Otvorte program Microsoft Word. Kliknite na ikonu v tvare bieleho „W“ na tmavo modrom pozadí.
Otvorte program Microsoft Word. Kliknite na ikonu v tvare bieleho „W“ na tmavo modrom pozadí. - Ak ste už mali program Microsoft Word otvorený, zatvorte ho a znovu otvorte program. Ak tak neurobíte, nové písmo nemusí byť v programe Word viditeľné, kým nereštartujete program.
 kliknite na Nový dokument. Túto možnosť nájdete v ľavom hornom rohu domovskej stránky. Týmto krokom sa otvorí nový dokument programu Word.
kliknite na Nový dokument. Túto možnosť nájdete v ľavom hornom rohu domovskej stránky. Týmto krokom sa otvorí nový dokument programu Word.  kliknite na Domov. Túto kartu nájdete v hornej časti okna programu Word.
kliknite na Domov. Túto kartu nájdete v hornej časti okna programu Word.  Otvorte rozbaľovaciu ponuku Písmo. kliknite na
Otvorte rozbaľovaciu ponuku Písmo. kliknite na  Nájdite nové písmo. Posúvajte sa v rozbaľovacej ponuke, kým sa nezobrazí názov nového písma.
Nájdite nové písmo. Posúvajte sa v rozbaľovacej ponuke, kým sa nezobrazí názov nového písma.  Vyskúšajte písmo. Kliknite na názov písma, potom niečo napíšte a vyskúšajte písmo. Možno bude treba upraviť veľkosť písma, aby vyzerala normálne.
Vyskúšajte písmo. Kliknite na názov písma, potom niečo napíšte a vyskúšajte písmo. Možno bude treba upraviť veľkosť písma, aby vyzerala normálne.
Tipy
- Po nainštalovaní bude písmo dostupné vo všetkých programoch v balíku Microsoft Office.
- Ak chcete poslať súbor Word niekomu inému, uložte ho ako súbor PDF, aby ste si boli istí, že použité písmo je správne zobrazené. Dokument môžete uložiť ako súbor PDF kliknutím na tlačidlo „Uložiť ako“ (v počítači so systémom Windows) alebo na položku „Formátovať“ v rozbaľovacom zozname „Uložiť“ (v počítačoch Mac) a potom PDF vybrať.
Varovania
- Niektoré symboly nie sú dostupné vo všetkých písmach.