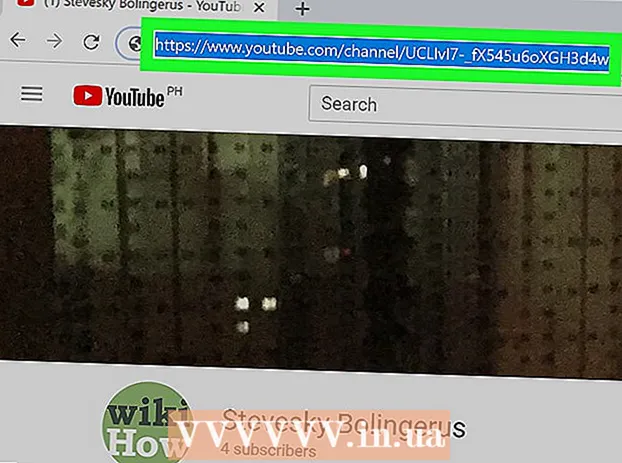Autor:
Christy White
Dátum Stvorenia:
4 Smieť 2021
Dátum Aktualizácie:
1 V Júli 2024
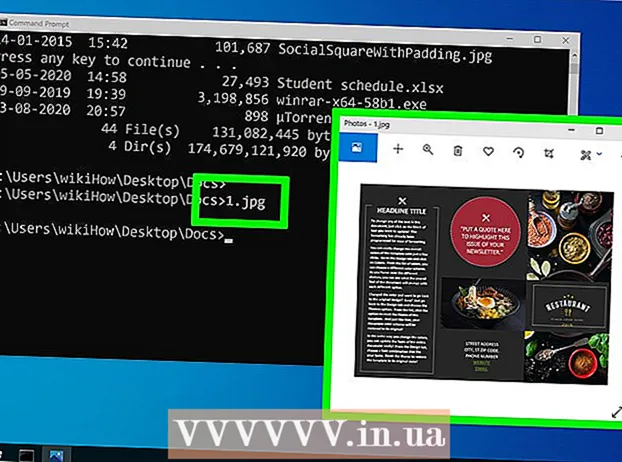
Obsah
- Na krok
- Metóda 1 zo 4: Otvorte program Prieskumník súborov
- Metóda 2 zo 4: Nájdite cestu v adresároch
- Metóda 3 zo 4: Vyhľadávanie súborov
- Metóda 4 zo 4: Používanie príkazového riadku
Pomocou programu Windows Explorer môžete prehľadávať priečinky v počítači a vyhľadávať súbory. Zakaždým, keď otvoríte priečinok v počítači so systémom Windows, použijete program Prieskumník. Môžete tiež použiť program Windows Search na vyhľadanie konkrétnych súborov alebo príkazový riadok, ak chcete pracovať z príkazového riadku.
Na krok
Metóda 1 zo 4: Otvorte program Prieskumník súborov
 Kliknite na tlačidlo Štart. Toto tlačidlo vidíte v ľavom dolnom rohu obrazovky a môže vyzerať iba ako logo Windows.
Kliknite na tlačidlo Štart. Toto tlačidlo vidíte v ľavom dolnom rohu obrazovky a môže vyzerať iba ako logo Windows.  Kliknite na tlačidlo Počítač alebo Prieskumník súborov. Vo Windows 10 vyzerá ako priečinok a tlačidlo sa zobrazí v ľavej časti ponuky alebo na paneli úloh systému Windows v dolnej časti obrazovky.
Kliknite na tlačidlo Počítač alebo Prieskumník súborov. Vo Windows 10 vyzerá ako priečinok a tlačidlo sa zobrazí v ľavej časti ponuky alebo na paneli úloh systému Windows v dolnej časti obrazovky.  Kliknite na Tento počítač v ľavom paneli (Okno 10). Tu vidíte jednotky, ktoré sú pripojené k vášmu počítaču.
Kliknite na Tento počítač v ľavom paneli (Okno 10). Tu vidíte jednotky, ktoré sú pripojené k vášmu počítaču.  Vyhľadajte svoj pevný disk. Pevný disk vášho počítača je uvedený v skupine „Pevné disky“ alebo „Zariadenia a disky“. Pevný disk, na ktorom je nainštalovaný systém Windows, má na ikone jednotky logo Windows a zvyčajne je to jednotka C: .
Vyhľadajte svoj pevný disk. Pevný disk vášho počítača je uvedený v skupine „Pevné disky“ alebo „Zariadenia a disky“. Pevný disk, na ktorom je nainštalovaný systém Windows, má na ikone jednotky logo Windows a zvyčajne je to jednotka C: .  Nájdite ďalšie jednotky a zariadenia. Ak máte nainštalované ďalšie pevné disky, uvidíte ich v skupine „Pevné disky“ alebo „Zariadenia a disky“. Ak máte pripojené USB kľúče alebo iné jednotky, uvidíte ich uvedené v skupine „Zariadenia s vymeniteľným úložiskom“ alebo „Zariadenia a jednotky“.
Nájdite ďalšie jednotky a zariadenia. Ak máte nainštalované ďalšie pevné disky, uvidíte ich v skupine „Pevné disky“ alebo „Zariadenia a disky“. Ak máte pripojené USB kľúče alebo iné jednotky, uvidíte ich uvedené v skupine „Zariadenia s vymeniteľným úložiskom“ alebo „Zariadenia a jednotky“. - Môžete tiež rozbaliť položky „Počítač“ alebo „Tento počítač“ na ľavom paneli a zobraziť všetky pripojené jednotky a zariadenia.
 Otvorte svoje používateľské priečinky. Priečinky používateľov sa zobrazujú v hornej časti okna vo Windows 10 a 8. Niektoré z týchto priečinkov sú: Dokumenty, Obrázky a Stiahnuté súbory.
Otvorte svoje používateľské priečinky. Priečinky používateľov sa zobrazujú v hornej časti okna vo Windows 10 a 8. Niektoré z týchto priečinkov sú: Dokumenty, Obrázky a Stiahnuté súbory. - Väčšinu súborov a priečinkov, ktoré každodenne používate, nájdete v týchto používateľských priečinkoch.
Metóda 2 zo 4: Nájdite cestu v adresároch
 Dvojitým kliknutím otvoríte jednotku alebo priečinok. V okne uvidíte všetok obsah priečinka.
Dvojitým kliknutím otvoríte jednotku alebo priečinok. V okne uvidíte všetok obsah priečinka.  Kliknite na šípky Predchádzajúca a Nasledujúca v hornej časti okna. Týmto sa vrátite na svoje predchádzajúce miesto alebo na ďalšie, ak ste sa už raz vrátili.
Kliknite na šípky Predchádzajúca a Nasledujúca v hornej časti okna. Týmto sa vrátite na svoje predchádzajúce miesto alebo na ďalšie, ak ste sa už raz vrátili.  Kliknutím na tlačidlo Hore sa posuniete o jednu úroveň vyššie (Windows 10). Toto tlačidlo nájdete vedľa šípok Späť a Ďalej. Týmto sa dostanete do nadradeného adresára vo vzťahu k vašej aktuálnej polohe. Ak sa napríklad nachádzate v priečinku C: Program Files Adobe, šípka hore vás zavedie do priečinka C: Program Files.
Kliknutím na tlačidlo Hore sa posuniete o jednu úroveň vyššie (Windows 10). Toto tlačidlo nájdete vedľa šípok Späť a Ďalej. Týmto sa dostanete do nadradeného adresára vo vzťahu k vašej aktuálnej polohe. Ak sa napríklad nachádzate v priečinku C: Program Files Adobe, šípka hore vás zavedie do priečinka C: Program Files.  Kliknutím na panel s adresou zobrazíte svoju aktuálnu polohu. Ak chcete poznať úplnú cestu k vášmu aktuálnemu priečinku, kliknite na prázdne miesto v paneli s adresou a úplná cesta sa zobrazí a vyberie na kopírovanie.
Kliknutím na panel s adresou zobrazíte svoju aktuálnu polohu. Ak chcete poznať úplnú cestu k vášmu aktuálnemu priečinku, kliknite na prázdne miesto v paneli s adresou a úplná cesta sa zobrazí a vyberie na kopírovanie.  Ďalšie možnosti získate kliknutím pravým tlačidlom myši na priečinok. Pravá ponuka ponúka veľa rôznych možností a inštalácia určitých programov môže pridať ešte viac.
Ďalšie možnosti získate kliknutím pravým tlačidlom myši na priečinok. Pravá ponuka ponúka veľa rôznych možností a inštalácia určitých programov môže pridať ešte viac. - Vyberte možnosť „Otvoriť v novom okne“, aby sa vybraný priečinok otvoril v samostatnom okne. To môže byť užitočné pri presúvaní položiek medzi dvoma priečinkami.
- Ak chcete na hlavný panel systému Windows pridať často používaný priečinok, vyberte možnosť Pripnúť na hlavný panel. Vďaka tomu je ľahký rýchly prístup k priečinku.
 Zviditeľniť skryté súbory. Ak chcete vidieť skryté súbory, musíte ich zviditeľniť:
Zviditeľniť skryté súbory. Ak chcete vidieť skryté súbory, musíte ich zviditeľniť: - Windows 10 a 8 - kliknite na kartu Zobraziť v okne prieskumníka. Začiarknite políčko „Skryté položky“.
- Windows 7 - Kliknite na tlačidlo Usporiadať a vyberte možnosť Možnosti priečinka a vyhľadávania. V zobrazenom okne kliknite na kartu „Zobraziť“ a povoľte možnosť „Zobraziť skryté súbory, priečinky a jednotky“.
Metóda 3 zo 4: Vyhľadávanie súborov
 Kliknite na tlačidlo Štart. Vyhľadávať môžete priamo z ponuky Štart.
Kliknite na tlačidlo Štart. Vyhľadávať môžete priamo z ponuky Štart.  Zadajte názov súboru alebo priečinka, ktorý hľadáte. Môžete tiež zadať príponu a vyhľadať daný typ súboru, napríklad „docx“ pre dokumenty Word.
Zadajte názov súboru alebo priečinka, ktorý hľadáte. Môžete tiež zadať príponu a vyhľadať daný typ súboru, napríklad „docx“ pre dokumenty Word.  Kliknutím na výsledok ho otvoríte. Ak je výsledkom súbor, otvorí sa v príslušnom predvolenom programe. Ak je to priečinok, otvorí sa v novom okne. Ak sa jedná o program, program sa spustí.
Kliknutím na výsledok ho otvoríte. Ak je výsledkom súbor, otvorí sa v príslušnom predvolenom programe. Ak je to priečinok, otvorí sa v novom okne. Ak sa jedná o program, program sa spustí.  Kliknutím na nadpis výsledku zobrazíte všetky zodpovedajúce výsledky. Napríklad ak máte veľa dokumentov s rovnakým hľadaným výrazom, všetky zodpovedajúce výsledky sa zobrazia kliknutím na nadpis Dokumenty.
Kliknutím na nadpis výsledku zobrazíte všetky zodpovedajúce výsledky. Napríklad ak máte veľa dokumentov s rovnakým hľadaným výrazom, všetky zodpovedajúce výsledky sa zobrazia kliknutím na nadpis Dokumenty.  Kliknite pravým tlačidlom myši na výsledok a vyberte možnosť Otvoriť umiestnenie súboru. Tu sa priečinok otvorí s týmto súborom v novom okne.
Kliknite pravým tlačidlom myši na výsledok a vyberte možnosť Otvoriť umiestnenie súboru. Tu sa priečinok otvorí s týmto súborom v novom okne.
Metóda 4 zo 4: Používanie príkazového riadku
 Kliknite na tlačidlo Štart.
Kliknite na tlačidlo Štart. Typ cmd a stlačte ↵ Zadajte. Spustí sa príkazové okno.
Typ cmd a stlačte ↵ Zadajte. Spustí sa príkazové okno.  Poznajte svoj aktuálny adresár. Keď spustíte príkazové okno, začnete v priečinku Používateľ.
Poznajte svoj aktuálny adresár. Keď spustíte príkazové okno, začnete v priečinku Používateľ.  Typ dir / p a stlačte ↵ Zadajte. Zobrazí sa obsah aktuálneho adresára. Keď sa obrazovka naplní, obrazovka sa prestane posúvať. V posúvaní môžete pokračovať ľubovoľným tlačidlom.
Typ dir / p a stlačte ↵ Zadajte. Zobrazí sa obsah aktuálneho adresára. Keď sa obrazovka naplní, obrazovka sa prestane posúvať. V posúvaní môžete pokračovať ľubovoľným tlačidlom. - Položka DIR> znamená, že ide o priečinok v aktuálnom adresári.
- Veľkosť každého súboru sa zobrazuje v bajtoch pred názvom súboru.
 Typ CD.. a stlačte ↵ Zadajte. Takto sa dostanete o úroveň vyššie v adresárovej štruktúre.
Typ CD.. a stlačte ↵ Zadajte. Takto sa dostanete o úroveň vyššie v adresárovej štruktúre.  Typ CD názov priečinka otvorte priečinok vo vašom adresári. Napríklad do priečinka Používatelia zadajte cd dokumenty a stlačte ↵ Zadajte otvorte priečinok Dokumenty.
Typ CD názov priečinka otvorte priečinok vo vašom adresári. Napríklad do priečinka Používatelia zadajte cd dokumenty a stlačte ↵ Zadajte otvorte priečinok Dokumenty.  Typ CD cesta prejsť do konkrétneho adresára. Ak chcete napríklad prejsť priamo do adresára Microsoft Office 15 v priečinku Program Files, zadajte príkaz cd C: Program Files Microsoft Office 15
Typ CD cesta prejsť do konkrétneho adresára. Ak chcete napríklad prejsť priamo do adresára Microsoft Office 15 v priečinku Program Files, zadajte príkaz cd C: Program Files Microsoft Office 15 Zadajte názov súboru a stlačte ↵ Zadajte aby som to otvoril. Týmto sa otvorí súbor v predvolenom programe. Musíte zadať celý názov súboru a príponu.
Zadajte názov súboru a stlačte ↵ Zadajte aby som to otvoril. Týmto sa otvorí súbor v predvolenom programe. Musíte zadať celý názov súboru a príponu.