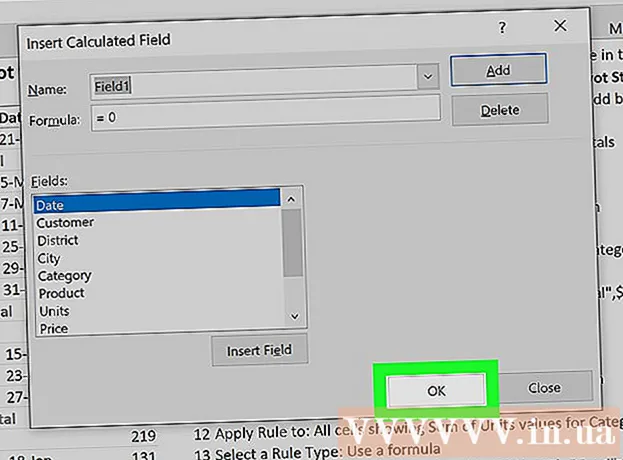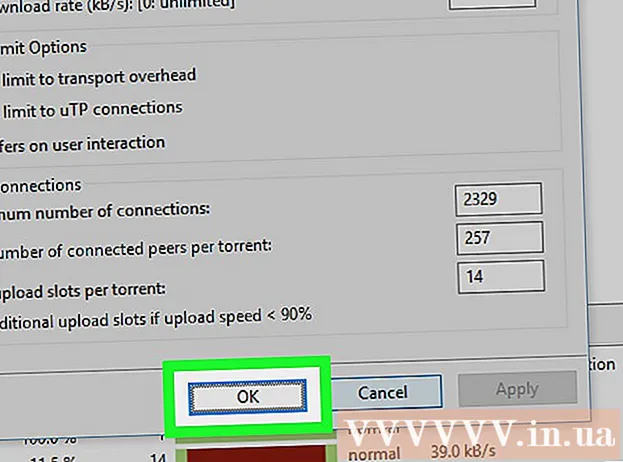Autor:
John Pratt
Dátum Stvorenia:
9 Február 2021
Dátum Aktualizácie:
28 V Júni 2024

Obsah
Tento článok vám ukáže, ako zmeniť nastavenia siete VPN v počítačoch PC a Mac. Väčšina služieb VPN sa poskytuje prostredníctvom aplikácie, ktorá automaticky konfiguruje váš operačný systém. Ale s Windows 10 aj MacOS Sierra je ľahké sa pripojiť k VPN cez nastavenia siete.
Na krok
Metóda 1 z 2: V systéme Windows
 Kliknite na tlačidlo Štart
Kliknite na tlačidlo Štart  Kliknite na Nastavenia
Kliknite na Nastavenia  kliknite na Sieť a internet. Nachádza sa v ponuke Nastavenia vedľa ikony, ktorá sa podobá zemeguli.
kliknite na Sieť a internet. Nachádza sa v ponuke Nastavenia vedľa ikony, ktorá sa podobá zemeguli.  kliknite na VPN. Nachádza sa v bočnej ponuke vľavo od ponuky Sieť a internet.
kliknite na VPN. Nachádza sa v bočnej ponuke vľavo od ponuky Sieť a internet.  kliknite na + Pridajte pripojenie VPN. Toto je prvá možnosť v ponuke VPN.
kliknite na + Pridajte pripojenie VPN. Toto je prvá možnosť v ponuke VPN.  Vyberte Windows (vstavaný) v časti „Poskytovateľ VPN“. Pomocou rozbaľovacej ponuky v časti „Poskytovateľ VPN“ v hornej časti ponuky VPN vyberte „Windows (integrovaný)“.
Vyberte Windows (vstavaný) v časti „Poskytovateľ VPN“. Pomocou rozbaľovacej ponuky v časti „Poskytovateľ VPN“ v hornej časti ponuky VPN vyberte „Windows (integrovaný)“.  Zadajte názov do časti „Názov pripojenia“. Môže to byť ľubovoľné meno, ktoré uprednostňujete. Môže to byť názov vášho poskytovateľa, miesta alebo niečo ako „Moje pripojenie VPN“.
Zadajte názov do časti „Názov pripojenia“. Môže to byť ľubovoľné meno, ktoré uprednostňujete. Môže to byť názov vášho poskytovateľa, miesta alebo niečo ako „Moje pripojenie VPN“.  Zadajte názov alebo adresu servera. Tieto informácie zadajte do poľa s názvom alebo menom servera. Tieto informácie môžete získať od svojho poskytovateľa VPN.
Zadajte názov alebo adresu servera. Tieto informácie zadajte do poľa s názvom alebo menom servera. Tieto informácie môžete získať od svojho poskytovateľa VPN.  Vyberte typ VPN. Ak si nie ste istí, aký typ VPN zvoliť, vyberte možnosť automaticky alebo kontaktujte svojho poskytovateľa VPN a zistite, aký typ pripojenia VPN používajú. Môžete si vybrať z nasledujúcich možností:
Vyberte typ VPN. Ak si nie ste istí, aký typ VPN zvoliť, vyberte možnosť automaticky alebo kontaktujte svojho poskytovateľa VPN a zistite, aký typ pripojenia VPN používajú. Môžete si vybrať z nasledujúcich možností: - „Automaticky“.
- "Protokol tunelovania medzi bodmi (PPTP)".
- „L2TP / Ipsec s certifikátom“
- „L2TP / IPsec s vopred zdieľaným kľúčom“
- „Secure Socket Tunneling Protocol (SSTP)“
- „IKEv2“
 Vyberte typ prihlásenia. Vyberte typ prihlásenia, ktoré používa váš poskytovateľ VPN na prihlásenie do siete VPN. Môžete si vybrať z nasledujúcich možností:
Vyberte typ prihlásenia. Vyberte typ prihlásenia, ktoré používa váš poskytovateľ VPN na prihlásenie do siete VPN. Môžete si vybrať z nasledujúcich možností: - „Používateľské meno a heslo“
- „Smartcard“
- „Jednorazové heslo“
- „Osvedčenie“
 Zadajte svoje užívateľské meno a heslo. Ak je to potrebné, musíte na zadanie používateľského mena a hesla použiť posledné dva riadky, aby ste sa mohli prihlásiť do svojej siete VPN.
Zadajte svoje užívateľské meno a heslo. Ak je to potrebné, musíte na zadanie používateľského mena a hesla použiť posledné dva riadky, aby ste sa mohli prihlásiť do svojej siete VPN.  kliknite na Uložiť. Toto je formulár, ktorý ste použili na nastavenie siete VPN. Týmto sa vrátite do ponuky VPN v ponuke Sieť a internet. Pripojenie VPN, ktoré ste práve vytvorili, bude v hornej časti zoznamu v časti „VPN“.
kliknite na Uložiť. Toto je formulár, ktorý ste použili na nastavenie siete VPN. Týmto sa vrátite do ponuky VPN v ponuke Sieť a internet. Pripojenie VPN, ktoré ste práve vytvorili, bude v hornej časti zoznamu v časti „VPN“.  Kliknite na pripojenie VPN, ktoré ste práve vytvorili. Všetky pripojenia VPN sú uvedené v časti „VPN“ v hornej časti ponuky VPN, hneď pod položkou „+ Pridať pripojenie VPN“.
Kliknite na pripojenie VPN, ktoré ste práve vytvorili. Všetky pripojenia VPN sú uvedené v časti „VPN“ v hornej časti ponuky VPN, hneď pod položkou „+ Pridať pripojenie VPN“.  kliknite na Vytvorte spojenie. Týmto sa pripojíte k sieti VPN. Prostredníctvom tejto ponuky sa môžete pripojiť k ľubovoľnému pripojeniu VPN, ktoré ste tu vytvorili. Môžete sa tiež odpojiť kliknutím na „Odpojiť“.
kliknite na Vytvorte spojenie. Týmto sa pripojíte k sieti VPN. Prostredníctvom tejto ponuky sa môžete pripojiť k ľubovoľnému pripojeniu VPN, ktoré ste tu vytvorili. Môžete sa tiež odpojiť kliknutím na „Odpojiť“. - Ak potrebujete upraviť informácie o VPN alebo vykonať ďalšie nastavenia, v zozname pripojení VPN kliknite na „Rozšírené možnosti“ pod názvom pripojenia VPN.
Metóda 2 z 2: V systéme Mac
 Kliknite na ponuku Apple
Kliknite na ponuku Apple  kliknite na Predvoľby systému .... Toto je druhá možnosť v ponuke Apple. Týmto sa otvorí aplikácia System Preferences.
kliknite na Predvoľby systému .... Toto je druhá možnosť v ponuke Apple. Týmto sa otvorí aplikácia System Preferences.  Kliknite na ikonu Sieť. Táto ikona pripomína modrý glóbus s bielymi oblúkmi.
Kliknite na ikonu Sieť. Táto ikona pripomína modrý glóbus s bielymi oblúkmi.  kliknite na +. Toto je pod zoznamom sieťových pripojení vľavo od ponuky Sieť.
kliknite na +. Toto je pod zoznamom sieťových pripojení vľavo od ponuky Sieť.  Vyberte VPN v časti „Rozhranie“. V rozbaľovacej ponuke vedľa položky „Rozhranie“ vyberte typ rozhrania VPN. Nachádza sa v dolnej časti rozbaľovacej ponuky Rozhranie.
Vyberte VPN v časti „Rozhranie“. V rozbaľovacej ponuke vedľa položky „Rozhranie“ vyberte typ rozhrania VPN. Nachádza sa v dolnej časti rozbaľovacej ponuky Rozhranie.  Vyberte typ VPN. V rozbaľovacej ponuke vedľa položky „Typ VPN“ vyberte požadovaný typ pripojenia. Poraďte sa so svojím poskytovateľom VPN a zistite, aký typ pripojenia je potrebný. Máte na výber z troch možností:
Vyberte typ VPN. V rozbaľovacej ponuke vedľa položky „Typ VPN“ vyberte požadovaný typ pripojenia. Poraďte sa so svojím poskytovateľom VPN a zistite, aký typ pripojenia je potrebný. Máte na výber z troch možností: - „L2TP over IPSec“
- „Cisco IPSec“
- „IKEv2“
 Zadajte názov vášho pripojenia. Vedľa položky „Názov služby“ zadajte názov pripojenia. Môžete si zvoliť ľubovoľné meno, ktoré chcete. Názov môžete založiť na poskytovateľovi VPN, na umiestnení alebo zvoliť niečo ako „Moje pripojenie VPN“.
Zadajte názov vášho pripojenia. Vedľa položky „Názov služby“ zadajte názov pripojenia. Môžete si zvoliť ľubovoľné meno, ktoré chcete. Názov môžete založiť na poskytovateľovi VPN, na umiestnení alebo zvoliť niečo ako „Moje pripojenie VPN“.  kliknite na Tvoriť. Vytvorí sa pripojenie VPN, ale je potrebné ho nakonfigurovať.
kliknite na Tvoriť. Vytvorí sa pripojenie VPN, ale je potrebné ho nakonfigurovať.  Zadajte adresu servera. Pomocou riadku s názvom „Adresa servera“ zadajte adresu servera, ktorú môžete získať od svojho poskytovateľa VPN.
Zadajte adresu servera. Pomocou riadku s názvom „Adresa servera“ zadajte adresu servera, ktorú môžete získať od svojho poskytovateľa VPN.  Zadajte názov účtu alebo ID vzdialeného a miestneho identifikátora. Ak pre typ VPN používate „L2TP over IPSec“ alebo „Cisco over IPSec“, zobrazí sa výzva na zadanie názvu účtu. Ak pre typ VPN používate „IKEv2“, budete musieť zadať Remote ID a Local ID. Tieto informácie môžete získať od svojho poskytovateľa VPN.
Zadajte názov účtu alebo ID vzdialeného a miestneho identifikátora. Ak pre typ VPN používate „L2TP over IPSec“ alebo „Cisco over IPSec“, zobrazí sa výzva na zadanie názvu účtu. Ak pre typ VPN používate „IKEv2“, budete musieť zadať Remote ID a Local ID. Tieto informácie môžete získať od svojho poskytovateľa VPN. - Rozbaľovaciu ponuku Konfigurácia môžete opustiť ako „Predvolená“.
 kliknite na Nastavenia autentifikácie. Zobrazí sa ponuka, v ktorej sa nachádzajú vaše nastavenia autentifikácie, napríklad heslo.
kliknite na Nastavenia autentifikácie. Zobrazí sa ponuka, v ktorej sa nachádzajú vaše nastavenia autentifikácie, napríklad heslo.  Vyberte typ autentifikácie. Kliknite na tlačidlo v tvare hviezdy vedľa typu autentifikácie, ktorú vaša VPN používa. Ak na prihlásenie do siete VPN používate heslo, vyberte v hornej časti zoznamu možnosť „Heslo“ a do panela vedľa neho zadajte heslo na prihlásenie do siete VPN. Ak používate inú metódu overenia, napríklad Certifikát, vyberte ju zo zoznamu možností a postupujte podľa pokynov.
Vyberte typ autentifikácie. Kliknite na tlačidlo v tvare hviezdy vedľa typu autentifikácie, ktorú vaša VPN používa. Ak na prihlásenie do siete VPN používate heslo, vyberte v hornej časti zoznamu možnosť „Heslo“ a do panela vedľa neho zadajte heslo na prihlásenie do siete VPN. Ak používate inú metódu overenia, napríklad Certifikát, vyberte ju zo zoznamu možností a postupujte podľa pokynov.  Zadajte zdieľané tajomstvo. V časti „Overenie zariadenia“ vyberte možnosť „Zdieľané tajomstvo“ a potom zadajte zdieľané tajné heslo do poľa vedľa položky „Zdieľané tajomstvo“. Ak si nie ste istí, čo to vlastne Shared Secret je, obráťte sa na svojho poskytovateľa VPN.
Zadajte zdieľané tajomstvo. V časti „Overenie zariadenia“ vyberte možnosť „Zdieľané tajomstvo“ a potom zadajte zdieľané tajné heslo do poľa vedľa položky „Zdieľané tajomstvo“. Ak si nie ste istí, čo to vlastne Shared Secret je, obráťte sa na svojho poskytovateľa VPN. - Ak používate certifikát, vyberte možnosť „Certifikát“ v časti Overenie používateľa a Overenie zariadenia. Potom kliknite na „Vybrať“. Vyberte certifikát zo zoznamu certifikátov a kliknite na tlačidlo „OK“.
 kliknite na Ok. Nachádza sa v pravom dolnom rohu okna Nastavenia autentifikácie. Týmto uložíte svoje nastavenia autentifikácie.
kliknite na Ok. Nachádza sa v pravom dolnom rohu okna Nastavenia autentifikácie. Týmto uložíte svoje nastavenia autentifikácie.  kliknite na Pokročilé .... Toto je tlačidlo v pravom dolnom rohu nastavení pripojenia. Zobrazí sa rozšírené možnosti VPN.
kliknite na Pokročilé .... Toto je tlačidlo v pravom dolnom rohu nastavení pripojenia. Zobrazí sa rozšírené možnosti VPN.  Finch
Finch  kliknite na Uplatňovať. Nachádza sa v pravom dolnom rohu ponuky Sieť. Týmto sa použijú nastavenia pripojenia pre vašu VPN.
kliknite na Uplatňovať. Nachádza sa v pravom dolnom rohu ponuky Sieť. Týmto sa použijú nastavenia pripojenia pre vašu VPN.  kliknite na Vytvorte spojenie. Týmto sa pripojíte k sieti VPN. Ak je pripojenie úspešné, v hornej časti ponuky Sieť sa zobrazí slovo „Pripojené“.
kliknite na Vytvorte spojenie. Týmto sa pripojíte k sieti VPN. Ak je pripojenie úspešné, v hornej časti ponuky Sieť sa zobrazí slovo „Pripojené“. - Po pripojení k sieti VPN sa na hornom paneli ponuky zobrazí obdĺžniková ikona s čiarami. Vedľa neho je časovač, ktorý ukazuje, ako dlho ste pripojení k VPN. Kliknutím na túto ikonu zobrazíte zoznam všetkých pripojení VPN. Kliknutím na jednu zo sietí VPN v tomto zozname sa pripojíte k sieti VPN.