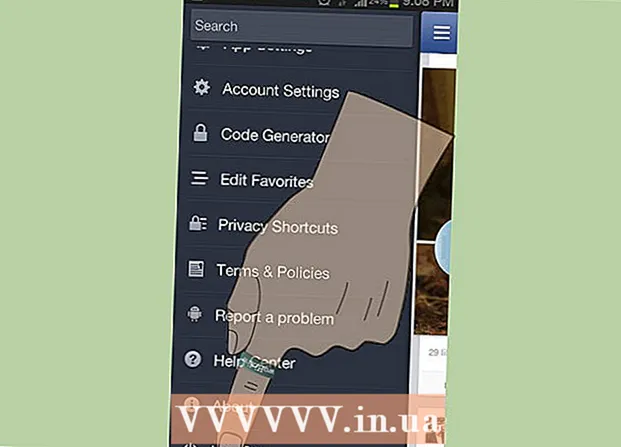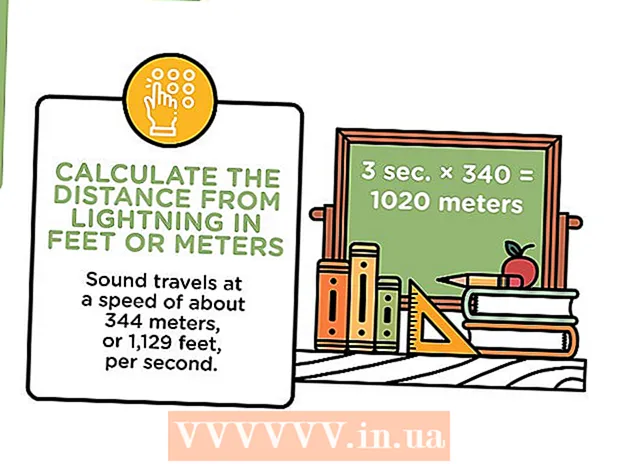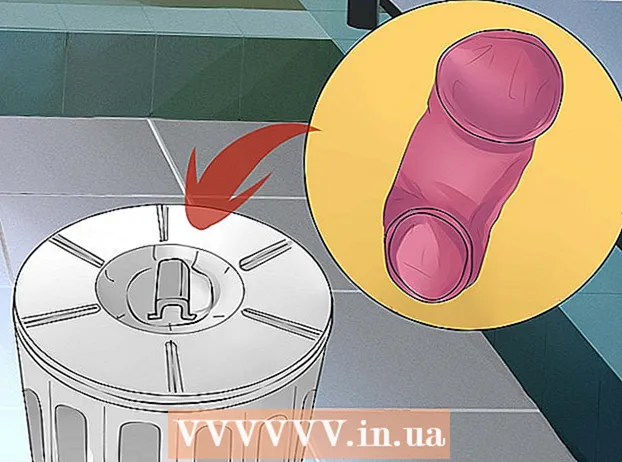Autor:
Roger Morrison
Dátum Stvorenia:
1 September 2021
Dátum Aktualizácie:
1 V Júli 2024

Obsah
Blokovače reklám sú užitočné na zastavenie nepríjemných reklám a vyskakovacích okien, ale tiež vám môžu zabrániť v prístupe na určité webové stránky alebo ich časti. Môžete vypnúť rozšírenia v ponuke rozšírení alebo vypnúť blokovanie reklám pre určité weby. Tento článok vás naučí, ako deaktivovať blokovanie reklám v mobilných a stolných prehliadačoch.
Na krok
Metóda 1 zo 7: Používanie ponuky Ad Blocker
 Prejdite na web, ktorý blokuje blokovanie reklám. Môže to byť webová stránka s reklamami, ktoré chcete zobraziť, alebo webová stránka, kde blokovanie reklám blokuje funkčnosť.
Prejdite na web, ktorý blokuje blokovanie reklám. Môže to byť webová stránka s reklamami, ktoré chcete zobraziť, alebo webová stránka, kde blokovanie reklám blokuje funkčnosť.  Kliknite na ikonu rozšírenia blokovania reklám. Nachádza sa v pravom hornom rohu vášho internetového prehliadača vedľa panela s adresou. Zvyčajne má červenú ikonu s iniciálkami blokovania reklám vo vnútri. Zobrazí sa rozbaľovacia ponuka pre rozšírenie blokovania reklám.
Kliknite na ikonu rozšírenia blokovania reklám. Nachádza sa v pravom hornom rohu vášho internetového prehliadača vedľa panela s adresou. Zvyčajne má červenú ikonu s iniciálkami blokovania reklám vo vnútri. Zobrazí sa rozbaľovacia ponuka pre rozšírenie blokovania reklám.  Kliknutím na túto možnosť blokovanie reklám deaktivujete. To sa líši v závislosti od prípony. Môže to byť ikona, ktorá sa podobá kruhu s čiarou cez hornú časť, ikona začiarkavacieho políčka vedľa položky „Povolené“, tlačidlo Povoliť / Zakázať alebo niečo podobné. Rozšírenie si zapamätá vaše predvoľby pre web.
Kliknutím na túto možnosť blokovanie reklám deaktivujete. To sa líši v závislosti od prípony. Môže to byť ikona, ktorá sa podobá kruhu s čiarou cez hornú časť, ikona začiarkavacieho políčka vedľa položky „Povolené“, tlačidlo Povoliť / Zakázať alebo niečo podobné. Rozšírenie si zapamätá vaše predvoľby pre web.  kliknite na
kliknite na  Otvorte prehliadač Google Chrome. Ikona Google Chrome pripomína červené, zelené a žlté koliesko s modrou bodkou v strede. Kliknutím na túto ikonu otvoríte prehliadač Google Chrome. V prehliadači Google Chrome fungujú blokátory reklám ako rozšírenia prehľadávača.
Otvorte prehliadač Google Chrome. Ikona Google Chrome pripomína červené, zelené a žlté koliesko s modrou bodkou v strede. Kliknutím na túto ikonu otvoríte prehliadač Google Chrome. V prehliadači Google Chrome fungujú blokátory reklám ako rozšírenia prehľadávača.  kliknite na ⋮. Toto je ikona s tromi zvislými bodkami v pravom hornom rohu prehliadača. Týmto sa otvorí ponuka.
kliknite na ⋮. Toto je ikona s tromi zvislými bodkami v pravom hornom rohu prehliadača. Týmto sa otvorí ponuka. - Toto tlačidlo môže vyzerať ako tri vodorovné čiary, ak používate staršiu verziu prehliadača Chrome.
 kliknite na Ďalšie nástroje. Nachádza sa v dolnej časti ponuky, ktorá sa zobrazí po kliknutí na trojbodkovú ponuku. Zobrazí sa podponuka vedľa ponuky.
kliknite na Ďalšie nástroje. Nachádza sa v dolnej časti ponuky, ktorá sa zobrazí po kliknutí na trojbodkovú ponuku. Zobrazí sa podponuka vedľa ponuky.  kliknite na Prípony. Nachádza sa v bočnom paneli na ľavej strane okna. Zobrazí sa zoznam doplnkov a rozšírení Google Chrome.
kliknite na Prípony. Nachádza sa v bočnom paneli na ľavej strane okna. Zobrazí sa zoznam doplnkov a rozšírení Google Chrome.  V zozname rozšírení nájdite blokovanie reklám. Každé rozšírenie má na stránke Rozšírenia svoje vlastné pole možností. Všetky prípony sú uvedené v abecednom poradí.
V zozname rozšírení nájdite blokovanie reklám. Každé rozšírenie má na stránke Rozšírenia svoje vlastné pole možností. Všetky prípony sú uvedené v abecednom poradí. - Ak poznáte jeho názov, môžete vyhľadávať konkrétne stlačením klávesov „Command“ + „F“ (Mac) alebo „Ctrl“ + „F“ (Windows) a zadaním mena do vyhľadávacieho panela v pravom hornom rohu.
 Stlačte spínač
Stlačte spínač  Otvorte prehliadač Google Chrome. Ikona Google Chrome pripomína červené, zelené a žlté koliesko s modrou bodkou v strede. Stlačením ikony Google Chrome na ploche otvoríte prehliadač Google Chrome v systéme Android.
Otvorte prehliadač Google Chrome. Ikona Google Chrome pripomína červené, zelené a žlté koliesko s modrou bodkou v strede. Stlačením ikony Google Chrome na ploche otvoríte prehliadač Google Chrome v systéme Android. - V prehliadači Google Chrome nie je blokovanie reklám implementované v zariadeniach iPhone a iPad. Blokovač reklám však môžete deaktivovať.
 Stlačte ⋮. Toto je ikona troch zvislých bodiek v pravom hornom rohu prehliadača Google Chrome. Zobrazí sa ponuka.
Stlačte ⋮. Toto je ikona troch zvislých bodiek v pravom hornom rohu prehliadača Google Chrome. Zobrazí sa ponuka.  Stlačte nastavenie. Nachádza sa v dolnej časti ponuky Google Chrome, ktorá sa zobrazí po stlačení ikony troch zvislých bodiek.
Stlačte nastavenie. Nachádza sa v dolnej časti ponuky Google Chrome, ktorá sa zobrazí po stlačení ikony troch zvislých bodiek.  Stlačte Nastavenia webových stránok. Nachádza sa v dolnej časti ponuky Nastavenia.
Stlačte Nastavenia webových stránok. Nachádza sa v dolnej časti ponuky Nastavenia.  Stlačte Vyskakovacie okná a zasielanie ďalej. Nachádza sa v dolnej časti ponuky Nastavenia webových stránok vedľa ikony, ktorá pripomína šípku smerujúcu do pravého horného rohu poľa.
Stlačte Vyskakovacie okná a zasielanie ďalej. Nachádza sa v dolnej časti ponuky Nastavenia webových stránok vedľa ikony, ktorá pripomína šípku smerujúcu do pravého horného rohu poľa.  Stlačte spínač
Stlačte spínač  Stlačte
Stlačte  Stlačte Reklamy. Toto je možnosť tesne pod „Vyskakovacie okná a preposielanie“. Toto je vedľa ikony, ktorá sa podobá na okno internetového prehliadača.
Stlačte Reklamy. Toto je možnosť tesne pod „Vyskakovacie okná a preposielanie“. Toto je vedľa ikony, ktorá sa podobá na okno internetového prehliadača.  Stlačte spínač
Stlačte spínač  Otvorte ponuku Nastavenia
Otvorte ponuku Nastavenia  Stlačte Safari. Toto je vedľa ikony, ktorá sa podobá modrému kompasu v ponuke Nastavenia. Blokovače obsahu sa spravujú prostredníctvom aplikácie Safari, kde tiež môžete zmeniť súčasné nastavenia svojho blokovača reklám.
Stlačte Safari. Toto je vedľa ikony, ktorá sa podobá modrému kompasu v ponuke Nastavenia. Blokovače obsahu sa spravujú prostredníctvom aplikácie Safari, kde tiež môžete zmeniť súčasné nastavenia svojho blokovača reklám.  Stlačte spínač
Stlačte spínač  Stlačte Blokovače obsahu. Zobrazí sa zoznam všetkých blokovačov obsahu nainštalovaných vo vašom zariadení iPhone alebo iPad.
Stlačte Blokovače obsahu. Zobrazí sa zoznam všetkých blokovačov obsahu nainštalovaných vo vašom zariadení iPhone alebo iPad.  Stlačte spínač
Stlačte spínač  Otvorte Safari. Ikona Safari pripomína modrý kompas. Kliknutím na ikonu Safari v Docku v dolnej časti obrazovky otvoríte Safari.
Otvorte Safari. Ikona Safari pripomína modrý kompas. Kliknutím na ikonu Safari v Docku v dolnej časti obrazovky otvoríte Safari.  kliknite na Safari. Nachádza sa na paneli s ponukami v hornej časti obrazovky v ľavom hornom rohu. Zobrazí sa ponuka Safari.
kliknite na Safari. Nachádza sa na paneli s ponukami v hornej časti obrazovky v ľavom hornom rohu. Zobrazí sa ponuka Safari.  kliknite na Predvoľby .... Toto je tretia možnosť v ponuke Safari. Týmto sa otvorí ponuka Predvoľby.
kliknite na Predvoľby .... Toto je tretia možnosť v ponuke Safari. Týmto sa otvorí ponuka Predvoľby.  Kliknite na kartu Prípony. Toto je pod ikonou, ktorá sa podobá na kúsok modrej skladačky v hornej časti okna Predvoľby.
Kliknite na kartu Prípony. Toto je pod ikonou, ktorá sa podobá na kúsok modrej skladačky v hornej časti okna Predvoľby.  Začiarknite políčko
Začiarknite políčko  Otvorte Microsoft Edge. Jeho ikona pripomína tmavomodré „e“. V aplikácii Microsoft Edge majú blokovače reklám formu doplnkov, ktoré sa do vášho prehliadača pridávajú manuálne. Blokovač reklám môžete deaktivovať otvorením rozšírenia.
Otvorte Microsoft Edge. Jeho ikona pripomína tmavomodré „e“. V aplikácii Microsoft Edge majú blokovače reklám formu doplnkov, ktoré sa do vášho prehliadača pridávajú manuálne. Blokovač reklám môžete deaktivovať otvorením rozšírenia.  kliknite na …. Toto je ikona s tromi vodorovnými bodkami v pravom hornom rohu. Zobrazí sa ponuka.
kliknite na …. Toto je ikona s tromi vodorovnými bodkami v pravom hornom rohu. Zobrazí sa ponuka.  kliknite na Prípony. Je to zhruba v polovici ponuky vedľa ikony, ktorá pripomína kúsok skladačky. Zobrazí sa zoznam všetkých rozšírení nainštalovaných v Edge.
kliknite na Prípony. Je to zhruba v polovici ponuky vedľa ikony, ktorá pripomína kúsok skladačky. Zobrazí sa zoznam všetkých rozšírení nainštalovaných v Edge.  V zozname nájdite blokovanie reklám. Všetky rozšírenia sú uvedené v abecednom poradí v ponuke vpravo.
V zozname nájdite blokovanie reklám. Všetky rozšírenia sú uvedené v abecednom poradí v ponuke vpravo.  Kliknite pravým tlačidlom myši na blokovanie reklám. Zobrazí sa vám možnosť prispôsobenia rozšírenia.
Kliknite pravým tlačidlom myši na blokovanie reklám. Zobrazí sa vám možnosť prispôsobenia rozšírenia. - Ak máte veľa rozšírení a poznáte názov svojho blokovača reklám, nájdete ho stlačením kombinácie klávesov „Ctrl“ + „F“ a zadaním názvu rozšírenia do zobrazeného vyhľadávacieho panela.
 Kliknite na prepínač
Kliknite na prepínač  Otvorte Mozilla Firefox. Ak chcete deaktivovať blokovanie reklám, musíte iba spravovať svoje doplnky.
Otvorte Mozilla Firefox. Ak chcete deaktivovať blokovanie reklám, musíte iba spravovať svoje doplnky.  kliknite na ☰. Toto je ikona s tromi vodorovnými čiarami v pravom hornom rohu okna. Zobrazí sa ponuka.
kliknite na ☰. Toto je ikona s tromi vodorovnými čiarami v pravom hornom rohu okna. Zobrazí sa ponuka.  kliknite na Doplnky. Je to zhruba v polovici ponuky vedľa ikony, ktorá pripomína kúsok skladačky.
kliknite na Doplnky. Je to zhruba v polovici ponuky vedľa ikony, ktorá pripomína kúsok skladačky.  kliknite na Prípony. Toto tlačidlo sa nachádza v ľavom bočnom paneli stránky Doplnky a obsahuje zoznam všetkých nainštalovaných aplikácií používaných vo Firefoxe.
kliknite na Prípony. Toto tlačidlo sa nachádza v ľavom bočnom paneli stránky Doplnky a obsahuje zoznam všetkých nainštalovaných aplikácií používaných vo Firefoxe.  V zozname rozšírení nájdite blokovanie reklám. Všetky povolené rozšírenia sú uvedené v časti Povolené na stránke Rozšírenia.
V zozname rozšírení nájdite blokovanie reklám. Všetky povolené rozšírenia sú uvedené v časti Povolené na stránke Rozšírenia.  kliknite na … napravo od povoleného blokovania reklám. Toto je ikona troch vodorovných bodiek v pravom hornom rohu každej lišty rozšírenia v zozname rozšírení. Zobrazí sa ponuka pre túto príponu.
kliknite na … napravo od povoleného blokovania reklám. Toto je ikona troch vodorovných bodiek v pravom hornom rohu každej lišty rozšírenia v zozname rozšírení. Zobrazí sa ponuka pre túto príponu. - Ak poznáte meno, môžete ho napísať do vyhľadávacieho panela v pravom hornom rohu okna Správcu doplnkov.
 kliknite na Vypnúť. Nachádza sa v hornej časti ponuky, ktorá sa zobrazí po kliknutí na ikonu troch bodiek. Váš blokovanie reklám nebude počas prehliadania fungovať.
kliknite na Vypnúť. Nachádza sa v hornej časti ponuky, ktorá sa zobrazí po kliknutí na ikonu troch bodiek. Váš blokovanie reklám nebude počas prehliadania fungovať. - Vráťte sa do tejto ponuky a povoľte blokovanie reklám. Nájdite blokovanie reklám v časti Zakázané a kliknite na ikonu troch bodiek. Kliknutím na „Povoliť“ rozšírenie povolíte.