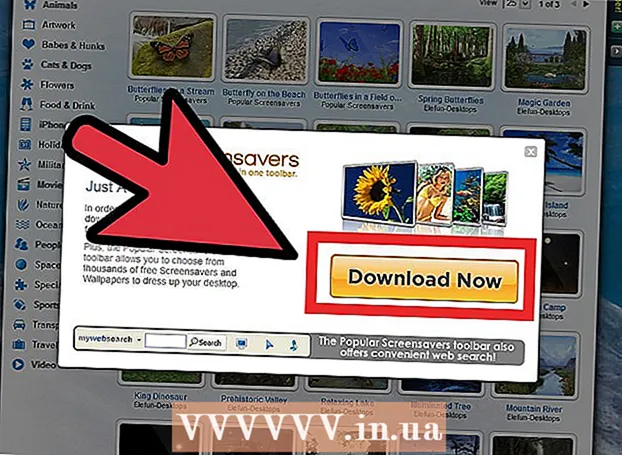Autor:
Frank Hunt
Dátum Stvorenia:
16 Pochod 2021
Dátum Aktualizácie:
1 V Júli 2024
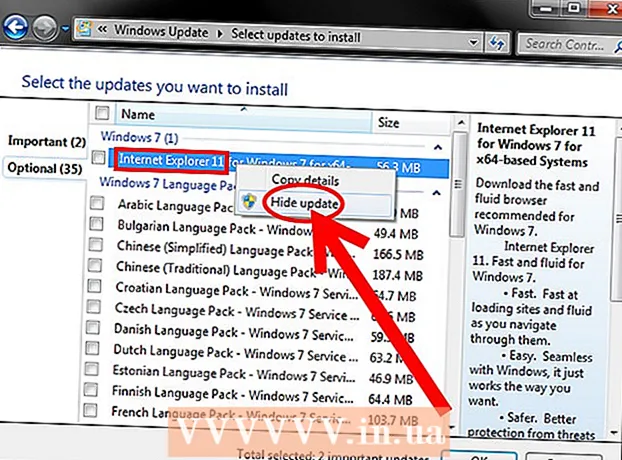
Obsah
Internet Explorer 11 je najnovšia verzia webového prehliadača Microsoft, ale nie každému sa páči, že s ním pracuje. Ak uprednostňujete staršiu verziu alebo program Internet Explorer 11 nefunguje správne, odinštalovaním aktualizácií programu Internet Explorer sa môžete vrátiť k pôvodnej verzii. Môžete to urobiť prostredníctvom ovládacieho panela alebo pomocou príkazového riadku.
Na krok
Metóda 1 z 2: Používanie ovládacieho panela
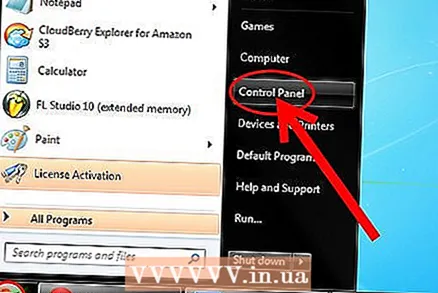 Otvorte ovládací panel. Ovládací panel môžete otvoriť z ponuky Štart.
Otvorte ovládací panel. Ovládací panel môžete otvoriť z ponuky Štart.  Otvorte zoznam nainštalovaných programov. V zobrazení kategórií kliknite na „Odinštalovať program“ a v klasickom zobrazení s ikonami kliknite na „Programy a funkcie“. Teraz sa otvorí zoznam všetkých programov nainštalovaných v počítači.
Otvorte zoznam nainštalovaných programov. V zobrazení kategórií kliknite na „Odinštalovať program“ a v klasickom zobrazení s ikonami kliknite na „Programy a funkcie“. Teraz sa otvorí zoznam všetkých programov nainštalovaných v počítači.  Otvorte zoznam nainštalovaných aktualizácií pre Windows. Kliknite na odkaz „Zobraziť nainštalované aktualizácie“ na ľavej strane obrazovky. Teraz sa otvorí zoznam všetkých aktualizácií nainštalovaných pre Windows. Pretože je Internet Explorer súčasťou systému Windows, všetky jeho aktualizácie sa zobrazujú v tomto zozname.
Otvorte zoznam nainštalovaných aktualizácií pre Windows. Kliknite na odkaz „Zobraziť nainštalované aktualizácie“ na ľavej strane obrazovky. Teraz sa otvorí zoznam všetkých aktualizácií nainštalovaných pre Windows. Pretože je Internet Explorer súčasťou systému Windows, všetky jeho aktualizácie sa zobrazujú v tomto zozname.  V zozname vyhľadajte program Internet Explorer 11. Môžete sa posúvať nadol v zozname, kým nenájdete program, alebo do vyhľadávacieho poľa v pravom hornom rohu okna zadajte výraz „Internet Explorer“.
V zozname vyhľadajte program Internet Explorer 11. Môžete sa posúvať nadol v zozname, kým nenájdete program, alebo do vyhľadávacieho poľa v pravom hornom rohu okna zadajte výraz „Internet Explorer“. 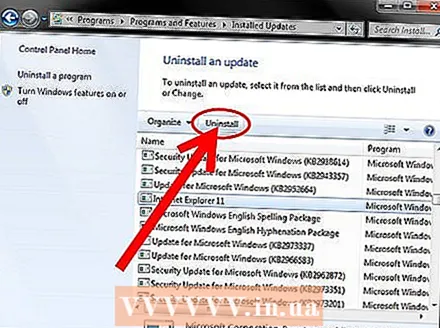 Odstráňte program Internet Explorer 11. V zozname vyberte Internet Explorer 11 a kliknite na tlačidlo „Odinštalovať“ alebo kliknite pravým tlačidlom myši na názov programu a vyberte možnosť „Odinštalovať“.
Odstráňte program Internet Explorer 11. V zozname vyberte Internet Explorer 11 a kliknite na tlačidlo „Odinštalovať“ alebo kliknite pravým tlačidlom myši na názov programu a vyberte možnosť „Odinštalovať“. - Kliknutím na tlačidlo Áno potvrďte odstránenie aktualizácie. Funkcia Kontrola používateľských kont vás môže požiadať o ďalšie potvrdenie.

- Kliknutím na tlačidlo Áno potvrďte odstránenie aktualizácie. Funkcia Kontrola používateľských kont vás môže požiadať o ďalšie potvrdenie.
 Počkajte na dokončenie procesu odstraňovania. Odinštalovanie programu Internet Explorer 11 môže trvať niekoľko minút. Po odstránení programu reštartujte počítač kliknutím na tlačidlo Reštartovať a dokončite proces.
Počkajte na dokončenie procesu odstraňovania. Odinštalovanie programu Internet Explorer 11 môže trvať niekoľko minút. Po odstránení programu reštartujte počítač kliknutím na tlačidlo Reštartovať a dokončite proces. - Internet Explorer sa obnoví na verziu, ktorú ste predtým nainštalovali. Môže to byť Internet Explorer 10, 9 alebo 8.
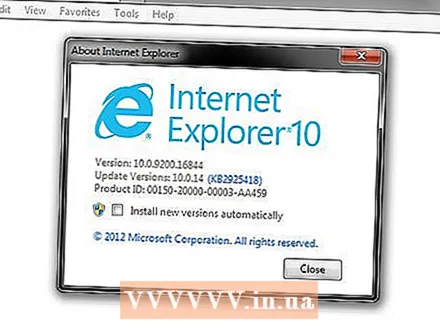
- Internet Explorer sa obnoví na verziu, ktorú ste predtým nainštalovali. Môže to byť Internet Explorer 10, 9 alebo 8.
- Skryť aktualizáciu. Ak nechcete, aby sa vás systém Windows neskôr opýtal, či chcete nainštalovať program Internet Explorer 11, môžete aktualizáciu skryť v službe Windows Update, aby bola ignorovaná.
- Otvorte ovládací panel. Ovládací panel môžete otvoriť z ponuky Štart.
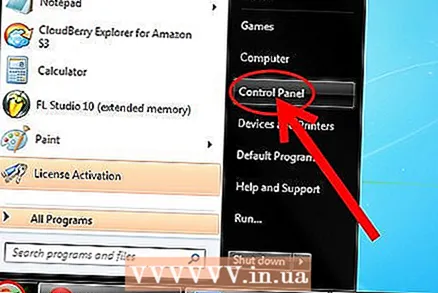
- Vyberte možnosť „Windows Update“. V zobrazení kategórií kliknite na „Systém a zabezpečenie“ a potom na „Windows Update“.

- Kliknite na odkaz „K dispozícii sú x voliteľné aktualizácie.“

- Kliknite pravým tlačidlom myši na „Internet Explorer 11.“ Vyberte možnosť „Skryť aktualizáciu“.

- Otvorte ovládací panel. Ovládací panel môžete otvoriť z ponuky Štart.
- Nainštalujte inú verziu prehliadača Internet Explorer. Ak ste sa vrátili k staršej verzii prehľadávača Internet Explorer, môžete program podľa potreby aktualizovať na ľubovoľnú neskoršiu verziu. Napríklad ak ste boli resetovaní na Internet Explorer 8 odstránením Internet Exploreru 11, môžete si Internet Explorer 9 alebo 10 nainštalovať manuálne.
Metóda 2 z 2: Pomocou príkazového riadku
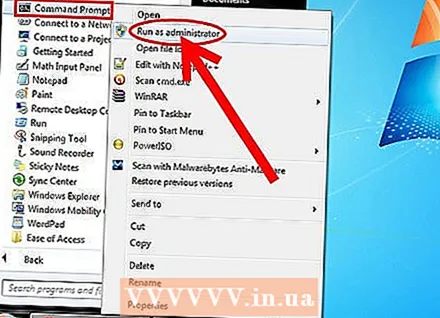 Otvorte príkazový riadok s právami správcu. Môžete to urobiť tak, že kliknete na ponuku Štart, vyberiete možnosť „Všetky programy“, potom kliknete na položku „Príslušenstvo“, kliknete pravým tlačidlom myši na položku „Príkazový riadok“ a nakoniec zvolíte možnosť „Spustiť ako správca“.
Otvorte príkazový riadok s právami správcu. Môžete to urobiť tak, že kliknete na ponuku Štart, vyberiete možnosť „Všetky programy“, potom kliknete na položku „Príslušenstvo“, kliknete pravým tlačidlom myši na položku „Príkazový riadok“ a nakoniec zvolíte možnosť „Spustiť ako správca“.  Skopírujte a prilepte nasledujúci príkaz. Tento príkaz odinštaluje aktualizácie pre program Internet Explorer:
Skopírujte a prilepte nasledujúci príkaz. Tento príkaz odinštaluje aktualizácie pre program Internet Explorer: FORFILES / P% WINDIR% servicing Packages / M Microsoft-Windows-InternetExplorer - * 11. *. Mum / c "cmd / c echo Odinštalovanie balíka @fname && start / w pkgmgr / up: @fname / norestart"
- Vložte vyššie uvedený príkaz do príkazového riadku a stlačte ↵ Zadajte
- Prijmite chyby. Po spustení tohto príkazu sa pravdepodobne vyskytne viac chýb. Kliknutím na tlačidlo OK zavrite všetky chybové správy, ktoré sa zobrazia na obrazovke.
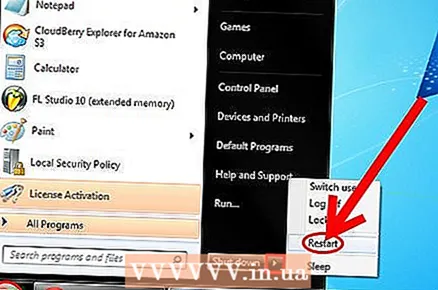 Reštartujte počítač. Po návrate na príkazový riadok je proces odstránenia takmer dokončený. Na dokončenie procesu musíte reštartovať počítač.
Reštartujte počítač. Po návrate na príkazový riadok je proces odstránenia takmer dokončený. Na dokončenie procesu musíte reštartovať počítač. - Skryť aktualizáciu. Ak nechcete, aby sa vás systém Windows neskôr opýtal, či chcete nainštalovať program Internet Explorer 11, môžete aktualizáciu skryť v službe Windows Update, aby bola ignorovaná.
- Otvorte ovládací panel. Ovládací panel môžete otvoriť z ponuky Štart.
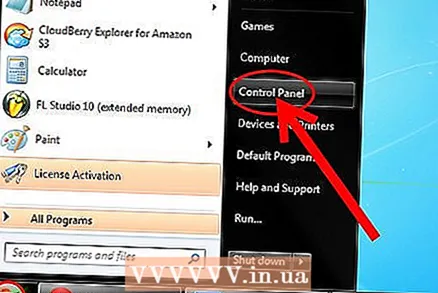
- Vyberte možnosť „Windows Update“. V zobrazení kategórií kliknite na „Systém a zabezpečenie“ a potom na „Windows Update“.

- Kliknite na odkaz „K dispozícii je x voliteľných aktualizácií“.
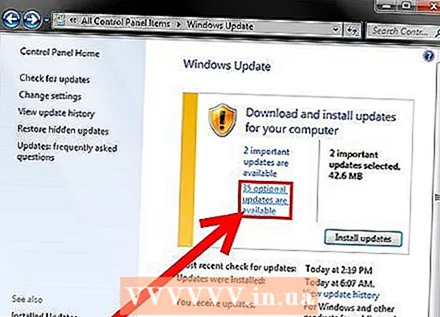
- Kliknite pravým tlačidlom myši na „Internet Explorer 11.“ Vyberte možnosť „Skryť aktualizáciu“.

- Otvorte ovládací panel. Ovládací panel môžete otvoriť z ponuky Štart.
- Nainštalujte inú verziu prehliadača Internet Explorer. Ak ste sa vrátili k staršej verzii prehľadávača Internet Explorer, môžete program podľa potreby aktualizovať na ľubovoľnú neskoršiu verziu. Napríklad ak ste boli resetovaní na Internet Explorer 8 odstránením Internet Exploreru 11, môžete si Internet Explorer 9 alebo 10 nainštalovať manuálne.