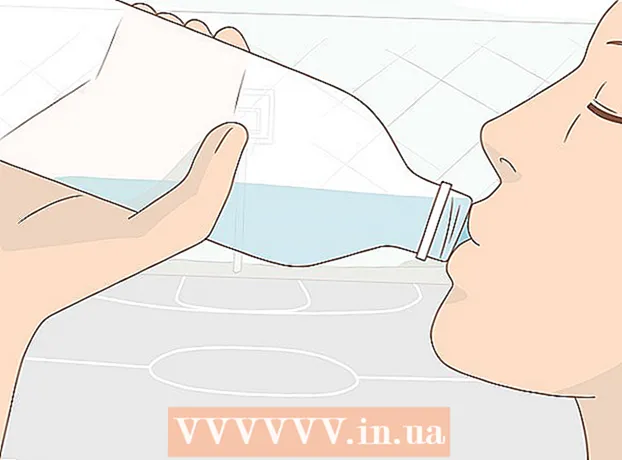Autor:
Charles Brown
Dátum Stvorenia:
9 Február 2021
Dátum Aktualizácie:
26 V Júni 2024

Obsah
- Na krok
- Časť 1 z 5: Vytvorenie stránky
- 2. časť z 5: Otvorenie editora
- Časť 3 z 5: Vkladanie obsahu
- Časť 4 z 5: Pridanie stránky
- 5. časť z 5: Aplikácia témy
- Tipy
- Varovania
Táto wikiHow vás naučí, ako vytvoriť a upraviť bezplatný web pomocou Webov Google. Pamätajte, že na vytvorenie webu Google musíte mať účet Google.
Na krok
Časť 1 z 5: Vytvorenie stránky
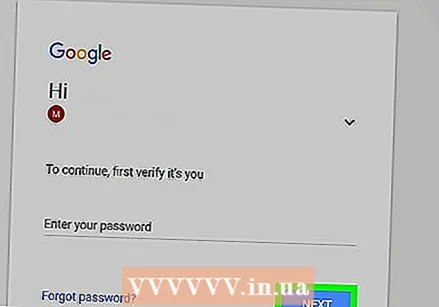 Otvorte Webové stránky Google. Vo webovom prehliadači prejdite na stránku https://sites.google.com/. Týmto sa otvorí stránka Webové stránky Google, ak ste prihlásený / -á do svojho účtu Google.
Otvorte Webové stránky Google. Vo webovom prehliadači prejdite na stránku https://sites.google.com/. Týmto sa otvorí stránka Webové stránky Google, ak ste prihlásený / -á do svojho účtu Google. - Ak nie ste prihlásení do svojho účtu Google, pred pokračovaním zadajte svoju e-mailovú adresu a heslo na prihlásenie.
 kliknite na Nová stránka Google. Nachádza sa na ľavej strane stránky. Týmto otvoríte najnovšiu verziu Webov Google.
kliknite na Nová stránka Google. Nachádza sa na ľavej strane stránky. Týmto otvoríte najnovšiu verziu Webov Google.  Kliknite na „Nový“
Kliknite na „Nový“  Zadajte názov svojej domovskej stránky. Do poľa „Názov vašej stránky“ v hornej časti stránky zadajte názov, ktorý chcete použiť.
Zadajte názov svojej domovskej stránky. Do poľa „Názov vašej stránky“ v hornej časti stránky zadajte názov, ktorý chcete použiť.  Vytvorte adresu stránky Google. Kliknite na vstupné pole „Zadať názov stránky“ v ľavom hornom rohu stránky a potom zadajte slovo alebo frázu, ktorú chcete použiť pre svoj web Google.
Vytvorte adresu stránky Google. Kliknite na vstupné pole „Zadať názov stránky“ v ľavom hornom rohu stránky a potom zadajte slovo alebo frázu, ktorú chcete použiť pre svoj web Google. - Názov vášho webu musí byť jedinečný, takže môžete byť požiadaní, aby ste si neskôr vybrali iný, jedinečný názov.
 Nahrajte titulnú fotku. Fotku môžete pridať do hornej časti svojej domovskej stránky tak, že budete stáť na obrázku v hornej časti stránky, na Zmeniť obrázok v dolnej časti obrázka a potom kliknite na nahrať z rozbaľovacej ponuky vyberte fotografiu a stlačte Na otvorenie kliknúť.
Nahrajte titulnú fotku. Fotku môžete pridať do hornej časti svojej domovskej stránky tak, že budete stáť na obrázku v hornej časti stránky, na Zmeniť obrázok v dolnej časti obrázka a potom kliknite na nahrať z rozbaľovacej ponuky vyberte fotografiu a stlačte Na otvorenie kliknúť. 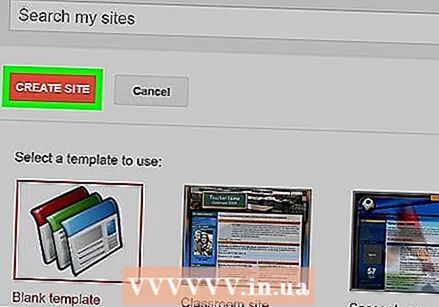 kliknite na PUBLIKOVAŤ. Je to fialové tlačidlo v pravom hornom rohu stránky.
kliknite na PUBLIKOVAŤ. Je to fialové tlačidlo v pravom hornom rohu stránky.  kliknite na PUBLIKOVAŤ na požiadanie. Týmto sa vytvorí váš web Google na doméne https://sites.google.com/view/názov siete.
kliknite na PUBLIKOVAŤ na požiadanie. Týmto sa vytvorí váš web Google na doméne https://sites.google.com/view/názov siete.
2. časť z 5: Otvorenie editora
 Otvorte svoj web. Prejdite na https://sites.google.com/view/názov siete (nahraďte „názov stránky“ adresou svojej stránky Google). Týmto sa otvorí váš web Google.
Otvorte svoj web. Prejdite na https://sites.google.com/view/názov siete (nahraďte „názov stránky“ adresou svojej stránky Google). Týmto sa otvorí váš web Google.  Kliknite na „Prispôsobiť“
Kliknite na „Prispôsobiť“  Skontrolujte možnosti úprav. Na pravej strane stránky uvidíte stĺpec s rôznymi možnosťami. Tento stĺpec je rozdelený do troch hlavných kariet:
Skontrolujte možnosti úprav. Na pravej strane stránky uvidíte stĺpec s rôznymi možnosťami. Tento stĺpec je rozdelený do troch hlavných kariet: - VLOŽTE - Pridajte textové pole alebo fotografiu alebo vložte dokumenty alebo videá z iných webových stránok (alebo z Disku Google).
- STRÁNKY - Pridajte na svoje stránky stránku (napr. „O mne“).
- TÉMY - Pridajte na svoje stránky ďalší motív. Motívy menia vzhľad a usporiadanie vášho webu.
 Nezabudnite si pozrieť ukážku svojich zmien. Kedykoľvek na svojom webe urobíte významnú zmenu (napríklad pridáte textové pole), kliknutím na tlačidlo „Náhľad“ v hornej časti stránky v tvare oka si môžete zobraziť ukážku toho, ako bude zmena vyzerať v aktívnej verzii webu. .
Nezabudnite si pozrieť ukážku svojich zmien. Kedykoľvek na svojom webe urobíte významnú zmenu (napríklad pridáte textové pole), kliknutím na tlačidlo „Náhľad“ v hornej časti stránky v tvare oka si môžete zobraziť ukážku toho, ako bude zmena vyzerať v aktívnej verzii webu. . - Najlepšie je zobraziť ukážku zmien pred zverejnením.
- Pri zobrazovaní ukážky webu môžete kliknúť na rôzne veľkosti obrazovky v pravom dolnom rohu stránky a zistiť, ako by web vyzeral na obrazovke počítača, tabletu a telefónu (sprava doľava).
Časť 3 z 5: Vkladanie obsahu
 Kliknite na kartu VLOŽTE. Nachádza sa v pravom hornom rohu stránky. Toto je karta, ktorá sa predvolene otvorí pri otvorení editora.
Kliknite na kartu VLOŽTE. Nachádza sa v pravom hornom rohu stránky. Toto je karta, ktorá sa predvolene otvorí pri otvorení editora.  Pridajte textové pole. kliknite na Textové pole v hornej časti stĺpca.
Pridajte textové pole. kliknite na Textové pole v hornej časti stĺpca.  Pridajte rozdeľovač. Kliknite na prvok Deliaca čiara pridať pod textové pole.
Pridajte rozdeľovač. Kliknite na prvok Deliaca čiara pridať pod textové pole.  Presuňte prvky. Kliknutím a presunutím na rozdeľovač ho umiestnite nad textové pole, alebo môžete presunúť textové pole kliknutím a potiahnutím v ľavom rohu textového poľa.
Presuňte prvky. Kliknutím a presunutím na rozdeľovač ho umiestnite nad textové pole, alebo môžete presunúť textové pole kliknutím a potiahnutím v ľavom rohu textového poľa.  Pridajte obrázok. kliknite na Obrázky v hornej časti stĺpca vyberte umiestnenie obrázka, kliknite na obrázok, ktorý chcete vložiť na svoj web, a potom kliknite na ikonu Vyberte. Takto sa vloží do stredu stránky a umožní vám zmeniť jej veľkosť a presunúť ju.
Pridajte obrázok. kliknite na Obrázky v hornej časti stĺpca vyberte umiestnenie obrázka, kliknite na obrázok, ktorý chcete vložiť na svoj web, a potom kliknite na ikonu Vyberte. Takto sa vloží do stredu stránky a umožní vám zmeniť jej veľkosť a presunúť ju. - Fotografie môžete nahrať na Disk Google a potom ich vybrať na svojom webe Google.
 Pridajte ďalší obsah. To sa líši v závislosti od toho, čo chcete na svoje stránky pridať; Na svoje webové stránky však môžete pridať nasledujúce položky:
Pridajte ďalší obsah. To sa líši v závislosti od toho, čo chcete na svoje stránky pridať; Na svoje webové stránky však môžete pridať nasledujúce položky: - Dokumenty z Disku Google - Kliknite disk Google v pravom stĺpci a potom vyberte súbor.
- YouTube / Google Calendar / Google Mapy - Kliknite na jeden z týchto titulov v pravom stĺpci a postupujte podľa pokynov na obrazovke.
- Google Dokumenty - Kliknite na jeden z typov dokumentov pod nadpisom „Dokumenty Google“ v pravom stĺpci a postupujte podľa pokynov na obrazovke.
 Dokončite svoju domovskú stránku. Po pridaní a zmene usporiadania obsahu na domovskej stránke môžete pokračovať.
Dokončite svoju domovskú stránku. Po pridaní a zmene usporiadania obsahu na domovskej stránke môžete pokračovať.  Zverejnite svoje zmeny. kliknite na PUBLIKOVAŤ v pravom hornom rohu webovej stránky. Týmto sa editor nezatvorí, ale zmeny sa uložia.
Zverejnite svoje zmeny. kliknite na PUBLIKOVAŤ v pravom hornom rohu webovej stránky. Týmto sa editor nezatvorí, ale zmeny sa uložia.
Časť 4 z 5: Pridanie stránky
 Kliknite na kartu STRÁNKY. Nachádza sa v hornej časti pravého stĺpca v editore. Zobrazí sa zoznam aktuálnych stránok vášho webu, pričom jedinou z nich by mala byť domovská stránka.
Kliknite na kartu STRÁNKY. Nachádza sa v hornej časti pravého stĺpca v editore. Zobrazí sa zoznam aktuálnych stránok vášho webu, pričom jedinou z nich by mala byť domovská stránka.  Kliknite na ikonu „Pridať stránku“. Táto ikona v tvare papiera sa nachádza v pravom dolnom rohu stránky. Zobrazí sa vyskakovacie menu.
Kliknite na ikonu „Pridať stránku“. Táto ikona v tvare papiera sa nachádza v pravom dolnom rohu stránky. Zobrazí sa vyskakovacie menu.  Zadajte názov stránky. Zadajte názov, ktorý chcete pre stránku použiť. Napríklad ak vytvárate stránku na stiahnutie, zadajte K stiahnutiu alebo niečo podobné.
Zadajte názov stránky. Zadajte názov, ktorý chcete pre stránku použiť. Napríklad ak vytvárate stránku na stiahnutie, zadajte K stiahnutiu alebo niečo podobné.  kliknite na PRIPRAVENÝ. Nachádza sa v dolnej časti rozbaľovacej ponuky. Týmto spôsobom pridáte stránku na svoj web.
kliknite na PRIPRAVENÝ. Nachádza sa v dolnej časti rozbaľovacej ponuky. Týmto spôsobom pridáte stránku na svoj web.  V prípade potreby stránku upravte. Rovnako ako domovská stránka môžete vkladať prvky, pridávať súbory a upravovať umiestnenie rôznych položiek na stránke.
V prípade potreby stránku upravte. Rovnako ako domovská stránka môžete vkladať prvky, pridávať súbory a upravovať umiestnenie rôznych položiek na stránke. 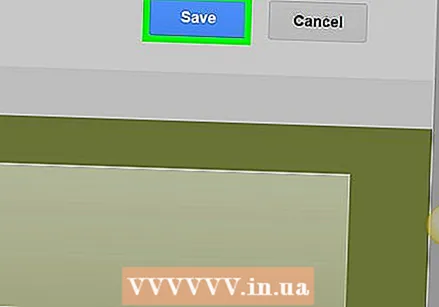 kliknite na PUBLIKOVAŤ keď skončíte. Toto uloží vaše zmeny a odošle ich na živú verziu vášho webu.
kliknite na PUBLIKOVAŤ keď skončíte. Toto uloží vaše zmeny a odošle ich na živú verziu vášho webu.
5. časť z 5: Aplikácia témy
 Kliknite na kartu TÉMY. Nachádza sa v hornej časti stĺpca na pravej strane stránky.
Kliknite na kartu TÉMY. Nachádza sa v hornej časti stĺpca na pravej strane stránky.  Vyberte tému. Kliknite na motív, ktorého ukážku chcete zobraziť. Týmto sa v hlavnom okne zmení téma vášho webu.
Vyberte tému. Kliknite na motív, ktorého ukážku chcete zobraziť. Týmto sa v hlavnom okne zmení téma vášho webu.  Vyberte farbu motívu. Kliknutím na jeden z farebných kruhov pod názvom motívu zobrazíte ukážku farby.
Vyberte farbu motívu. Kliknutím na jeden z farebných kruhov pod názvom motívu zobrazíte ukážku farby. - Rôzne témy používajú rôzne farebné palety.
 kliknite na Štýl písma. Je to rozbaľovací zoznam pod farebnými kruhmi pod názvom vašej témy. Zobrazí sa nové výberové menu.
kliknite na Štýl písma. Je to rozbaľovací zoznam pod farebnými kruhmi pod názvom vašej témy. Zobrazí sa nové výberové menu.  Kliknite na názov písma. To vám umožní vybrať ho a použiť na ukážku vášho webu.
Kliknite na názov písma. To vám umožní vybrať ho a použiť na ukážku vášho webu.  kliknite na ZVEREJNIŤ keď skončíte. Toto uloží vaše zmeny a odošle ich do aktívnej verzie vášho webu. V tomto okamihu môžete pokračovať v pridávaní stránok, vkladaní obsahu a zmene témy podľa želania.
kliknite na ZVEREJNIŤ keď skončíte. Toto uloží vaše zmeny a odošle ich do aktívnej verzie vášho webu. V tomto okamihu môžete pokračovať v pridávaní stránok, vkladaní obsahu a zmene témy podľa želania.
Tipy
- Vyhľadávače s väčšou pravdepodobnosťou zobrazia vaše webové stránky, keď ste na nich aktívni, ako keď sa ich nedotknete celé týždne.
Varovania
- Na Webové stránky Google nezverejňujte nahotu ani explicitné obrázky, násilné obrázky ani nenávistné prejavy. Ak tak urobíte, môže byť váš web odstránený spoločnosťou Google.