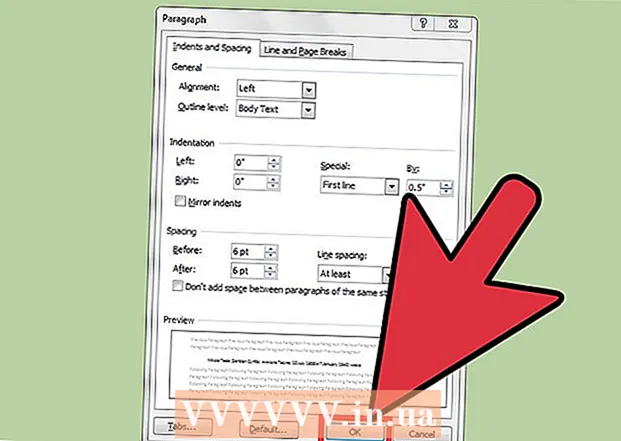Autor:
John Pratt
Dátum Stvorenia:
14 Február 2021
Dátum Aktualizácie:
2 V Júli 2024

Obsah
- Na krok
- Metóda 1 z 3: Nahrávanie hry Minecraft
- Metóda 2 z 3: Ako vytvoriť snímku obrazovky Minecraftu na počítači Mac
- Metóda 3 z 3: Vytvorenie snímky obrazovky Minecraftu na počítači
- Tipy
Mnoho hráčov chce mať možnosť zaznamenať hru Minecraft a nahrať ju na YouTube, ukázať ju ostatným alebo ako výukový program. Ak sa to týka aj vás a chcete sa so svojimi zážitkami z Minecraftu podeliť so zvyškom sveta, prečítajte si nasledujúcu príručku, ako používať softvér na nahrávanie videa na zaznamenávanie hier a vytváranie snímok obrazovky. Ak chcete začať, postupujte podľa krokov uvedených nižšie.
Na krok
Metóda 1 z 3: Nahrávanie hry Minecraft
 Preskúmajte, ktorý iný softvér na snímanie videa je k dispozícii. Napríklad zadajte do svojho prehliadača niečo ako „softvér na zachytávanie videa wiki“. Jedným z prvých výsledkov je odkaz na Wikipédiu, kde nájdete zoznam rôznych programov na snímanie videa.
Preskúmajte, ktorý iný softvér na snímanie videa je k dispozícii. Napríklad zadajte do svojho prehliadača niečo ako „softvér na zachytávanie videa wiki“. Jedným z prvých výsledkov je odkaz na Wikipédiu, kde nájdete zoznam rôznych programov na snímanie videa. - V zozname vyhľadajte rozdiely vo funkciách. Niektorý softvér je zadarmo; za ostatných budete musieť zaplatiť. Mnohé z nich majú možnosti úpravy videa. Prejdite si zoznam a skontrolujte, či existuje softvér, ktorý vyhovuje vašim požiadavkám.
- Niektoré dobré programy na zaznamenávanie videa, ktoré môžete použiť, sú:
- Bandicam
- Ezvid
- Jing
- Screenpresso
 Stiahnite si softvér, ktorý chcete použiť. Ako príklad v tomto výučbe predpokladáme, že si chcete vyskúšať Bandicam - je bezplatný, ľahko použiteľný a má schopnosť zaznamenať až 10 minút hrania na jeden súbor.
Stiahnite si softvér, ktorý chcete použiť. Ako príklad v tomto výučbe predpokladáme, že si chcete vyskúšať Bandicam - je bezplatný, ľahko použiteľný a má schopnosť zaznamenať až 10 minút hrania na jeden súbor.  Experimentujte s rôznymi funkciami softvéru. Stiahnite a nainštalujte si Bandicam alebo ekvivalentný produkt. Spustite program. Uvidíte, že na prispôsobenie snímania videa podľa vašich predstáv je k dispozícii rôzne nastavenie.
Experimentujte s rôznymi funkciami softvéru. Stiahnite a nainštalujte si Bandicam alebo ekvivalentný produkt. Spustite program. Uvidíte, že na prispôsobenie snímania videa podľa vašich predstáv je k dispozícii rôzne nastavenie. - Tu je niekoľko nastavení pre Bandicam:
- Všeobecné: Karta Všeobecné nastavenia vám umožňuje určiť, kam chcete po zaznamenaní uložiť svoje súbory.
- Video: nastavenie klávesových skratiek, ktoré chcete použiť na nahrávanie, pozastavenie a zastavenie; kliknite na kartu nastavení a prejdite na Zvuk, čím zapnete zvuk svojich nahrávok; tiež nastavte FPS (snímkovú frekvenciu) na primeranú rýchlosť (obvykle postačuje 30).
- Obrázok: Poskytuje možnosť vytvárať snímky obrazovky pomocou klávesovej skratky.
- Tu je niekoľko nastavení pre Bandicam:
 Keď ste upravili všetky nastavenia podľa svojich predstáv, skúste sami nahrať video. Začnite nahrávať hru. Ži to. Experimentujte s nastaveniami. Čím častejšie niečo nahráte, tým lepšie pochopíte, čo funguje a čo nie.
Keď ste upravili všetky nastavenia podľa svojich predstáv, skúste sami nahrať video. Začnite nahrávať hru. Ži to. Experimentujte s nastaveniami. Čím častejšie niečo nahráte, tým lepšie pochopíte, čo funguje a čo nie.  Po nahraní upravte video. Ak váš bezplatný softvér na video ponúka aj možnosť upravovať nahrávku, môžete ju použiť s nástrojmi, ako sú strih, spájanie, prechod a vyladenie. Ak váš softvér túto funkciu nemá, budete si musieť stiahnuť softvér na úpravu videa tak, aby bol úplne dokonalý.
Po nahraní upravte video. Ak váš bezplatný softvér na video ponúka aj možnosť upravovať nahrávku, môžete ju použiť s nástrojmi, ako sú strih, spájanie, prechod a vyladenie. Ak váš softvér túto funkciu nemá, budete si musieť stiahnuť softvér na úpravu videa tak, aby bol úplne dokonalý.
Metóda 2 z 3: Ako vytvoriť snímku obrazovky Minecraftu na počítači Mac
 Stlačením kombinácie klávesov „fn + F2“ urobte snímku obrazovky počas hrania hry Minecraft. „fn“ znamená „funkcia“ a nájdete ho v ľavom dolnom rohu klávesnice. „F2“ je funkčné tlačidlo a nájdete ho v ľavom hornom rohu klávesnice.
Stlačením kombinácie klávesov „fn + F2“ urobte snímku obrazovky počas hrania hry Minecraft. „fn“ znamená „funkcia“ a nájdete ho v ľavom dolnom rohu klávesnice. „F2“ je funkčné tlačidlo a nájdete ho v ľavom hornom rohu klávesnice.  Vyhľadanú snímku obrazovky nájdete v nasledujúcom adresári:
Vyhľadanú snímku obrazovky nájdete v nasledujúcom adresári:- / Users / * Vaše užívateľské meno * / Knižnica / Podpora aplikácií / minecraft / screenshoty /
 Skryte kurzor a inventár pomocou F1. Ak nechcete, aby bol kurzor alebo inventár viditeľný na snímke obrazovky, stlačte kláves F1.
Skryte kurzor a inventár pomocou F1. Ak nechcete, aby bol kurzor alebo inventár viditeľný na snímke obrazovky, stlačte kláves F1.  Pred vytvorením snímky obrazovky stlačte kombináciu klávesov „Shift + F3“, aby ste vyvolali obrazovku ladenia. Obrazovka ladenia vám poskytne súradnice, počet tvorov a ďalšie veci.
Pred vytvorením snímky obrazovky stlačte kombináciu klávesov „Shift + F3“, aby ste vyvolali obrazovku ladenia. Obrazovka ladenia vám poskytne súradnice, počet tvorov a ďalšie veci.
Metóda 3 z 3: Vytvorenie snímky obrazovky Minecraftu na počítači
 Stlačením klávesu „F2“ urobte snímku obrazovky počas hrania hry Minecraft. Jedno stlačenie tlačidla a máte snímku obrazovky.
Stlačením klávesu „F2“ urobte snímku obrazovky počas hrania hry Minecraft. Jedno stlačenie tlačidla a máte snímku obrazovky.  Vyhľadanú snímku obrazovky nájdete v nasledujúcom adresári:
Vyhľadanú snímku obrazovky nájdete v nasledujúcom adresári:- C: Users * Vaše používateľské meno * AppData Roaming .minecraft screenshoty
 Skryte kurzor a inventár pomocou F1. Ak nechcete, aby bol kurzor alebo inventár viditeľný na snímke obrazovky, stlačte kláves F1.
Skryte kurzor a inventár pomocou F1. Ak nechcete, aby bol kurzor alebo inventár viditeľný na snímke obrazovky, stlačte kláves F1.  Pred vytvorením snímky obrazovky stlačte kombináciu klávesov „Shift + F3“, aby ste vyvolali obrazovku ladenia. Obrazovka ladenia vám poskytne súradnice, počet tvorov a ďalšie veci.
Pred vytvorením snímky obrazovky stlačte kombináciu klávesov „Shift + F3“, aby ste vyvolali obrazovku ladenia. Obrazovka ladenia vám poskytne súradnice, počet tvorov a ďalšie veci.
Tipy
- Počas nahrávania nehýbte ani nemeníte veľkosť Minecraftu.
- Formát AVI ponúka najvyššiu kvalitu.