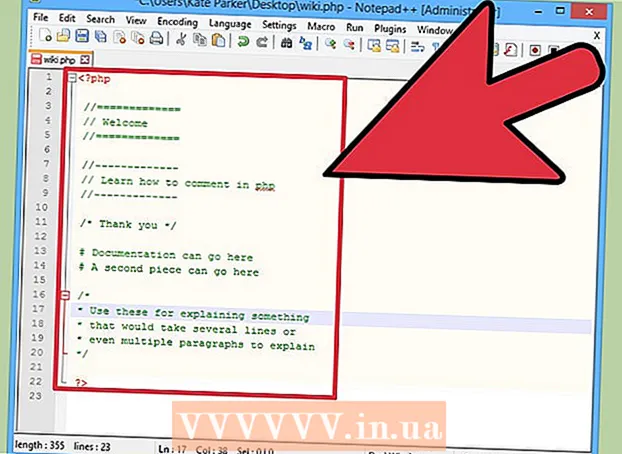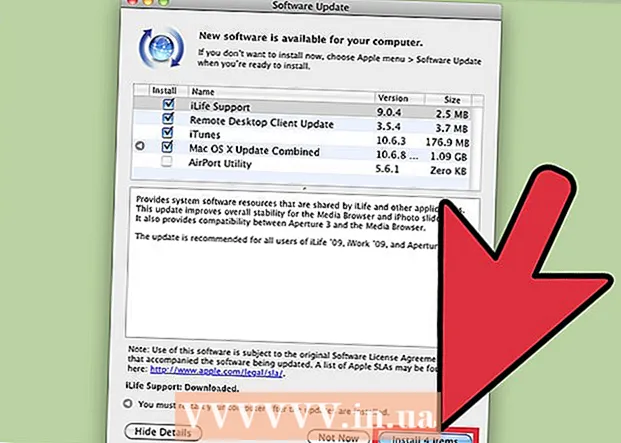Autor:
Charles Brown
Dátum Stvorenia:
8 Február 2021
Dátum Aktualizácie:
28 V Júni 2024

Obsah
- Na krok
- Metóda 1 z 5: Pripojenie tabletu Android pomocou kábla (PC)
- Metóda 2 z 5: Pripojenie tabletu Android pomocou kábla (Mac)
- Metóda 3 z 5: Pripojenie tabletu Android cez WiFi (PC alebo Mac)
- Metóda 4 z 5: Pripojenie iPadu pomocou kábla (PC alebo Mac)
- Metóda 5 z 5: Pripojenie iPadu cez Bluetooth (macOS)
Tento článok vás naučí, ako pripojiť tablet iPad alebo Android k počítaču so systémom Windows alebo MacOS.
Na krok
Metóda 1 z 5: Pripojenie tabletu Android pomocou kábla (PC)
 Pripojte tablet k počítaču pomocou kábla USB. Použite nabíjací kábel dodaný s tabletom alebo iný kompatibilný kábel. Na tablete sa zobrazí upozornenie.
Pripojte tablet k počítaču pomocou kábla USB. Použite nabíjací kábel dodaný s tabletom alebo iný kompatibilný kábel. Na tablete sa zobrazí upozornenie. - Ak váš tablet obsahuje ovládače alebo softvér, pred pokračovaním si ich nainštalujte.
- Na pripojenie systému Android k systému Windows zvyčajne nie je potrebné inštalovať špeciálne ovládače.
 Klepnite na upozornenie na tablete. Zobrazí sa zoznam možností pripojenia.
Klepnite na upozornenie na tablete. Zobrazí sa zoznam možností pripojenia.  Stlačte Mediálne zariadenie. To umožňuje výmenu súborov medzi počítačom a tabletom.
Stlačte Mediálne zariadenie. To umožňuje výmenu súborov medzi počítačom a tabletom.  Stlačte ⊞ Vyhrajte+E na počítači. Tým sa otvorí Prieskumník súborov.
Stlačte ⊞ Vyhrajte+E na počítači. Tým sa otvorí Prieskumník súborov.  Kliknite do ľavého stĺpca Tento počítač. Na hlavnom paneli by sa mal zobraziť zoznam jednotiek a zariadení pripojených k počítaču.
Kliknite do ľavého stĺpca Tento počítač. Na hlavnom paneli by sa mal zobraziť zoznam jednotiek a zariadení pripojených k počítaču.  Dvakrát kliknite na svoj tablet. Zobrazí sa súbory na vašom tablete. Teraz môžete súbory presúvať do a z tabletu rovnako ako na iných diskoch.
Dvakrát kliknite na svoj tablet. Zobrazí sa súbory na vašom tablete. Teraz môžete súbory presúvať do a z tabletu rovnako ako na iných diskoch.
Metóda 2 z 5: Pripojenie tabletu Android pomocou kábla (Mac)
 Nainštalujte si Android File Transfer na svoj Mac. Túto bezplatnú aplikáciu potrebujete na vyhľadávanie a prezeranie súborov Mac v systéme Android. To je potrebné urobiť, aby ste si ho stiahli:
Nainštalujte si Android File Transfer na svoj Mac. Túto bezplatnú aplikáciu potrebujete na vyhľadávanie a prezeranie súborov Mac v systéme Android. To je potrebné urobiť, aby ste si ho stiahli: - V prehliadači prejdite na „https://www.android.com/filetransfer“.
- Kliknutím na „STIAHNUŤ TERAZ“ súbor stiahnete.
- Otvorte súbor „androidfiletransfer.dmg“ (súbor, ktorý ste práve stiahli).
- Presuňte aplikáciu „Android File Transfer“ do priečinka „Applications“.
- Dokončite inštaláciu podľa pokynov na obrazovke.
 Pripojte tablet k počítaču pomocou kábla USB. Použite nabíjací kábel dodaný s tabletom alebo vyberte iný kompatibilný kábel.
Pripojte tablet k počítaču pomocou kábla USB. Použite nabíjací kábel dodaný s tabletom alebo vyberte iný kompatibilný kábel.  V počítači Mac otvorte aplikáciu „Android File Transfer“. Nachádza sa v priečinku „Aplikácie“.
V počítači Mac otvorte aplikáciu „Android File Transfer“. Nachádza sa v priečinku „Aplikácie“.  Klepnite na upozornenie na tablete. Zobrazí sa zoznam možností pripojenia.
Klepnite na upozornenie na tablete. Zobrazí sa zoznam možností pripojenia.  Stlačte Mediálne zariadenie. Umožňuje vám to vymieňať si súbory medzi počítačom a tabletom.
Stlačte Mediálne zariadenie. Umožňuje vám to vymieňať si súbory medzi počítačom a tabletom.
Metóda 3 z 5: Pripojenie tabletu Android cez WiFi (PC alebo Mac)
 Nainštalujte si SHAREit na svoj PC alebo Mac. Toto je bezplatná aplikácia, ktorá vám umožní pripojiť váš Android k ľubovoľnému počítaču cez WiFi pripojenie. Urobíte to nasledovne:
Nainštalujte si SHAREit na svoj PC alebo Mac. Toto je bezplatná aplikácia, ktorá vám umožní pripojiť váš Android k ľubovoľnému počítaču cez WiFi pripojenie. Urobíte to nasledovne: - V prehliadači prejdite na „http://www.ushareit.com/“.
- Kliknutím na odkaz na stiahnutie operačného systému stiahnite aplikáciu.
- Dvakrát kliknite na stiahnutý súbor („uShareIt_official.dmg“ pre Mac alebo „SHAREit-KCWEB.exe“ pre Windows).
- Pri inštalácii aplikácie postupujte podľa pokynov na obrazovke.
 Otvorte Obchod Play
Otvorte Obchod Play  Typ Zdieľaj to vo vyhľadávacom paneli. Zobrazí sa zoznam výsledkov.
Typ Zdieľaj to vo vyhľadávacom paneli. Zobrazí sa zoznam výsledkov.  Stlačte SHAREit - Prenos a zdieľanie. Táto aplikácia má modrú ikonu s 3 bodkami a zakrivenými čiarami.
Stlačte SHAREit - Prenos a zdieľanie. Táto aplikácia má modrú ikonu s 3 bodkami a zakrivenými čiarami.  Stlačte inštalovať. Týmto sa aplikácia nainštaluje na váš Android.
Stlačte inštalovať. Týmto sa aplikácia nainštaluje na váš Android.  Otvorte vo svojom počítači SHAREit. Nachádza sa v sekcii „Všetky aplikácie“ ponuky Štart systému Windows a v priečinku „Aplikácie“ v systéme macOS.
Otvorte vo svojom počítači SHAREit. Nachádza sa v sekcii „Všetky aplikácie“ ponuky Štart systému Windows a v priečinku „Aplikácie“ v systéme macOS.  Otvorte SHAREit na tablete. Táto modro-biela ikona (rovnaká ako v Obchode Play) sa nachádza v priečinku s vašimi aplikáciami.
Otvorte SHAREit na tablete. Táto modro-biela ikona (rovnaká ako v Obchode Play) sa nachádza v priečinku s vašimi aplikáciami.  Stlačte Prijaté na tablete. Nachádza sa v hornej časti obrazovky.
Stlačte Prijaté na tablete. Nachádza sa v hornej časti obrazovky.  Stlačte Pripojte počítač na Androide. Teraz môžete v počítači vyhľadávať súbory v tablete pomocou nástroja SHAREit.
Stlačte Pripojte počítač na Androide. Teraz môžete v počítači vyhľadávať súbory v tablete pomocou nástroja SHAREit.
Metóda 4 z 5: Pripojenie iPadu pomocou kábla (PC alebo Mac)
 Nainštalujte si iTunes. Ak používate počítač Mac, iTunes už budú nainštalované.
Nainštalujte si iTunes. Ak používate počítač Mac, iTunes už budú nainštalované. - Ak používate Windows a ešte nemáte nainštalovaný iTunes, môžete si ho zadarmo stiahnuť na https://www.apple.com/itunes/download.
 Pripojte iPad k počítaču pomocou kábla USB. Použite kábel dodaný s iPadom alebo iný kompatibilný kábel. Táto akcia by mala spustiť iTunes automaticky a na iPade by sa mala zobraziť vyskakovacia správa.
Pripojte iPad k počítaču pomocou kábla USB. Použite kábel dodaný s iPadom alebo iný kompatibilný kábel. Táto akcia by mala spustiť iTunes automaticky a na iPade by sa mala zobraziť vyskakovacia správa. - Ak sa iTunes nespúšťajú automaticky, kliknite na notu v Docku (macOS) alebo kliknite na iTunes v časti „Všetky aplikácie“ ponuky Štart (Windows).
 Stlačte Dôvera na iPade. IPad tak získa povolenie na komunikáciu s počítačom.
Stlačte Dôvera na iPade. IPad tak získa povolenie na komunikáciu s počítačom. - Možno budete musieť vo svojom počítači kliknúť na tlačidlo „Pokračovať“.
 Kliknite na tlačidlo iPad v iTunes. Toto je malá ikona, ktorá pripomína iPhone alebo iPad. Nachádza sa v ľavom hornom rohu iTunes. Váš iPad je teraz pripojený k počítaču.
Kliknite na tlačidlo iPad v iTunes. Toto je malá ikona, ktorá pripomína iPhone alebo iPad. Nachádza sa v ľavom hornom rohu iTunes. Váš iPad je teraz pripojený k počítaču.
Metóda 5 z 5: Pripojenie iPadu cez Bluetooth (macOS)
 Zapnite Bluetooth na svojom iPade. Táto metóda funguje, iba ak používate počítač Mac.
Zapnite Bluetooth na svojom iPade. Táto metóda funguje, iba ak používate počítač Mac. - Otvorte vo svojom iPade „Nastavenia“
 Kliknite na ňu
Kliknite na ňu  kliknite na Predvoľby systému.
kliknite na Predvoľby systému.  kliknite na Bluetooth.
kliknite na Bluetooth. kliknite na Zapnite Bluetooth na ľavej strane okna. Ak sa namiesto toho zobrazuje možnosť „Vypnúť Bluetooth“, je Bluetooth už zapnuté a názov vášho iPadu by mal byť na pravej strane okna.
kliknite na Zapnite Bluetooth na ľavej strane okna. Ak sa namiesto toho zobrazuje možnosť „Vypnúť Bluetooth“, je Bluetooth už zapnuté a názov vášho iPadu by mal byť na pravej strane okna.  kliknite na Párovanie vedľa názvu vášho iPadu na pravej strane okna.
kliknite na Párovanie vedľa názvu vášho iPadu na pravej strane okna. Stlačte Párovanie na iPade. Týmto sa tablet pripojí k počítaču.
Stlačte Párovanie na iPade. Týmto sa tablet pripojí k počítaču. - Váš Mac teraz zobrazí kód, ktorý musíte zadať na iPade na dokončenie párovania. Ak je to tak, zadajte kód na pripojenie oboch zariadení.
 kliknite na
kliknite na  kliknite na Hľadať súbory v zariadení ... v dolnej časti ponuky Bluetooth.
kliknite na Hľadať súbory v zariadení ... v dolnej časti ponuky Bluetooth. Vyberte si iPad a kliknite Prechádzať. Na vyhľadávaní a prístupe k súborom vo vašom iPade môžete použiť Mac.
Vyberte si iPad a kliknite Prechádzať. Na vyhľadávaní a prístupe k súborom vo vašom iPade môžete použiť Mac.
- Otvorte vo svojom iPade „Nastavenia“