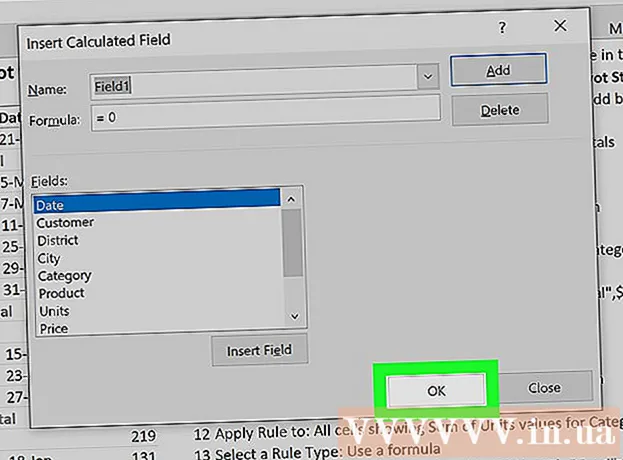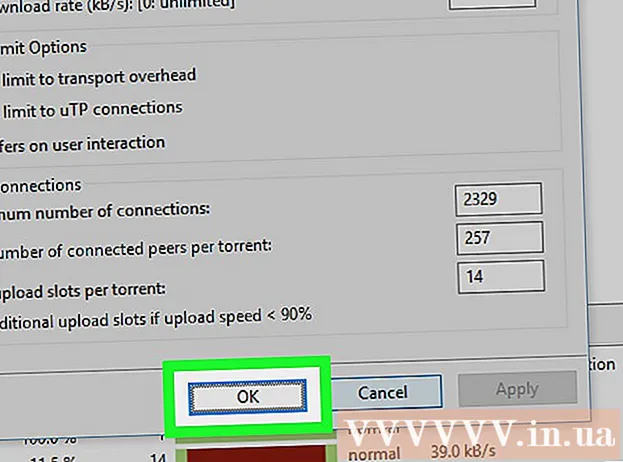Autor:
John Pratt
Dátum Stvorenia:
16 Február 2021
Dátum Aktualizácie:
28 V Júni 2024
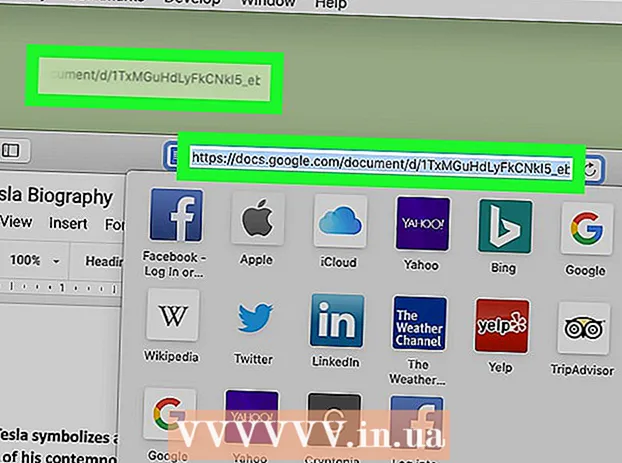
Obsah
Táto wikiHow vás naučí, ako vytvoriť novú ikonu odkazu na súbor Google Docs z vášho účtu Docs a umiestniť ju na plochu vášho počítača. Na vytvorenie odkazu na plochu v počítači môžete použiť prehliadač Google Chrome. Prehliadač Google Chrome však neumožňuje vytvárať skratky na pracovnej ploche pre počítače Mac.Webovú stránku však môžete uložiť ako súbor webloc na počítači Mac pomocou ľubovoľného webového prehľadávača podľa vášho výberu.
Na krok
Metóda 1 z 2: V systéme Windows
 Otvorte prehliadač Google Chrome. Túto aplikáciu spoznáte podľa ikony s červeným, zeleným a žltým kolieskom s modrou bodkou v strede. Google je jediný webový prehliadač, ktorý vám umožňuje vytvoriť odkaz na pracovnej ploche z webovej stránky.
Otvorte prehliadač Google Chrome. Túto aplikáciu spoznáte podľa ikony s červeným, zeleným a žltým kolieskom s modrou bodkou v strede. Google je jediný webový prehliadač, ktorý vám umožňuje vytvoriť odkaz na pracovnej ploche z webovej stránky.  Typ https://docs.google.com/ v paneli s adresou a stlačte ↵ Zadajte. Panel s adresou sa nachádza v hornej časti prehliadača Google Chrome pod kartami hlavnej ponuky. Teraz prejdete na webovú stránku Dokumenty Google.
Typ https://docs.google.com/ v paneli s adresou a stlačte ↵ Zadajte. Panel s adresou sa nachádza v hornej časti prehliadača Google Chrome pod kartami hlavnej ponuky. Teraz prejdete na webovú stránku Dokumenty Google. - Dokumenty otvoria zoznam vašich posledných dokumentov.
- Ak nie ste automaticky prihlásení, na prihlásenie zadajte svoju e-mailovú adresu alebo telefónne číslo a heslo, ktoré ste priradili k svojmu účtu Google.
 Kliknite na dokument, pre ktorý chcete vytvoriť odkaz. Týmto sa dokument otvorí vo webovom prehliadači.
Kliknite na dokument, pre ktorý chcete vytvoriť odkaz. Týmto sa dokument otvorí vo webovom prehliadači. - Ak chcete pre svoj zoznam dokumentov Google vytvoriť zástupcu na pracovnej ploche, tento krok preskočte a zostaňte na stránke „Posledné dokumenty“.
 kliknite na ⋮. Táto možnosť sa nachádza v pravom hornom rohu prehliadača Google Chrome vedľa panela s adresou. Zobrazí sa rozbaľovacia ponuka s možnosťami.
kliknite na ⋮. Táto možnosť sa nachádza v pravom hornom rohu prehliadača Google Chrome vedľa panela s adresou. Zobrazí sa rozbaľovacia ponuka s možnosťami.  Vznášajte sa vyššie Ďalšie nástroje. Nájdete to trochu ďalej ako v polovici rozbaľovacej ponuky. Na bočnej strane sa otvorí vysúvacia ponuka.
Vznášajte sa vyššie Ďalšie nástroje. Nájdete to trochu ďalej ako v polovici rozbaľovacej ponuky. Na bočnej strane sa otvorí vysúvacia ponuka.  kliknite na Vytvoriť zástupcu. Toto je druhá možnosť v ponuke „Viac nástrojov“. Zobrazí sa dialógové okno na vytvorenie novej skratky.
kliknite na Vytvoriť zástupcu. Toto je druhá možnosť v ponuke „Viac nástrojov“. Zobrazí sa dialógové okno na vytvorenie novej skratky.  Zadajte názov skratky. Do textového poľa vedľa modrej ikony papiera zadajte názov skratky. Môžete ho pomenovať podľa dokumentu alebo jednoducho nazvať „Dokumenty Google“.
Zadajte názov skratky. Do textového poľa vedľa modrej ikony papiera zadajte názov skratky. Môžete ho pomenovať podľa dokumentu alebo jednoducho nazvať „Dokumenty Google“.  kliknite na Vyrobiť. Je to modré tlačidlo v dialógovom okne „Vytvoriť odkaz“. Týmto sa vytvorí skratka pre vybratý dokument Google a uloží sa na plochu vášho počítača.
kliknite na Vyrobiť. Je to modré tlačidlo v dialógovom okne „Vytvoriť odkaz“. Týmto sa vytvorí skratka pre vybratý dokument Google a uloží sa na plochu vášho počítača.
Metóda 2 z 2: V systéme macOS
 Otvorte webový prehliadač. V systéme MacOS môžete použiť ľubovoľný webový prehliadač. Safari je predvolený webový prehliadač. Toto je ikona, ktorá sa podobá modrému kompasu. Môžete tiež použiť prehliadač Google Chrome, Firefox alebo iný webový prehliadač.
Otvorte webový prehliadač. V systéme MacOS môžete použiť ľubovoľný webový prehliadač. Safari je predvolený webový prehliadač. Toto je ikona, ktorá sa podobá modrému kompasu. Môžete tiež použiť prehliadač Google Chrome, Firefox alebo iný webový prehliadač.  Typ https://docs.google.com/ v paneli s adresou a stlačte ↵ Zadajte. Panel s adresou sa nachádza v hornej časti prehliadača Google Chrome pod kartami v hornej časti. Otvorí sa webová stránka Dokumenty Google.
Typ https://docs.google.com/ v paneli s adresou a stlačte ↵ Zadajte. Panel s adresou sa nachádza v hornej časti prehliadača Google Chrome pod kartami v hornej časti. Otvorí sa webová stránka Dokumenty Google. - Dokumenty otvoria zoznam vašich posledných dokumentov.
- Ak nie ste automaticky prihlásení, prihláste sa zadaním svojej e-mailovej adresy alebo telefónneho čísla spolu s heslom účtu Google.
 Kliknite na dokument, pre ktorý chcete vytvoriť odkaz. Týmto sa dokument otvorí vo webovom prehliadači.
Kliknite na dokument, pre ktorý chcete vytvoriť odkaz. Týmto sa dokument otvorí vo webovom prehliadači. - Ak chcete pre svoj zoznam dokumentov Google vytvoriť zástupcu na ploche, tento krok preskočte a zostaňte na stránke „Posledné dokumenty“.
 Presuňte webový prehľadávač tak, aby bola viditeľná vaša pracovná plocha. Keď je webový prehľadávač v režime celej obrazovky, kliknutím na zelené tlačidlo v ľavom hornom rohu ukončíte režim celej obrazovky. Potom kliknite na čierne miesto na paneli kariet v hornej časti webového prehliadača a potiahnite ho nadol, aby ste videli na pracovnú plochu. Môžete tiež potiahnuť ľavú alebo pravú stranu dovnútra, aby ste zmenšili okno webového prehliadača.
Presuňte webový prehľadávač tak, aby bola viditeľná vaša pracovná plocha. Keď je webový prehľadávač v režime celej obrazovky, kliknutím na zelené tlačidlo v ľavom hornom rohu ukončíte režim celej obrazovky. Potom kliknite na čierne miesto na paneli kariet v hornej časti webového prehliadača a potiahnite ho nadol, aby ste videli na pracovnú plochu. Môžete tiež potiahnuť ľavú alebo pravú stranu dovnútra, aby ste zmenšili okno webového prehliadača.  Kliknite na adresu URL. Adresa URL sa nachádza v paneli s adresou v hornej časti webového prehliadača. Kliknutím na adresu URL sa zvýrazní celá adresa URL. Ak adresa URL nie je úplne zvýraznená, kliknite na koniec adresy URL a ťahaním kurzora myši po celej adrese URL vyberte úplnú webovú adresu.
Kliknite na adresu URL. Adresa URL sa nachádza v paneli s adresou v hornej časti webového prehliadača. Kliknutím na adresu URL sa zvýrazní celá adresa URL. Ak adresa URL nie je úplne zvýraznená, kliknite na koniec adresy URL a ťahaním kurzora myši po celej adrese URL vyberte úplnú webovú adresu.  Kliknite a presuňte adresu URL na plochu. Kliknite a presuňte adresu URL na plochu tak, aby bola zvýraznená celá adresa URL. Týmto sa vytvorí odkaz na ploche ako súbor webloc. Kliknutím na súbor webloc sa otvorí adresa URL vo vašom predvolenom webovom prehliadači.
Kliknite a presuňte adresu URL na plochu. Kliknite a presuňte adresu URL na plochu tak, aby bola zvýraznená celá adresa URL. Týmto sa vytvorí odkaz na ploche ako súbor webloc. Kliknutím na súbor webloc sa otvorí adresa URL vo vašom predvolenom webovom prehliadači. - Upozorňujeme, že adresa URL zostáva vybratá, keď na ňu kliknete a presuniete ju.