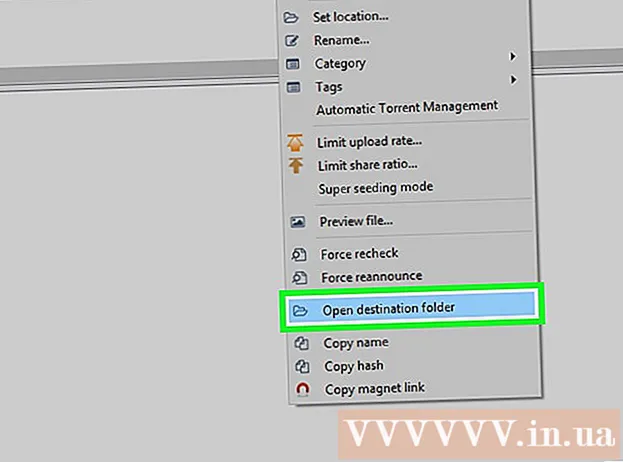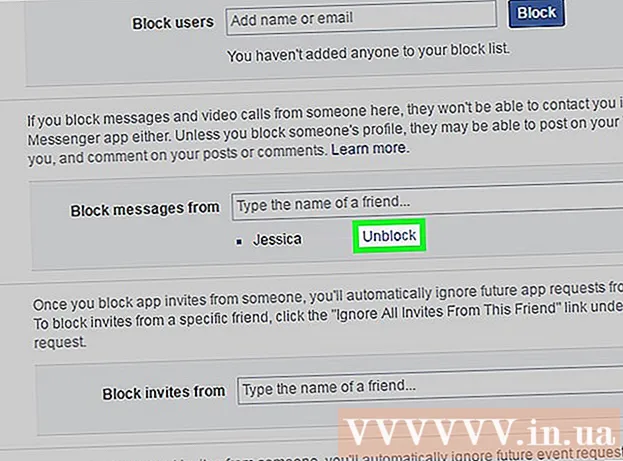Autor:
Roger Morrison
Dátum Stvorenia:
21 September 2021
Dátum Aktualizácie:
1 V Júli 2024
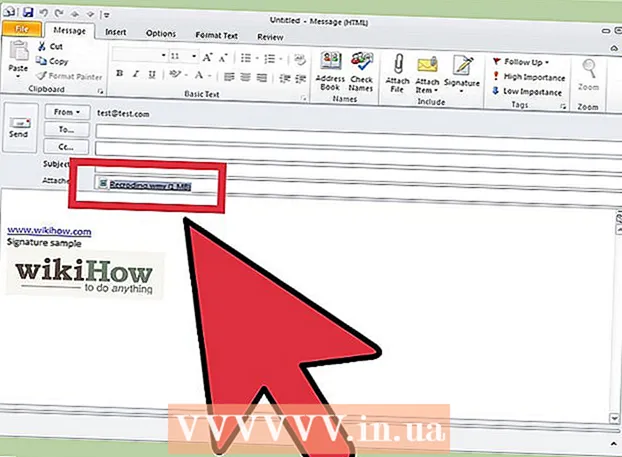
Obsah
- Na krok
- Metóda 1 z 3: Použite ScreenRecorder
- Metóda 2 z 3: Použitie iného programu
- Metóda 3 z 3: Zdieľajte svoje video
Fotografovanie obrazovky môže byť neuveriteľne užitočné, či už získavate technickú podporu, alebo chcete len ukázať svojim priateľom niečo zaujímavé. Pre Windows 7 je k dispozícii niekoľko programov s rôznymi funkciami. Podľa tohto sprievodcu môžete rýchlo začať fotografovať svoju obrazovku.
Na krok
Metóda 1 z 3: Použite ScreenRecorder
 Stiahnite si nástroj ScreenRecorder od spoločnosti Microsoft. Tento program je bezplatne k dispozícii na webových stránkach časopisu TechNet. Keď sa nachádzate na stránke Utility Spotlight, kliknite na odkaz za textom Stiahnutie kódu je k dispozícii na: a stiahnite si súbor.
Stiahnite si nástroj ScreenRecorder od spoločnosti Microsoft. Tento program je bezplatne k dispozícii na webových stránkach časopisu TechNet. Keď sa nachádzate na stránke Utility Spotlight, kliknite na odkaz za textom Stiahnutie kódu je k dispozícii na: a stiahnite si súbor.  Nainštalujte si ScreenRecorder. Dvojitým kliknutím na súbor „UtilityOnlineMarch092009_03.exe“ rozbaľte inštalačné súbory. Zobrazí sa otázka, kam chcete súbor umiestniť. Vyberte si miesto, kam ľahko dosiahnete. Po inštalácii môžete tieto súbory odstrániť.
Nainštalujte si ScreenRecorder. Dvojitým kliknutím na súbor „UtilityOnlineMarch092009_03.exe“ rozbaľte inštalačné súbory. Zobrazí sa otázka, kam chcete súbor umiestniť. Vyberte si miesto, kam ľahko dosiahnete. Po inštalácii môžete tieto súbory odstrániť. - Prejdite do adresára, do ktorého ste extrahovali súbory. Tu nájdete dva priečinky: 32-bit a 64-bit. Otvorte súbor zodpovedajúci vášmu operačnému systému.
- Spustite program ScreenRecorder. Zobrazí sa správa, ktorú potrebujete na inštaláciu programu Windows Media Encoder 9. Podľa pokynov nainštalujte tento program.
- Znova spustite program ScreenRecorder. Tentokrát sa inštalácia spustí okamžite. Podľa pokynov nainštalujte ScreenRecorder do predvoleného umiestnenia.
 Otvorte program ScreenRecorder. Po inštalácii sa na ploche zobrazí odkaz na program ScreenRecorder. Program spustíte dvojitým kliknutím. Zobrazí sa ovládacie okno ScreenRecorder spolu s obrazovkou, na ktorej nájdete množstvo tipov.
Otvorte program ScreenRecorder. Po inštalácii sa na ploche zobrazí odkaz na program ScreenRecorder. Program spustíte dvojitým kliknutím. Zobrazí sa ovládacie okno ScreenRecorder spolu s obrazovkou, na ktorej nájdete množstvo tipov.  Vyberte, ktorú časť obrazovky chcete zachytiť. V rozbaľovacej ponuke môžete zvoliť CELÚ OBRAZOVKU alebo môžete zvoliť konkrétne okno, ktoré chcete zahrnúť. Všetky aktívne okná nájdete v rozbaľovacej ponuke.
Vyberte, ktorú časť obrazovky chcete zachytiť. V rozbaľovacej ponuke môžete zvoliť CELÚ OBRAZOVKU alebo môžete zvoliť konkrétne okno, ktoré chcete zahrnúť. Všetky aktívne okná nájdete v rozbaľovacej ponuke.  Vyberte, či chcete pridať aj zvuk. Ak máte pripojený mikrofón, môžete začiarknuť políčko Zvuk, či chcete, aby sa spolu s videom nahrával aj zvuk. Vďaka tomu môžete zistiť, čo robíte počas nahrávania.
Vyberte, či chcete pridať aj zvuk. Ak máte pripojený mikrofón, môžete začiarknuť políčko Zvuk, či chcete, aby sa spolu s videom nahrával aj zvuk. Vďaka tomu môžete zistiť, čo robíte počas nahrávania. - ScreenRecorder používa predvolené nastavenie systému Windows pre zvukový vstup. To znamená, že ak chcete upraviť zvuk, môžete to urobiť pomocou tlačidla Hlasitosť na systémovej lište.
 Rozhodnite sa, či chcete, aby sa okraj vášho okna rozsvietil. Pomôže vám to zistiť, ktoré okno nahrávate. Osvetlený okraj sa na obrázku neodráža, ale je to iba nástroj, ktorý vám pomôže udržať pozornosť.
Rozhodnite sa, či chcete, aby sa okraj vášho okna rozsvietil. Pomôže vám to zistiť, ktoré okno nahrávate. Osvetlený okraj sa na obrázku neodráža, ale je to iba nástroj, ktorý vám pomôže udržať pozornosť.  Zadajte umiestnenie súboru. Po nakonfigurovaní rekordéra kliknutím na tlačidlo OK otvorte záznamový nástroj. Skôr ako začnete nahrávať, musíte označiť, kam chcete video uložiť, a môžete ho pomenovať. Kliknite na tlačidlo v hornej časti nástroja.
Zadajte umiestnenie súboru. Po nakonfigurovaní rekordéra kliknutím na tlačidlo OK otvorte záznamový nástroj. Skôr ako začnete nahrávať, musíte označiť, kam chcete video uložiť, a môžete ho pomenovať. Kliknite na tlačidlo v hornej časti nástroja. - Súbory ScreenRecorder sú vo formáte .WMV. Majte na pamäti, že výsledný záznam bude mať nízku kvalitu.
 Spustiť nahrávanie. Kliknutím na zelené tlačidlo Štart spustíte nahrávanie, žltým tlačidlom pozastavíte nahrávanie a červeným tlačidlom zastavíte a uložíte záznam, ako už bolo uvedené.
Spustiť nahrávanie. Kliknutím na zelené tlačidlo Štart spustíte nahrávanie, žltým tlačidlom pozastavíte nahrávanie a červeným tlačidlom zastavíte a uložíte záznam, ako už bolo uvedené.
Metóda 2 z 3: Použitie iného programu
 Rozhodnite sa, ktorý program použijete. Existuje celá škála bezplatných riešení, ktoré vám umožňujú nasnímať obrázok vašej obrazovky. Mnohé z nich ponúkajú aj ďalšie možnosti, napríklad zvýraznenie kurzora alebo pridanie efektov do videa. Niektoré populárne programy sú:
Rozhodnite sa, ktorý program použijete. Existuje celá škála bezplatných riešení, ktoré vám umožňujú nasnímať obrázok vašej obrazovky. Mnohé z nich ponúkajú aj ďalšie možnosti, napríklad zvýraznenie kurzora alebo pridanie efektov do videa. Niektoré populárne programy sú: - Camtasia Studio - komerčný softvér špecializujúci sa na profesionálne úpravy a nahrávanie videa.
- Fraps - komerčný softvér s bezplatnou skúšobnou verziou špeciálne na nahrávanie videohier.
 Nainštalujte a spustite program. Predvolené nastavenia sú pre väčšinu používateľov v poriadku. Žiadny z vyššie uvedených programov sa nebude pokúšať nainštalovať adware počas procesu inštalácie.
Nainštalujte a spustite program. Predvolené nastavenia sú pre väčšinu používateľov v poriadku. Žiadny z vyššie uvedených programov sa nebude pokúšať nainštalovať adware počas procesu inštalácie.  Pripravte nahrávku. Aj keď je rozhranie každého programu iné, z hľadiska možností existuje niekoľko podobností. Budete mať možnosť určiť, ktorú časť obrazovky chcete zaznamenať, ktoré efekty chcete použiť a predvoľby zvukového záznamu.
Pripravte nahrávku. Aj keď je rozhranie každého programu iné, z hľadiska možností existuje niekoľko podobností. Budete mať možnosť určiť, ktorú časť obrazovky chcete zaznamenať, ktoré efekty chcete použiť a predvoľby zvukového záznamu. - Fraps má iný efekt, pretože je určený pre 3D hry. Viac informácií o používaní tohto programu nájdete na wikiHow.
 Nastavte program podľa želania. V ponuke Možnosti videa vyberte kompresor, ktorý chcete použiť; toto zmení video. Niektoré veľkosti sú bežnejšie ako iné. Potom upravte konečnú kvalitu videa pomocou posúvača Kvalita.
Nastavte program podľa želania. V ponuke Možnosti videa vyberte kompresor, ktorý chcete použiť; toto zmení video. Niektoré veľkosti sú bežnejšie ako iné. Potom upravte konečnú kvalitu videa pomocou posúvača Kvalita. - Kodek Xvid MP4 je najbežnejším formátom.
 Nahrajte svoje video. Keď sú vaše nastavenia pripravené, kliknutím na tlačidlo nahrávania spustite záznam obrazovky. Po dokončení zaznamenávania akcií do počítača kliknite na tlačidlo Zastaviť. Potom budete požiadaní, aby ste pomenovali svoje video a uložili súbor.
Nahrajte svoje video. Keď sú vaše nastavenia pripravené, kliknutím na tlačidlo nahrávania spustite záznam obrazovky. Po dokončení zaznamenávania akcií do počítača kliknite na tlačidlo Zastaviť. Potom budete požiadaní, aby ste pomenovali svoje video a uložili súbor.
Metóda 3 z 3: Zdieľajte svoje video
 Upravte svoje video. Po dokončení nahrávania videa ho môžete zdieľať priamo s ostatnými alebo môžete záznam upraviť pomocou obľúbeného programu na úpravu videa. Týmto spôsobom môžete zostrihať video, pridať hudbu alebo pridať ďalšie videoklipy.
Upravte svoje video. Po dokončení nahrávania videa ho môžete zdieľať priamo s ostatnými alebo môžete záznam upraviť pomocou obľúbeného programu na úpravu videa. Týmto spôsobom môžete zostrihať video, pridať hudbu alebo pridať ďalšie videoklipy.  Nahrajte svoje video na YouTube. Screenshoty sú skvelým výukovým nástrojom a populárnym spôsobom, ako sa dozvedieť o počítačových programoch na YouTube. Nahrajte video a YouTube za vás vykoná konverziu.
Nahrajte svoje video na YouTube. Screenshoty sú skvelým výukovým nástrojom a populárnym spôsobom, ako sa dozvedieť o počítačových programoch na YouTube. Nahrajte video a YouTube za vás vykoná konverziu.  Pošlite video ako prílohu e-mailu. Ak niekomu poskytnete technickú podporu, môžete tejto osobe video poslať e-mailom ako prílohu. Toto funguje dobre iba pri krátkych videách z dôvodu limitu veľkosti súboru v e-mailovej prevádzke, ale je to veľmi užitočný spôsob, ako niekomu ukázať, v čom je problém, s ktorým ste sa stretli, alebo ako ho vyriešiť.
Pošlite video ako prílohu e-mailu. Ak niekomu poskytnete technickú podporu, môžete tejto osobe video poslať e-mailom ako prílohu. Toto funguje dobre iba pri krátkych videách z dôvodu limitu veľkosti súboru v e-mailovej prevádzke, ale je to veľmi užitočný spôsob, ako niekomu ukázať, v čom je problém, s ktorým ste sa stretli, alebo ako ho vyriešiť.