Autor:
Frank Hunt
Dátum Stvorenia:
15 Pochod 2021
Dátum Aktualizácie:
1 V Júli 2024
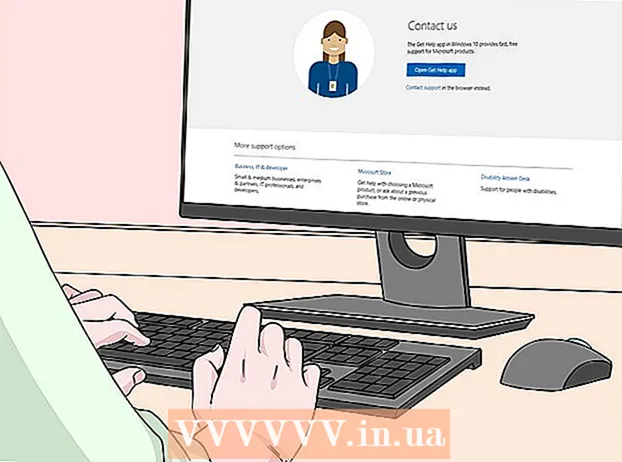
Obsah
- Na krok
- Metóda 1 z 2: Microsoft Office 365, 2016, 2013 a 2011
- Metóda 2 z 2: Microsoft Office 2010 alebo 2007
V tomto článku sa dozviete, ako nájsť produktový kľúč pre vašu verziu balíka Microsoft Office.
Na krok
Metóda 1 z 2: Microsoft Office 365, 2016, 2013 a 2011
 Vyhľadajte svoje osobné e-maily a dokumenty. Pre novšie verzie balíka Office nie je v počítači k dispozícii žiadna čitateľná verzia úplného kódu Product Key. Najlepším spôsobom, ako nájsť produktový kľúč, je prezerať si digitálny doklad o kúpe (ak ste Office kúpili online) alebo pozrieť obal (ak ste Office kúpili v obchode).
Vyhľadajte svoje osobné e-maily a dokumenty. Pre novšie verzie balíka Office nie je v počítači k dispozícii žiadna čitateľná verzia úplného kódu Product Key. Najlepším spôsobom, ako nájsť produktový kľúč, je prezerať si digitálny doklad o kúpe (ak ste Office kúpili online) alebo pozrieť obal (ak ste Office kúpili v obchode). - Ak už v zakúpenom počítači bola zaregistrovaná verzia balíka Office, nájdete produktový kľúč na holografickej nálepke samotného počítača.
- Ak máte originálne balenie alebo disky, vyhľadajte štítok alebo kartu s kódom Product Key.
- Ak ste si kúpili Office z Microsoft Storu, vyhľadajte vo svojom e-maile doklad o kúpe. Produktový kľúč tam nájdete vždy.
 Nájdite kód v obchode Microsoft Store. Ak v e-mailoch nenájdete doklad o zakúpení, obvykle nájdete produktový kľúč po prihlásení do obchodu Microsoft.
Nájdite kód v obchode Microsoft Store. Ak v e-mailoch nenájdete doklad o zakúpení, obvykle nájdete produktový kľúč po prihlásení do obchodu Microsoft. - Ak ste si Office kúpili prostredníctvom obchodu Microsoft Store, postupujte takto:
- Zaregistrujte sa na „https://www.microsoftstore.com“.
- Kliknite na ikonu vášho profilu a potom na „História objednávok“.
- Vyberte svoj nákup.
- Kliknite na „Inštalovať Office“.
- Kliknutím na pozdrav, ktorý sa zobrazí vedľa, sa zobrazí produktový kľúč.
- Ak ste si balík Office na Microsoft HUP kúpili prostredníctvom svojho zamestnávateľa, postupujte takto:
- Zaregistrujte sa na „https://microsofthup.com“.
- Kliknite na „História objednávok“.
- Zadajte e-mailovú adresu firmy, ktorú ste použili na nákup balíka Office. Potom dostanete e-mail s odkazom.
- Kliknite na odkaz v e-maile.
- Kliknutím na číslo objednávky zobrazíte produktový kľúč.
- Ak ste si Office kúpili prostredníctvom obchodu Microsoft Store, postupujte takto:
 Vyhľadajte kód prostredníctvom svojho účtu Microsoft Office. Ak ste si Office už v minulosti nainštalovali a použili ste na to produktový kľúč, nájdete tento kľúč v informáciách o vašom účte.
Vyhľadajte kód prostredníctvom svojho účtu Microsoft Office. Ak ste si Office už v minulosti nainštalovali a použili ste na to produktový kľúč, nájdete tento kľúč v informáciách o vašom účte. - Prejdite na „https://stores.office.com/myaccount“.
- Prihláste sa do svojho účtu.
- Vyberte možnosť inštalácie balíka Office z disku.
- Označte, že disk už máte.
- Potom vyberte možnosť na zobrazenie kódu Product Key.
 Kontaktujte zákaznícky servis spoločnosti Microsoft. Ak vyššie uvedené kroky problém nevyriešili, ale máte doklad o zakúpení, obráťte sa na zákaznícky servis spoločnosti Microsoft. Ak to chcete urobiť, prejdite na „https://support.microsoft.com/en-gb/contactus/“ a potom kliknite na „Otvoriť aplikáciu Získať pomoc“.
Kontaktujte zákaznícky servis spoločnosti Microsoft. Ak vyššie uvedené kroky problém nevyriešili, ale máte doklad o zakúpení, obráťte sa na zákaznícky servis spoločnosti Microsoft. Ak to chcete urobiť, prejdite na „https://support.microsoft.com/en-gb/contactus/“ a potom kliknite na „Otvoriť aplikáciu Získať pomoc“.
Metóda 2 z 2: Microsoft Office 2010 alebo 2007
 Prezrite si doklad o zakúpení, ktorý ste dostali e-mailom. Ak ste si kúpili a stiahli balík Office online, celý produktový kľúč nájdete v doklade o zakúpení, ktorý ste dostali e-mailom.
Prezrite si doklad o zakúpení, ktorý ste dostali e-mailom. Ak ste si kúpili a stiahli balík Office online, celý produktový kľúč nájdete v doklade o zakúpení, ktorý ste dostali e-mailom.  Nájdite kód v online obchode. Ak ste si stiahli Office a nemôžete nájsť doklad o kúpe, produktový kľúč zvyčajne nájdete po prihlásení do svojho účtu online obchodu.
Nájdite kód v online obchode. Ak ste si stiahli Office a nemôžete nájsť doklad o kúpe, produktový kľúč zvyčajne nájdete po prihlásení do svojho účtu online obchodu. - Ak ste si Office kúpili prostredníctvom obchodu Microsoft Store, postupujte takto:
- Zaregistrujte sa na „https://www.microsoftstore.com“.
- Kliknite na „História objednávok“.
- Vyberte svoj nákup.
- Kliknite na „Inštalovať Office“.
- Kliknutím na pozdrav, ktorý sa zobrazí vedľa, sa zobrazí produktový kľúč.
- Ak ste si Office kúpili prostredníctvom obchodu Microsoft Store, postupujte takto:
 Prezrite si obal. Ak ste si Office kúpili v obchode, produktový kľúč nájdete zvyčajne na obale. Ak tam nenájdete produktový kľúč, zvyčajne nájdete pokyny, ako produktový kľúč vyhľadať online.
Prezrite si obal. Ak ste si Office kúpili v obchode, produktový kľúč nájdete zvyčajne na obale. Ak tam nenájdete produktový kľúč, zvyčajne nájdete pokyny, ako produktový kľúč vyhľadať online. - Ak bola karta s kódom Product Key a kódom PIN zahrnutá do vašej verzie balíka Office, ďalšie pokyny nájdete na adrese https://office.com/getkey.
 Prezrite si holografickú nálepku na počítači. Ak je v počítači, ktorý ste si zakúpili, nainštalovaná registrovaná verzia balíka Office, produktový kľúč nájdete bežne na holografickej nálepke niekde v počítači.
Prezrite si holografickú nálepku na počítači. Ak je v počítači, ktorý ste si zakúpili, nainštalovaná registrovaná verzia balíka Office, produktový kľúč nájdete bežne na holografickej nálepke niekde v počítači.  Použite LicenseCrawler (možné len cez PC). Ak váš problém nebude vyriešený ani po vykonaní vyššie uvedených krokov, môžete na dešifrovanie kódu Product Key použiť LicenseCrawler alebo inú bezplatnú aplikáciu. Takto si môžete stiahnuť a používať LicenseCrawler:
Použite LicenseCrawler (možné len cez PC). Ak váš problém nebude vyriešený ani po vykonaní vyššie uvedených krokov, môžete na dešifrovanie kódu Product Key použiť LicenseCrawler alebo inú bezplatnú aplikáciu. Takto si môžete stiahnuť a používať LicenseCrawler: - Prejdite na stránku http://www.klinzmann.name/licensecrawler.htm a kliknite na tlačidlo „Stiahnuť“.
- Vyberte jeden z odkazov v sekcii „Prenosná verzia“.
- Podľa pokynov stiahnite súbor zip.
- Extrahujte súbor. Potom sa vytvorí priečinok s aplikáciou. Aplikácia je pripravená na použitie a nie je potrebné ju inštalovať.
- Otvorte priečinok a spustite súbor „LicenseCrawler.exe“.
- Kliknite na „Hľadať“. Zatvorte všetky reklamy, ktoré sa zobrazia pred alebo počas vyhľadávania. Aplikácia potom prehľadá register vášho počítača.
- Posuňte zobrazenie nadol a vyhľadajte polia, ktoré začínajú takto:
- HKEY_LOCAL_MACHINE Software Microsoft Office 14.0 (Office 2010)
- HKEY_LOCAL_MACHINE Software Microsoft Office 12.0 (Office 2007)
- Produktový kľúč nájdete za vyhlásením „Sériové číslo“. Tento produktový kľúč má 25 znakov a je rozdelený do piatich skupín písmen a číslic.
 Kontaktujte zákaznícky servis spoločnosti Microsoft. Ak vyššie uvedené kroky problém nevyriešili, ale máte doklad o zakúpení, môžete sa obrátiť na zákaznícky servis spoločnosti Microsoft. Ak to chcete urobiť, prejdite na „https://support.microsoft.com/en-gb/contactus/“ a potom kliknite na „Otvoriť aplikáciu Získať pomoc“.
Kontaktujte zákaznícky servis spoločnosti Microsoft. Ak vyššie uvedené kroky problém nevyriešili, ale máte doklad o zakúpení, môžete sa obrátiť na zákaznícky servis spoločnosti Microsoft. Ak to chcete urobiť, prejdite na „https://support.microsoft.com/en-gb/contactus/“ a potom kliknite na „Otvoriť aplikáciu Získať pomoc“.



