Autor:
Christy White
Dátum Stvorenia:
12 Smieť 2021
Dátum Aktualizácie:
1 V Júli 2024

Obsah
- Na krok
- Časť 1 z 3: Skontrolujte kompatibilitu základnej dosky
- Časť 2 z 3: Odstránenie starého procesora
- Časť 3 z 3: Inštalácia nového procesora
Procesor, tiež známy ako „CPU“, je centrálny nervový systém vášho počítača. Rovnako ako ostatné počítačové komponenty, aj procesory môžu rýchlo zastarať alebo nepodporovať a na trh pravidelne prichádzajú výkonnejšie nové verzie. Aktualizácia procesora je jednou z nákladnejších „aktualizácií“, ktoré môžete vykonať, ale môže výrazne pomôcť k rýchlejšiemu počítaču. Pred zakúpením aktualizácie si pozorne skontrolujte, ktoré procesory sú vhodné pre váš počítač.
Na krok
Časť 1 z 3: Skontrolujte kompatibilitu základnej dosky
 Nájdite dokumentáciu k svojej základnej doske. Najdôležitejším faktorom pri určovaní, ktoré procesory môžete nainštalovať, je typ pätice základnej dosky. AMD a Intel používajú rôzne pätice a obaja výrobcovia používajú rôzne typy zásuviek v závislosti od procesora. V dokumentácii k základnej doske nájdete potrebné informácie o type pätice.
Nájdite dokumentáciu k svojej základnej doske. Najdôležitejším faktorom pri určovaní, ktoré procesory môžete nainštalovať, je typ pätice základnej dosky. AMD a Intel používajú rôzne pätice a obaja výrobcovia používajú rôzne typy zásuviek v závislosti od procesora. V dokumentácii k základnej doske nájdete potrebné informácie o type pätice. - Procesor Intel nikdy nemôžete nainštalovať na základnú dosku AMD alebo naopak.
- Nie všetky procesory od rovnakého výrobcu používajú rovnakú zásuvku.
- Procesor nemôžete upgradovať pomocou prenosného počítača.
 Pomocou programu "CPU-Z" zistíte, aký typ pätice máte. CPU-Z je bezplatný nástroj, ktorý dokáže určiť, aký hardvér je vo vašom počítači. Toto je najjednoduchší program na určenie typu pätice základnej dosky.
Pomocou programu "CPU-Z" zistíte, aký typ pätice máte. CPU-Z je bezplatný nástroj, ktorý dokáže určiť, aký hardvér je vo vašom počítači. Toto je najjednoduchší program na určenie typu pätice základnej dosky. - Stiahnite a nainštalujte CPU-Z z tejto webovej stránky: www.cpuid.com.
- Spustite CPU-Z.
- Kliknite na kartu „CPU“ a poznačte si, čo sa zobrazuje v poli „Package“.
 Ak nenájdete nijakú dokumentáciu, vizuálne skontrolujte základnú dosku. Otvorte počítač, vyhľadajte číslo typu základnej dosky a vyhľadajte ho online.
Ak nenájdete nijakú dokumentáciu, vizuálne skontrolujte základnú dosku. Otvorte počítač, vyhľadajte číslo typu základnej dosky a vyhľadajte ho online. - Kliknutím sem zobrazíte podrobné pokyny, ako vizuálne skontrolovať základnú dosku.
 Ak nemôžete zistiť, čo to je, vezmite starý procesor do obchodu s počítačmi. Ak typ zásuvky stále nepoznáte, vyberte starý procesor a odneste ho do špecializovaného počítačového obchodu. Technici, ktorí tam pracujú, vám môžu povedať, aký je typ zásuvky, a môžu odporučiť, ktoré procesory sú dobrou náhradou.
Ak nemôžete zistiť, čo to je, vezmite starý procesor do obchodu s počítačmi. Ak typ zásuvky stále nepoznáte, vyberte starý procesor a odneste ho do špecializovaného počítačového obchodu. Technici, ktorí tam pracujú, vám môžu povedať, aký je typ zásuvky, a môžu odporučiť, ktoré procesory sú dobrou náhradou. 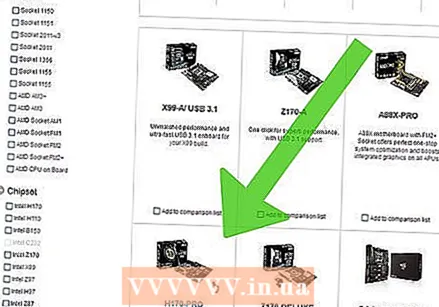 Ak chcete upgradovať, zvážte kúpu novej základnej dosky. Ak chcete umiestniť nový procesor do starého počítača, existuje veľká šanca, že sa typy zásuviek nezhodujú. Čím je počítač starší, tým je menšia pravdepodobnosť, že si budete môcť kúpiť procesory pre tento konkrétny typ pätice. Nákup novej základnej dosky s novým procesorom je často lepšou voľbou.
Ak chcete upgradovať, zvážte kúpu novej základnej dosky. Ak chcete umiestniť nový procesor do starého počítača, existuje veľká šanca, že sa typy zásuviek nezhodujú. Čím je počítač starší, tým je menšia pravdepodobnosť, že si budete môcť kúpiť procesory pre tento konkrétny typ pätice. Nákup novej základnej dosky s novým procesorom je často lepšou voľbou. - Poznámka: ak si kupujete novú základnú dosku, mali by ste si kúpiť aj novú RAM, pretože stará RAM sa často na nové základné dosky nezmestí.
Časť 2 z 3: Odstránenie starého procesora
 Otvorte puzdro počítača. Ak chcete získať prístup k svojmu procesoru, musíte otvoriť puzdro. Vypnite počítač a odpojte všetky káble. Počítač položte na bok s konektormi na zadnej strane najbližšie k doske stola. Odstráňte bočný panel pomocou krížového skrutkovača alebo uvoľnite ručné skrutky.
Otvorte puzdro počítača. Ak chcete získať prístup k svojmu procesoru, musíte otvoriť puzdro. Vypnite počítač a odpojte všetky káble. Počítač položte na bok s konektormi na zadnej strane najbližšie k doske stola. Odstráňte bočný panel pomocou krížového skrutkovača alebo uvoľnite ručné skrutky. - Naučte sa, ako otvoriť puzdro počítača.
 Uistite sa, že máte uzemnenie. Pred prácou v počítači by ste mali byť vždy správne uzemnení. Pripojte antistatický remienok na zápästie ku kovu skrinky počítača alebo sa dotknite kovového vodovodného kohútika.
Uistite sa, že máte uzemnenie. Pred prácou v počítači by ste mali byť vždy správne uzemnení. Pripojte antistatický remienok na zápästie ku kovu skrinky počítača alebo sa dotknite kovového vodovodného kohútika.  Nájdite chladiacu oblasť procesora. Takmer všetky procesory majú hore chladiacu časť. Jedná sa o kovový „chladič“, ku ktorému je trvale pripevnený ventilátor. Toto musíte odstrániť, aby ste získali prístup k procesoru.
Nájdite chladiacu oblasť procesora. Takmer všetky procesory majú hore chladiacu časť. Jedná sa o kovový „chladič“, ku ktorému je trvale pripevnený ventilátor. Toto musíte odstrániť, aby ste získali prístup k procesoru.  Odstráňte káble a komponenty blokujúce prístup k procesoru. Vo vnútri počítača môže byť veľmi kompaktný obal, ktorý často blokuje všetky druhy káblov a komponentov, ktoré blokujú prístup k chladiacej časti procesora. Odpojte všetko, čo je potrebné na to, aby ste sa dostali k CPU, ale nezabudnite, že si pamätáte, čo kam vedie.
Odstráňte káble a komponenty blokujúce prístup k procesoru. Vo vnútri počítača môže byť veľmi kompaktný obal, ktorý často blokuje všetky druhy káblov a komponentov, ktoré blokujú prístup k chladiacej časti procesora. Odpojte všetko, čo je potrebné na to, aby ste sa dostali k CPU, ale nezabudnite, že si pamätáte, čo kam vedie.  Vyberte chladič z CPU. Odpojte chladiaci priestor od základnej dosky a vyberte ho. Väčšina chladiacich častí je zabezpečená štyrmi hrotmi, ktoré môžete uvoľniť prstami alebo plochým skrutkovačom. Niektoré chladiace časti majú na zadnej strane základnej dosky konzolu, ktorú je potrebné najskôr demontovať.
Vyberte chladič z CPU. Odpojte chladiaci priestor od základnej dosky a vyberte ho. Väčšina chladiacich častí je zabezpečená štyrmi hrotmi, ktoré môžete uvoľniť prstami alebo plochým skrutkovačom. Niektoré chladiace časti majú na zadnej strane základnej dosky konzolu, ktorú je potrebné najskôr demontovať. - Ak ste oddelili chladiaci priestor od základnej dosky, je stále pripevnený k procesoru pomocou tepelnej pasty. Jemne posúvajte chladič tam a späť, kým sa neoddelí od procesora.
- Ak sa chystáte chladič opätovne použiť s novým procesorom, zotrite prebytočnú tepelnú pastu zo spodnej časti chladiča trochou liehu.
 Uvoľnite páčku na bočnej strane krytu pätice procesora. Tým sa zdvihne kryt a teraz môžete CPU vybrať.
Uvoľnite páčku na bočnej strane krytu pätice procesora. Tým sa zdvihne kryt a teraz môžete CPU vybrať.  Jemne zdvihnite procesor priamo hore. Chyťte procesor za bočné strany a uistite sa, že pohybujete procesorom priamo hore, aby ste nepoškodili rozlomiteľné kolíky. Možno budete musieť procesor trochu otočiť, aby ste ho dostali spod krytu, ale nerobte to, kým nie sú kolíky voľné.
Jemne zdvihnite procesor priamo hore. Chyťte procesor za bočné strany a uistite sa, že pohybujete procesorom priamo hore, aby ste nepoškodili rozlomiteľné kolíky. Možno budete musieť procesor trochu otočiť, aby ste ho dostali spod krytu, ale nerobte to, kým nie sú kolíky voľné. - Ak si chcete ponechať procesor, vložte ho do antistatického obalu. Okrem toho, ak sa chystáte uskladniť procesor AMD, skúste zatlačiť čapy procesora do antistatickej peny, aby ste zabránili ich poškodeniu.
Časť 3 z 3: Inštalácia nového procesora
 Nainštalujte si svoju novú základnú dosku (ak je to potrebné). Ak vymieňate aj svoju základnú dosku, musíte to urobiť ako prvé. Odstráňte všetky komponenty a káble zo starej základnej dosky a potom vyberte základnú dosku z puzdra. Nainštalujte novú základnú dosku do krytu, prípadne pomocou nových skrutiek.
Nainštalujte si svoju novú základnú dosku (ak je to potrebné). Ak vymieňate aj svoju základnú dosku, musíte to urobiť ako prvé. Odstráňte všetky komponenty a káble zo starej základnej dosky a potom vyberte základnú dosku z puzdra. Nainštalujte novú základnú dosku do krytu, prípadne pomocou nových skrutiek. - Naučte sa, ako nainštalovať základnú dosku.
 Uistite sa, že máte uzemnenie. Pred vybratím nového procesora z obalu skontrolujte, či máte správne uzemnenie. Elektrostatický výboj môže procesor spáliť a spôsobiť jeho nepoužiteľnosť.
Uistite sa, že máte uzemnenie. Pred vybratím nového procesora z obalu skontrolujte, či máte správne uzemnenie. Elektrostatický výboj môže procesor spáliť a spôsobiť jeho nepoužiteľnosť. - Ak si nie ste istí, dotknite sa znova kovového vodovodného kohútika.
 Vyberte nový procesor z ochranného obalu. Chyťte ho za okraje a snažte sa nedotýkať pinov alebo kontaktov.
Vyberte nový procesor z ochranného obalu. Chyťte ho za okraje a snažte sa nedotýkať pinov alebo kontaktov.  Porovnajte zárezy alebo trojuholník na procesore s päticou. V závislosti od procesora a pätice uvidíte na okrajoch rôzne zárezy alebo malý trojuholník. To má slúžiť na to, aby bolo možné zistiť, v ktorej polohe by mal byť procesor namontovaný.
Porovnajte zárezy alebo trojuholník na procesore s päticou. V závislosti od procesora a pätice uvidíte na okrajoch rôzne zárezy alebo malý trojuholník. To má slúžiť na to, aby bolo možné zistiť, v ktorej polohe by mal byť procesor namontovaný.  Opatrne zasuňte procesor do zásuvky. Ak ste si istí, že procesor je v správnej polohe, opatrne zasuňte procesor priamo do pätice. To musí byť rovné, nie šikmé.
Opatrne zasuňte procesor do zásuvky. Ak ste si istí, že procesor je v správnej polohe, opatrne zasuňte procesor priamo do pätice. To musí byť rovné, nie šikmé. - Aby ste procesor umiestnili na miesto, nemusíte nikdy používať silu.Ak použijete silu, môžu sa kolíky zlomiť alebo ohnúť a procesor môžete vyhodiť.
 Namontujte späť kryt zásuvky. Keď je procesor správne na svojom mieste, môžete nasadiť kryt pätice a dotiahnuť páčku tak, aby procesor zostal pevne na svojom mieste.
Namontujte späť kryt zásuvky. Keď je procesor správne na svojom mieste, môžete nasadiť kryt pätice a dotiahnuť páčku tak, aby procesor zostal pevne na svojom mieste.  Vložte trochu tepelnej pasty na procesor. Pred inštaláciou chladiča naneste tenkú vrstvu tepelnej pasty na hornú časť procesora. To zaisťuje, že teplo z CPU smeruje na chladič, čím sa odstraňujú nepravidelnosti z kontaktných plôch.
Vložte trochu tepelnej pasty na procesor. Pred inštaláciou chladiča naneste tenkú vrstvu tepelnej pasty na hornú časť procesora. To zaisťuje, že teplo z CPU smeruje na chladič, čím sa odstraňujú nepravidelnosti z kontaktných plôch. - Naučte sa, ako na svoje CPU nanášať tepelnú pastu.
 Zaistite chladič procesora. Proces sa líši podľa typu chladiaceho prvku. Chladiče Intel sú k základnej doske spojené štyrmi hrotmi, zatiaľ čo chladiče AMD musia byť namontované šikmo v kovovom ráme.
Zaistite chladič procesora. Proces sa líši podľa typu chladiaceho prvku. Chladiče Intel sú k základnej doske spojené štyrmi hrotmi, zatiaľ čo chladiče AMD musia byť namontované šikmo v kovovom ráme. - Pripojte chladič k CPU_FANkonektor na základnej doske. Toto dodáva energiu do ventilátora chladiča.
 Znovu pripojte všetko, čo ste predtým odviazali. Pred opätovným zatvorením počítača sa uistite, že je všetko znova pripojené tak, ako má, všetko, čo ste odpojili, aby ste získali prístup k CPU, sa musia znova pripojiť.
Znovu pripojte všetko, čo ste predtým odviazali. Pred opätovným zatvorením počítača sa uistite, že je všetko znova pripojené tak, ako má, všetko, čo ste odpojili, aby ste získali prístup k CPU, sa musia znova pripojiť.  Zatvorte kryt. Namontujte späť bočný panel a zaistite ho skrutkami. Počítač opäť položte pod pracovný stôl a zozadu pripojte všetky káble.
Zatvorte kryt. Namontujte späť bočný panel a zaistite ho skrutkami. Počítač opäť položte pod pracovný stôl a zozadu pripojte všetky káble.  Skúste zapnúť počítač. Ak ste vymenili iba procesor, nie základnú dosku, pravdepodobne stačí zaviesť počítač. Otvorte okno CPU-Z alebo okno „Vlastnosti systému“ (⊞ Vyhrajte+Pauza), aby ste sa uistili, že je nový procesor rozpoznaný.
Skúste zapnúť počítač. Ak ste vymenili iba procesor, nie základnú dosku, pravdepodobne stačí zaviesť počítač. Otvorte okno CPU-Z alebo okno „Vlastnosti systému“ (⊞ Vyhrajte+Pauza), aby ste sa uistili, že je nový procesor rozpoznaný.  Preinštalujte operačný systém (ak je to potrebné). Ak ste nainštalovali novú základnú dosku alebo sa procesor veľmi líši od starého procesora, pravdepodobne budete musieť preinštalovať operačný systém. Ak máte po inštalácii nového procesora problémy so zavedením, riešením je preinštalovanie operačného systému.
Preinštalujte operačný systém (ak je to potrebné). Ak ste nainštalovali novú základnú dosku alebo sa procesor veľmi líši od starého procesora, pravdepodobne budete musieť preinštalovať operačný systém. Ak máte po inštalácii nového procesora problémy so zavedením, riešením je preinštalovanie operačného systému. - Preinštalujte systém Windows 7
- Preinštalujte systém Windows Vista
- Preinštalujte systém Windows XP
- Preinštalujte Ubuntu Linux
- Preinštalujte systém Windows 8
- Preinštalujte systém Windows 10



