Autor:
John Pratt
Dátum Stvorenia:
16 Február 2021
Dátum Aktualizácie:
27 V Júni 2024
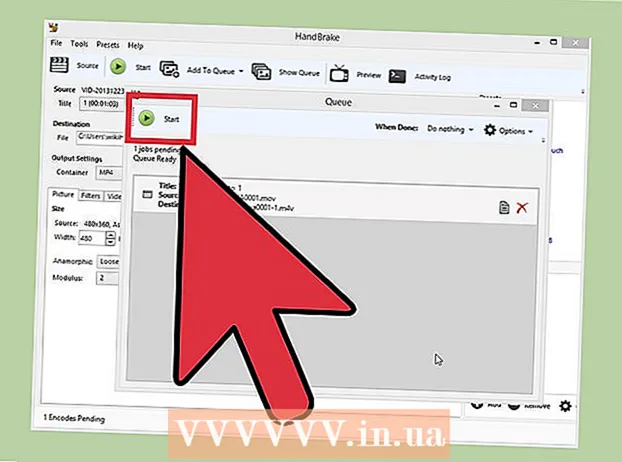
Obsah
- Na krok
- Metóda 1 z 2: Používanie adaptéra (Windows a Mac)
- Metóda 2 z 2: Používanie ručnej brzdy (Windows a Mac)
MP4 je populárny a vysoko kompatibilný formát súborov. Prevod MOV na MP4 môže byť rovnako jednoduchý ako zmena prípony súboru. Súbory v kontajneri MP4 môžete tiež prekódovať pomocou bezplatných programov dostupných pre Windows aj Mac.
Na krok
Metóda 1 z 2: Používanie adaptéra (Windows a Mac)
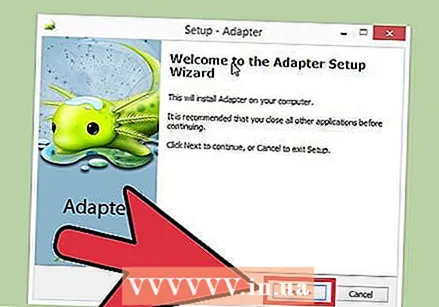 Stiahnite a nainštalujte si adaptér. Toto je bezplatný program, ktorý umožňuje prevádzať takmer akýkoľvek formát médií do iného formátu. Je k dispozícii pre Windows aj Mac. Môžete si ho stiahnuť z macroplant.com/adapter/.
Stiahnite a nainštalujte si adaptér. Toto je bezplatný program, ktorý umožňuje prevádzať takmer akýkoľvek formát médií do iného formátu. Je k dispozícii pre Windows aj Mac. Môžete si ho stiahnuť z macroplant.com/adapter/. - Počas inštalácie začiarknite políčko „Stiahnutie a inštalácia FFmpeg“. To je potrebné pre konverziu videa. FFmpeg sa nainštaluje osobitne po dokončení adaptéra.
- Ak si stiahnete softvér z Macroplantu, adware sa nemusíte obávať.
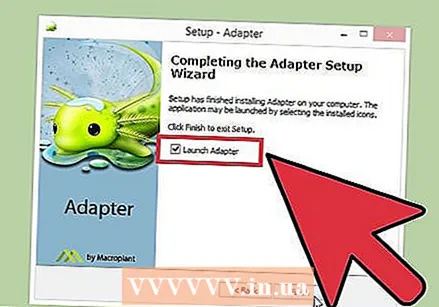 Spustite adaptér. Prvé spustenie programu trvá niekoľko okamihov.
Spustite adaptér. Prvé spustenie programu trvá niekoľko okamihov. 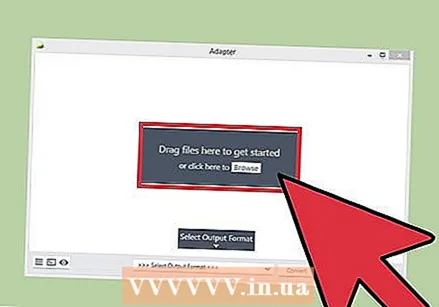 Presuňte súbor MOV do okna adaptéra. Môžete tiež kliknúť na tlačidlo „Prehľadávať“ v adaptéri a prejsť na umiestnenie súboru MOV.
Presuňte súbor MOV do okna adaptéra. Môžete tiež kliknúť na tlačidlo „Prehľadávať“ v adaptéri a prejsť na umiestnenie súboru MOV. 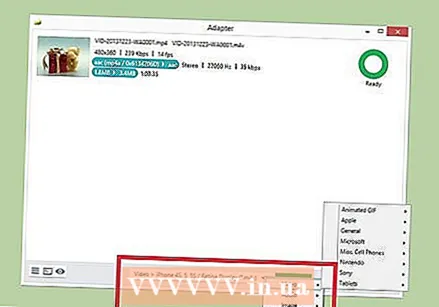 Kliknite na ponuku „Vybrať výstupný formát“. Toto nájdete v spodnej časti okna Adaptér.
Kliknite na ponuku „Vybrať výstupný formát“. Toto nájdete v spodnej časti okna Adaptér. 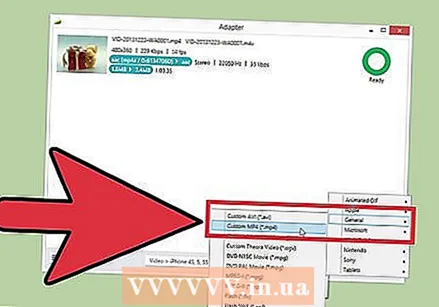 Vyberte „Video“ → „Všeobecné“ → „Vlastné MP4“. Týmto nastavíte prevodník na MP4.
Vyberte „Video“ → „Všeobecné“ → „Vlastné MP4“. Týmto nastavíte prevodník na MP4. 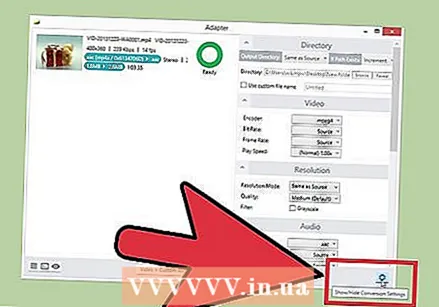 Kliknutím na ozubené koliesko otvoríte nastavenia. Spravidla ich môžete nechať na predvolených hodnotách. Niektorí používatelia môžu chcieť vykonať zmeny:
Kliknutím na ozubené koliesko otvoríte nastavenia. Spravidla ich môžete nechať na predvolených hodnotách. Niektorí používatelia môžu chcieť vykonať zmeny: - V časti „Adresár“ môžete upraviť prevedený súbor. Môžete tiež dať súboru názov.
- Možnosti kódovania môžete upraviť v sekcii Video. Predvolené nastavenia zachovávajú pôvodnú kvalitu.
- V časti „Rozlíšenie“ môžete zmeniť výstupné rozlíšenie. Pre zachovanie pôvodnej kvality nastavte „Kvalita“ na „Vysoká“ alebo „Veľmi vysoká“. Výsledkom vyššej kvality kódovania je väčší súbor.
- V časti „Zvuk“ môžete zmeniť nastavenia kódovacieho zariadenia zvuku. Ak chcete dosiahnuť najlepšie výsledky, nechajte túto sekvenciu v časti „Zdroj“.
- V časti Orezať môžete nastaviť začiatočný a konečný čas odstránenia prebytočných záznamov.
- V časti „Vrstvy“ môžete vložiť prekrývajúci text a obrázky. Kliknite na tlačidlo „Pridať novú vrstvu“.
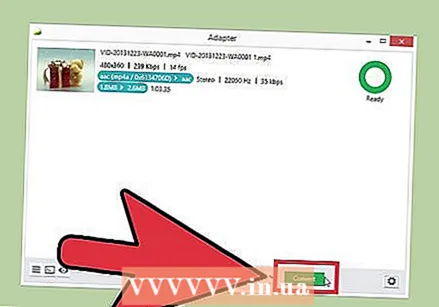 Kliknutím na tlačidlo „previesť“ spustíte prevod videa. Potrebný čas sa bude líšiť od súboru k súboru.
Kliknutím na tlačidlo „previesť“ spustíte prevod videa. Potrebný čas sa bude líšiť od súboru k súboru.
Metóda 2 z 2: Používanie ručnej brzdy (Windows a Mac)
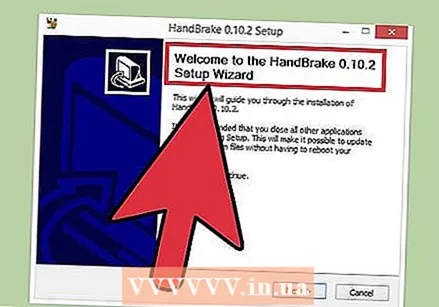 Stiahnite a nainštalujte ručnú brzdu. HandBrake je bezplatný program na kódovanie videa, ktorý je k dispozícii pre systémy Windows aj Mac. Ručnú brzdu si môžete zadarmo stiahnuť z adresy ručná brzda.fr.
Stiahnite a nainštalujte ručnú brzdu. HandBrake je bezplatný program na kódovanie videa, ktorý je k dispozícii pre systémy Windows aj Mac. Ručnú brzdu si môžete zadarmo stiahnuť z adresy ručná brzda.fr. - Ručnú brzdu sťahujte iba z oficiálnych webových stránok. To vás ochráni pred adware.
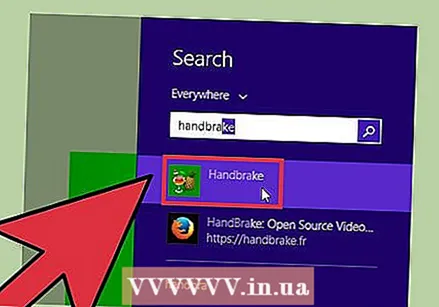 Spustite ručnú brzdu. Privíta vás hlavné menu ručnej brzdy.
Spustite ručnú brzdu. Privíta vás hlavné menu ručnej brzdy. 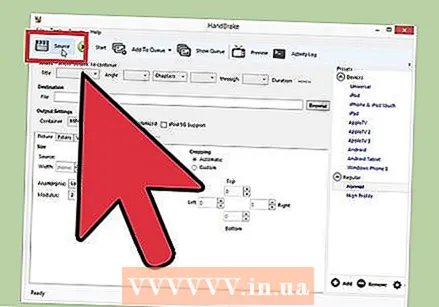 Kliknite na tlačidlo „Zdroj“ a vyberte „Súbor“. Takto môžete prehľadať súbor MOV, ktorý chcete previesť.
Kliknite na tlačidlo „Zdroj“ a vyberte „Súbor“. Takto môžete prehľadať súbor MOV, ktorý chcete previesť. 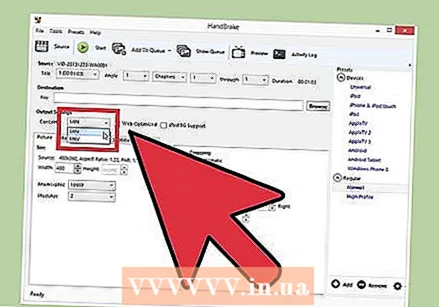 Skontrolujte, či je ponuka „Kontajner“ nastavená na „MP4“. Nájdete to v časti „Nastavenia výstupu“ v hlavnom okne ručnej brzdy. Toto je zvyčajne predvolené nastavenie.
Skontrolujte, či je ponuka „Kontajner“ nastavená na „MP4“. Nájdete to v časti „Nastavenia výstupu“ v hlavnom okne ručnej brzdy. Toto je zvyčajne predvolené nastavenie.  Kliknite na tlačidlo „Prehliadať“ v sekcii „Cieľ“. Vyberte, kam chcete prevedený súbor uložiť, a pomenujte súbor.
Kliknite na tlačidlo „Prehliadať“ v sekcii „Cieľ“. Vyberte, kam chcete prevedený súbor uložiť, a pomenujte súbor. 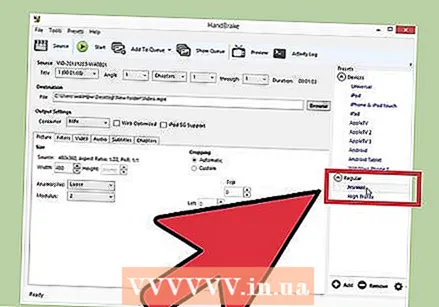 V poli „Predvoľby“ vyberte nastavenie „Normálne“. Výsledkom bude kvalitná kópia s malou veľkosťou súboru. Ak chcete najlepšiu možnú kvalitu, vyberte možnosť „Vysoký profil“.
V poli „Predvoľby“ vyberte nastavenie „Normálne“. Výsledkom bude kvalitná kópia s malou veľkosťou súboru. Ak chcete najlepšiu možnú kvalitu, vyberte možnosť „Vysoký profil“. - Vyberte predvoľbu z ponuky Predvoľby pre konkrétne zariadenia.
- Ak predvoľby nevidíte, v ponuke „Predvoľby“ vyberte možnosť „Zobraziť panel predvolieb“.
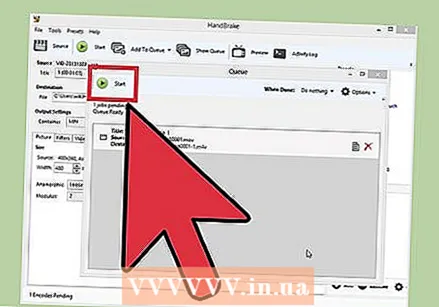 Kliknite na možnosť „Pridať do poradia“ a potom na tlačidlo Štart. Týmto sa spustí proces konverzie. Čas potrebný na prevod sa bude u jednotlivých súborov líšiť.
Kliknite na možnosť „Pridať do poradia“ a potom na tlačidlo Štart. Týmto sa spustí proces konverzie. Čas potrebný na prevod sa bude u jednotlivých súborov líšiť.



