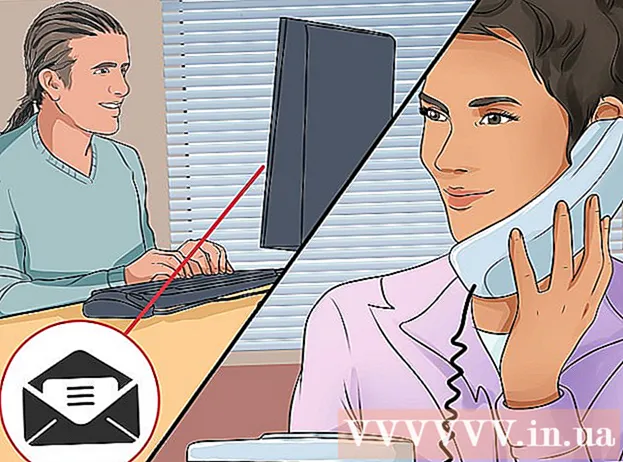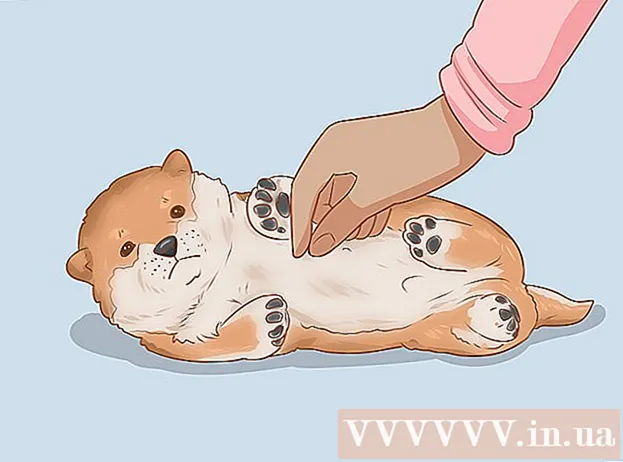Autor:
Robert Simon
Dátum Stvorenia:
22 V Júni 2021
Dátum Aktualizácie:
1 V Júni 2024
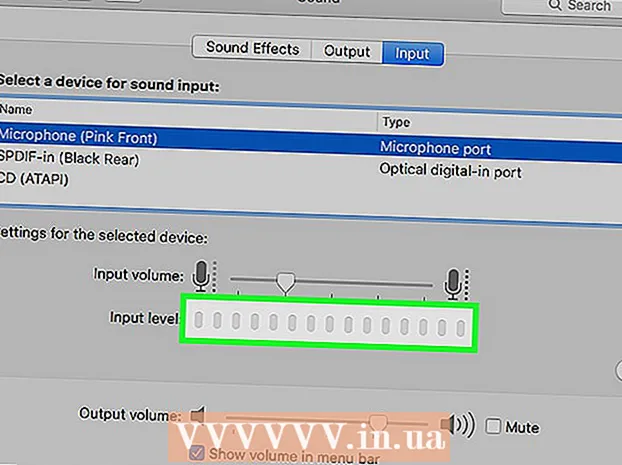
Obsah
Táto wikiHow vám ukáže, ako používať interný alebo externý mikrofón na vašom počítači Mac.
Na krok
 Pripojte externý mikrofón. Ak chcete použiť externý mikrofón, pripojte ho k počítaču Mac pomocou USB portu, line-inu (audio vstupu) alebo Bluetooth.
Pripojte externý mikrofón. Ak chcete použiť externý mikrofón, pripojte ho k počítaču Mac pomocou USB portu, line-inu (audio vstupu) alebo Bluetooth. - Väčšina počítačov Mac, vrátane všetkých prenosných počítačov, má zabudovaný mikrofón, ale externý mikrofón zvyčajne poskytuje lepšiu kvalitu zvuku.
- Rôzne počítače Mac majú svoju vlastnú konfiguráciu portov: Nie všetky počítače Mac majú line-in a niektoré modely MacBooku majú jeden zvukový vstup, ktorý je možné použiť ako line-in aj line-out. Skontrolujte bočnú a zadnú časť svojho Macu a zistite, ktoré porty sú k dispozícii.
 Kliknite na ponuku Apple. Nájdete ju v ľavom dolnom rohu obrazovky.
Kliknite na ponuku Apple. Nájdete ju v ľavom dolnom rohu obrazovky. 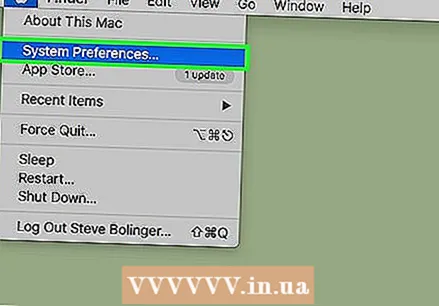 Kliknite na Steem Preferences. Nájdete to v hornej časti rozbaľovacej ponuky.
Kliknite na Steem Preferences. Nájdete to v hornej časti rozbaľovacej ponuky.  Kliknite na Zvuk. Toto nájdete v strede okna.
Kliknite na Zvuk. Toto nájdete v strede okna.  Kliknite na Vstup. Toto je karta v hornej časti okna.
Kliknite na Vstup. Toto je karta v hornej časti okna.  Vyberte mikrofón. Všetky dostupné mikrofóny a zvukové zariadenia sú uvedené v ponuke v hornej časti okna. Kliknite na vchod, ktorý chcete použiť.
Vyberte mikrofón. Všetky dostupné mikrofóny a zvukové zariadenia sú uvedené v ponuke v hornej časti okna. Kliknite na vchod, ktorý chcete použiť. - Ak má váš Mac zabudovaný mikrofón, bude uvedený v zozname ako „Interný mikrofón“.
- Ak v ponuke vidíte pripojený externý mikrofón, kliknite na jeho pripojenie.
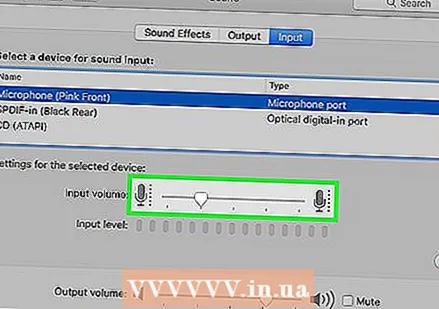 Upravte nastavenia vybratého mikrofónu. Vykonáte to pomocou ovládacích prvkov v dolnej polovici okna.
Upravte nastavenia vybratého mikrofónu. Vykonáte to pomocou ovládacích prvkov v dolnej polovici okna. - Posuňte tlačidlo na „Input Volume“ na pravej strane, aby bol mikrofón citlivejší na zvuk.
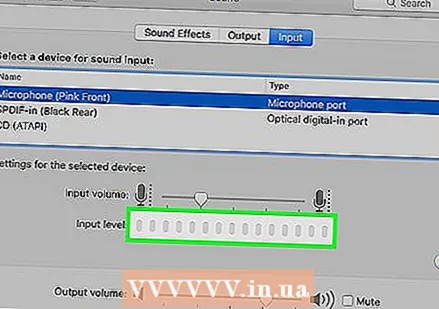 Vyskúšajte hladinu zvuku. Hovorte do mikrofónu a zistite, či zachytáva zvuk prostredníctvom zvukomera s názvom „Vstupná úroveň“. Ak sa počas hovoru na paneli Vstupná úroveň zobrazia modré svetlá, mikrofón je zapnutý.
Vyskúšajte hladinu zvuku. Hovorte do mikrofónu a zistite, či zachytáva zvuk prostredníctvom zvukomera s názvom „Vstupná úroveň“. Ak sa počas hovoru na paneli Vstupná úroveň zobrazia modré svetlá, mikrofón je zapnutý. - Políčko vedľa možnosti „Ignorovať“ v pravom dolnom rohu okna by malo byť zrušené.
- Ak sa lišta „Úroveň vstupu“ počas hovoru nerozsvieti, skontrolujte pripojenie mikrofónu a upravte hlasitosť vstupu.
Tipy
- Ak používate zvukový softvér dodávaný s externým mikrofónom, možno budete musieť nastaviť predvoľby softvéru, aby sa mikrofón stal vstupným zariadením systému Mac.
- Nastavte ovládače posúvača „Input Volume“ na približne 70 percent, aby ste dosiahli optimálny záznam zvuku.
Nevyhnutnosť
- Príručka k počítaču
- Online podpora
- USB alebo iný port pre mikrofón
- Externý mikrofón
- Predvoľby zvuku
- predvoľby iChat
- Zvukový softvér