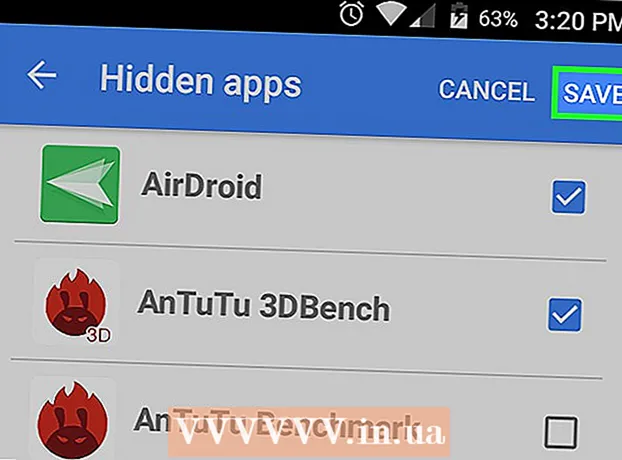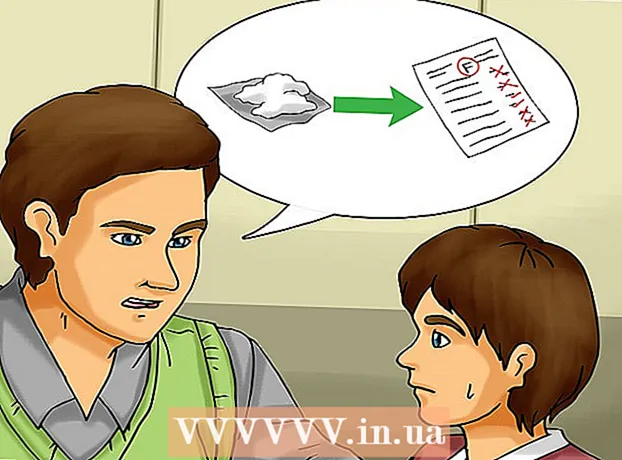Autor:
Charles Brown
Dátum Stvorenia:
2 Február 2021
Dátum Aktualizácie:
1 V Júli 2024

Obsah
- Na krok
- Metóda 1 z 2: Pripojte prenosný počítač k dokovacej stanici
- Metóda 2 z 2: Opravte bežné problémy
- Tipy
- Varovania
Notebooky sú užitočné pre produktivitu, či už ste doma, v kancelárii alebo na cestách. Ale notebooky môžu byť pre dlhodobú prácu na stole trochu nepohodlné; často nie sú také ľahké a pohodlné ako tradičné nastavenie desktopu / monitora. S dokovacou stanicou však môžete používať monitor, klávesnicu, myš a ďalšie periférie. Všetko, čo musíte urobiť, je pripojiť notebook k dokovacej stanici. Dokovacie stanice majú veľa rôznych variantov, ale pripojenie notebooku je takmer vždy jednoduché!
Na krok
Metóda 1 z 2: Pripojte prenosný počítač k dokovacej stanici
 Vypnite notebook. Keď ste pripravení na pripojenie k dokovacej stanici, ušetrite všetku prácu, uspajte notebook alebo ho vypnite.
Vypnite notebook. Keď ste pripravení na pripojenie k dokovacej stanici, ušetrite všetku prácu, uspajte notebook alebo ho vypnite. - V závislosti od typu dokovacej stanice, ktorú používate, je možné pripojiť notebook aj vtedy, keď je zapnutý, ale ak používate samostatný monitor, môže to niekedy pôsobiť rušivo. V prípade potreby môžete odhaliť dokovaciu zásuvku na zadnej strane notebooku. Existujú dva základné typy dokovacích staníc: horizontálne stanice, ktoré vyzerajú ako malý štvorcový blok alebo blok, a šikmé stanice, ktoré vyzerajú ako vyvýšený stojan na knihy. Prvý typ dokovacej stanice sa takmer vždy pripája do zásuvky na zadnej strane notebooku, takže ak používate tieto typy dokovacích staníc, skontrolujte zadnú časť notebooku, aby ste sa ubezpečili, že je tento slot otvorený.
- Poznámka: Ak máte stojan na knihy, možno to nebude potrebné robiť. Tieto typy dokovacích staníc majú často tradičnejšie káblové vstupy.
 Zasuňte prenosný počítač do dokovacej stanice. Potom nastavte prenosný počítač na dokovaciu stanicu a nastavte všetky pripojenia k dokovacej stanici so správnymi slotmi na zadnej strane prenosného počítača. Ďalšie informácie nájdete nižšie:.
Zasuňte prenosný počítač do dokovacej stanice. Potom nastavte prenosný počítač na dokovaciu stanicu a nastavte všetky pripojenia k dokovacej stanici so správnymi slotmi na zadnej strane prenosného počítača. Ďalšie informácie nájdete nižšie:. - V prípade horizontálnych dokovacích staníc „v štýle bloku“ umiestnite port na zadnú časť notebooku so zástrčkou na dokovacej stanici. Stlačením tlačidla zasuniete zástrčku do portu.
- V prípade dokovacích staníc „účtovníka“ jednoducho položte notebook do stojana prednou stranou smerom dopredu. Zvyčajne nebudete musieť umiestňovať žiadne zástrčky alebo porty; tieto typy dokovacích staníc zvyčajne používajú káble.
 V prípade potreby pripojte notebook pomocou kábla. Ak používate dokovaciu stanicu, ktorá na pripojenie k notebooku vyžaduje kábel (alebo máte notebook s portom, ktorý sa nezhoduje so zástrčkou stanice), jednoducho pripojte kábel zo stanice k notebooku tak, ako je to znázornené na obrázku. robte to s akýmkoľvek periférnym zariadením (napríklad s monitorom, klávesnicou atď.)
V prípade potreby pripojte notebook pomocou kábla. Ak používate dokovaciu stanicu, ktorá na pripojenie k notebooku vyžaduje kábel (alebo máte notebook s portom, ktorý sa nezhoduje so zástrčkou stanice), jednoducho pripojte kábel zo stanice k notebooku tak, ako je to znázornené na obrázku. robte to s akýmkoľvek periférnym zariadením (napríklad s monitorom, klávesnicou atď.) - Väčšina moderných káblových dokovacích staníc používa káble USB 3.0 alebo USB 2.0. Existujú však výnimky, takže ak si nie ste istí, prečítajte si príručku.
 Pripojte všetky periférie k dokovacej stanici. Po pripojení notebooku k dokovacej stanici by malo byť pomerne ľahké pripojiť k dokovacej stanici všetky periférie, ktoré chcete použiť. Jednoducho ich pripojte, akoby ste ich pripájali k samotnému stolnému alebo prenosnému počítaču. Medzi zariadenia, ktoré podporuje väčšina dokovacích staníc, patria:.
Pripojte všetky periférie k dokovacej stanici. Po pripojení notebooku k dokovacej stanici by malo byť pomerne ľahké pripojiť k dokovacej stanici všetky periférie, ktoré chcete použiť. Jednoducho ich pripojte, akoby ste ich pripájali k samotnému stolnému alebo prenosnému počítaču. Medzi zariadenia, ktoré podporuje väčšina dokovacích staníc, patria:. - Monitor (cez štandardný pin port alebo kábel HDMI)
- Klávesnica (cez USB)
- Myš (cez USB)
- Modem / router (cez ethernetový kábel)
- Tlačiareň (líši sa)
- Poznámka: Ak nepoužívate monitor, klávesnicu alebo myš, otvorte laptop a používajte obrazovku / klávesy / touchpad ako obvykle.
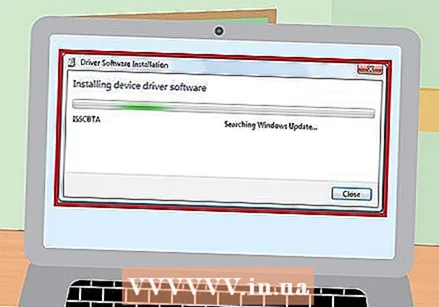 Pred použitím periférnych zariadení počkajte, kým sa nainštaluje akýkoľvek ovládač. Keď je váš laptop a vaše periférie vedené dokovacou stanicou, mali by byť pripravené na použitie. Avšak pri prvom použití dokovacej stanice bude možno potrebné, aby váš počítač nainštaloval nové ovládače zariadení, aby mohol správne pracovať s hardvérom. Tento proces by sa mal začať automaticky. Pred použitím notebooku si nechajte tieto ovládače úplne nainštalovať.
Pred použitím periférnych zariadení počkajte, kým sa nainštaluje akýkoľvek ovládač. Keď je váš laptop a vaše periférie vedené dokovacou stanicou, mali by byť pripravené na použitie. Avšak pri prvom použití dokovacej stanice bude možno potrebné, aby váš počítač nainštaloval nové ovládače zariadení, aby mohol správne pracovať s hardvérom. Tento proces by sa mal začať automaticky. Pred použitím notebooku si nechajte tieto ovládače úplne nainštalovať.
Metóda 2 z 2: Opravte bežné problémy
 Skontrolujte, či je dokovacia stanica napájaná. Je ľahké zabudnúť, že samotné dokovacie stanice potrebujú napájanie, rovnako ako všetky ostatné zariadenia na vašom stole. Ak sa zdá, že vaša dokovacia stanica nič nerobí, rýchlo skontrolujte, či je napájací kábel správne pripojený k elektrickej zásuvke.
Skontrolujte, či je dokovacia stanica napájaná. Je ľahké zabudnúť, že samotné dokovacie stanice potrebujú napájanie, rovnako ako všetky ostatné zariadenia na vašom stole. Ak sa zdá, že vaša dokovacia stanica nič nerobí, rýchlo skontrolujte, či je napájací kábel správne pripojený k elektrickej zásuvke. - Mnoho moderných dokovacích staníc bude mať tiež malé svetlo, ktoré indikuje, že sú napájané.
 Ak periférne zariadenia nefungujú, skontrolujte pripojenia. V prípade, že sa zdá, že niektoré periférie pripojené k dokovacej stanici fungujú, ale iné nie, problém môže byť v pripojeniach chybného zariadenia. Skontrolujte, či je každá periféria správne pripojená k správnemu portu na dokovacej stanici.
Ak periférne zariadenia nefungujú, skontrolujte pripojenia. V prípade, že sa zdá, že niektoré periférie pripojené k dokovacej stanici fungujú, ale iné nie, problém môže byť v pripojeniach chybného zariadenia. Skontrolujte, či je každá periféria správne pripojená k správnemu portu na dokovacej stanici. - V zriedkavých prípadoch, keď sa v zástrčkách vašich zariadení nazhromaždilo príliš veľa prachu na to, aby sa mohli zaregistrovať v dokovacej stanici, bude pravdepodobne potrebné starostlivo vyčistiť. Pomocou stlačeného vzduchu alebo utierky vhodnej pre počítač sa pokúste odstrániť a znovu pripojiť prach alebo nečistoty.
- Na odstránenie vonkajších zátok môžete tiež vyskúšať vatový tampón navlhčený v alkohole alebo komerčný elektronický čistiaci roztok.
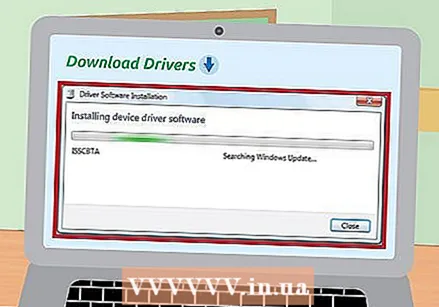 Uistite sa, že máte pre svoju dokovaciu stanicu najnovšie ovládače. Keď k počítaču pripojíte nové zariadenie (napríklad dokovaciu stanicu), automaticky sa zistí a váš počítač nainštaluje ovládače (súbory, ktoré počítaču umožňujú správne používanie zariadenia). V zriedkavých prípadoch však môže mať počítač problém s vlastnou lokalizáciou alebo inštaláciou ovládačov. Ak sa to stane, vaša dokovacia stanica nemusí fungovať, takže si budete musieť stiahnuť a nainštalovať správne ovládače.
Uistite sa, že máte pre svoju dokovaciu stanicu najnovšie ovládače. Keď k počítaču pripojíte nové zariadenie (napríklad dokovaciu stanicu), automaticky sa zistí a váš počítač nainštaluje ovládače (súbory, ktoré počítaču umožňujú správne používanie zariadenia). V zriedkavých prípadoch však môže mať počítač problém s vlastnou lokalizáciou alebo inštaláciou ovládačov. Ak sa to stane, vaša dokovacia stanica nemusí fungovať, takže si budete musieť stiahnuť a nainštalovať správne ovládače. - Ovládače sú zvyčajne k dispozícii na bezplatné stiahnutie na webovej stránke výrobcu. Väčšina moderných počítačov má tiež možnosť vyhľadávať ovládače online sami (ďalšie informácie nájdete v našom článku o inštalácii ovládačov).
 Overte si u výrobcu, či používate kompatibilný disk. Všeobecne platí, že ak sa vaša dokovacia stanica fyzicky pripája k notebooku, je pravdepodobné, že je kompatibilná. Nie vždy to však tak je. Ak váš laptop nedokáže komunikovať s dokovacou stanicou, je pravdepodobné, že jednoducho nebol zostavený tak, aby bol kompatibilný. Vyhľadajte názov modelu svojej dokovacej stanice na webovej stránke výrobcu; mali by ste byť schopní nájsť informácie o kompatibilite na stránke produktu.
Overte si u výrobcu, či používate kompatibilný disk. Všeobecne platí, že ak sa vaša dokovacia stanica fyzicky pripája k notebooku, je pravdepodobné, že je kompatibilná. Nie vždy to však tak je. Ak váš laptop nedokáže komunikovať s dokovacou stanicou, je pravdepodobné, že jednoducho nebol zostavený tak, aby bol kompatibilný. Vyhľadajte názov modelu svojej dokovacej stanice na webovej stránke výrobcu; mali by ste byť schopní nájsť informácie o kompatibilite na stránke produktu. - Ak nemáte model pre svoju dokovaciu stanicu, vyhľadajte číslo produktu na zariadení. Spravidla je to na štítku so servisnou značkou niekde na zadnej alebo spodnej strane.
 Používajte iba nabíjací kábel dodaný s dokovacou stanicou. Aj keď sa iné nabíjacie káble môžu „zmestiť“ do zástrčky dokovacej stanice, neodporúčame ich používať namiesto originálneho kábla. Rôzne káble sú vhodné pre rôzne množstvá elektrického prúdu; použitie nesprávnej nabíjačky môže poškodiť napájací obvod vašej dokovacej stanice (časom alebo okamžite).
Používajte iba nabíjací kábel dodaný s dokovacou stanicou. Aj keď sa iné nabíjacie káble môžu „zmestiť“ do zástrčky dokovacej stanice, neodporúčame ich používať namiesto originálneho kábla. Rôzne káble sú vhodné pre rôzne množstvá elektrického prúdu; použitie nesprávnej nabíjačky môže poškodiť napájací obvod vašej dokovacej stanice (časom alebo okamžite). - Ak stratíte pôvodný nabíjací kábel, pred zakúpením náhradného modulu požiadajte pracovníkov miestneho obchodu s elektronikou o ďalšie informácie. Väčšina vyškolených odborníkov v oblasti elektroniky vám môže pomôcť nájsť nabíjačku, ktorá je pre vaše dokovacie stanice bezpečná.
 Ak nemôžete dostať stanicu do práce, pripojte periférne zariadenia k notebooku. Ak zlyhajú iné možnosti, obyčajne môžete získať väčšinu funkcií, ktoré by ste získali z dokovacej stanice, jednoduchým pripojením všetkých periférnych zariadení k samotnému notebooku. Táto metóda má bohužiaľ dve nevýhody.
Ak nemôžete dostať stanicu do práce, pripojte periférne zariadenia k notebooku. Ak zlyhajú iné možnosti, obyčajne môžete získať väčšinu funkcií, ktoré by ste získali z dokovacej stanice, jednoduchým pripojením všetkých periférnych zariadení k samotnému notebooku. Táto metóda má bohužiaľ dve nevýhody. - Môže to viesť k vzniku strapatých šnúr, ktoré je potrebné demontovať a rozložiť zakaždým, keď pripojíte alebo odpojíte prenosný počítač (tomu sa pri dokovacej stanici chcete vyhnúť).
- Nie všetky notebooky budú mať správne porty pre každú perifériu.
Tipy
- Ak má váš počítač bezdrôtové pripojenie, zvážte použitie pripojenia Wi-Fi na prístup na internet a nie káblové pripojenie vedené cez dokovaciu stanicu. Tým sa zníži počet potrebných káblov. Káblové pripojenia však môžu byť niekedy rýchlejšie a konzistentnejšie, keď je bezdrôtový signál slabý.
- Uistite sa, že je vaša dokovacia stanica v poriadku: Zvážte použitie káblových sťahovacích pások alebo lepiacej pásky, aby boli vaše káble udržané a upravené.
- Uistite sa, že viete, ako pripojiť káble k samotnému notebooku pre prípad, že sa dokovacia stanica pokazí v nesprávnom čase.
Varovania
- Pred použitím vždy skontrolujte pripojenie, či nie je poškodené.
- Nepoužívajte tekuté čistiace prostriedky na vnútornej strane notebooku alebo dokovacej stanice, najmä počas používania. Môže to spôsobiť škodlivý elektrický skrat.