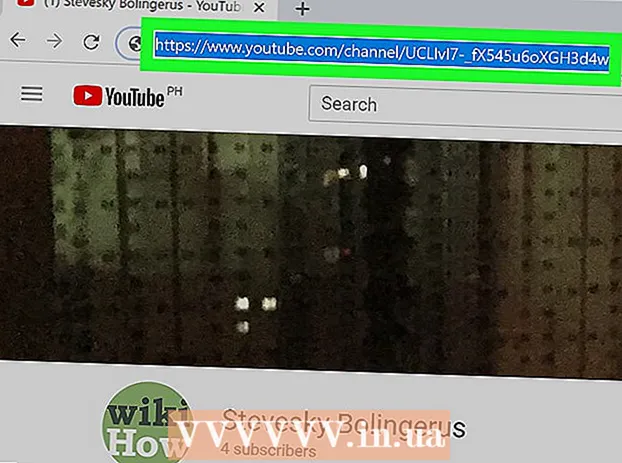Autor:
Roger Morrison
Dátum Stvorenia:
7 September 2021
Dátum Aktualizácie:
1 V Júli 2024
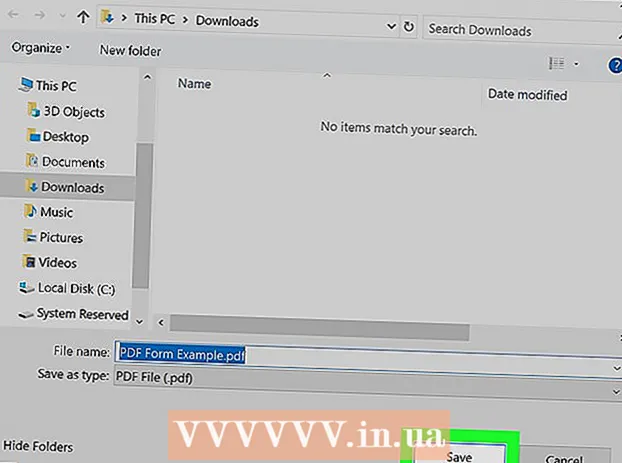
Obsah
Táto wikiHow vás naučí, ako vyplniť a uložiť súbor PDF prehliadača Google Chrome v počítači.
Na krok
 Otvorte súbor PDF v prehliadači Google Chrome. Ak súbor PDF ešte nie je otvorený v prehliadači Google Chrome, môžete ho otvoriť pomocou funkcie „Otvoriť v“ v počítači:
Otvorte súbor PDF v prehliadači Google Chrome. Ak súbor PDF ešte nie je otvorený v prehliadači Google Chrome, môžete ho otvoriť pomocou funkcie „Otvoriť v“ v počítači: - Windows - Kliknite pravým tlačidlom myši na PDF, vyberte Otvorený s v rozbaľovacej ponuke a kliknite na ikonu Google Chrome vo výslednom rozbaľovacom zozname.
- Mac - Jedným kliknutím na súbor PDF ho vyberte, kliknite na ikonu Súbor, vyberte Otvorený s v rozbaľovacej ponuke a kliknite na ikonu Google Chrome vo výslednom rozbaľovacom zozname.
 Vyplňte pdf. Kliknite na textové pole v PDF a zadajte svoju odpoveď. Potom postup opakujte s ostatnými textovými poľami v PDF, kým nedokončíte celý PDF.
Vyplňte pdf. Kliknite na textové pole v PDF a zadajte svoju odpoveď. Potom postup opakujte s ostatnými textovými poľami v PDF, kým nedokončíte celý PDF. - Na zadanie odpovede stačí kliknúť na niektoré textové polia PDF, napríklad začiarkavacie políčka.
 kliknite na ⋮. Nachádza sa v pravom hornom rohu okna Chrome. Zobrazí sa rozbaľovacia ponuka.
kliknite na ⋮. Nachádza sa v pravom hornom rohu okna Chrome. Zobrazí sa rozbaľovacia ponuka.  kliknite na Tlač. Túto možnosť nájdete v hornej časti rozbaľovacej ponuky. Týmto spôsobom otvoríte ponuku Tlač na ľavej strane okna prehliadača Chrome.
kliknite na Tlač. Túto možnosť nájdete v hornej časti rozbaľovacej ponuky. Týmto spôsobom otvoríte ponuku Tlač na ľavej strane okna prehliadača Chrome.  kliknite na Zmena. Nachádza sa pod a napravo od nadpisu „Cieľ“. Zobrazí sa vyskakovacie okno s viacerými možnosťami tlače.
kliknite na Zmena. Nachádza sa pod a napravo od nadpisu „Cieľ“. Zobrazí sa vyskakovacie okno s viacerými možnosťami tlače.  kliknite na Uložiť ako PDF. Toto je jedna z možností pod nadpisom „Cieľ tlače“. Vyskakovacie okno sa zatvorí.
kliknite na Uložiť ako PDF. Toto je jedna z možností pod nadpisom „Cieľ tlače“. Vyskakovacie okno sa zatvorí.  kliknite na Uložiť. Toto modré tlačidlo sa nachádza v hornej časti ponuky Tlačiť na ľavej strane okna. Kliknutím na ňu sa otvorí okno „Uložiť ako“.
kliknite na Uložiť. Toto modré tlačidlo sa nachádza v hornej časti ponuky Tlačiť na ľavej strane okna. Kliknutím na ňu sa otvorí okno „Uložiť ako“.  Zadajte názov súboru PDF. Do textového poľa „Názov súboru“ (Windows) alebo „Názov“ (Mac) v okne „Uložiť ako“ zadajte názov, pod ktorým chcete súbor PDF uložiť.
Zadajte názov súboru PDF. Do textového poľa „Názov súboru“ (Windows) alebo „Názov“ (Mac) v okne „Uložiť ako“ zadajte názov, pod ktorým chcete súbor PDF uložiť.  Vyberte umiestnenie úložiska. Kliknite na priečinok v ľavej časti okna a vyberte umiestnenie, kam chcete uložiť vyplnené PDF.
Vyberte umiestnenie úložiska. Kliknite na priečinok v ľavej časti okna a vyberte umiestnenie, kam chcete uložiť vyplnené PDF. - V systéme Mac bude možno potrebné kliknúť na políčko „Kde“ a potom kliknúť na priečinok vo výslednej ponuke.
 Kliknite Uložiť. Nachádza sa v spodnej časti okna. Týmto spôsobom sa dokončené PDF uloží do určeného umiestnenia súboru.
Kliknite Uložiť. Nachádza sa v spodnej časti okna. Týmto spôsobom sa dokončené PDF uloží do určeného umiestnenia súboru.