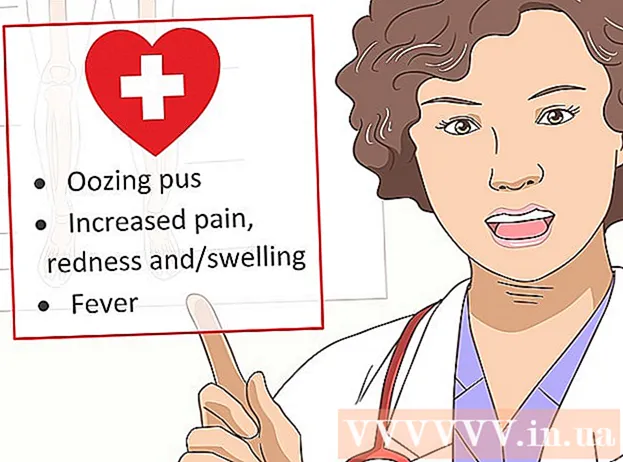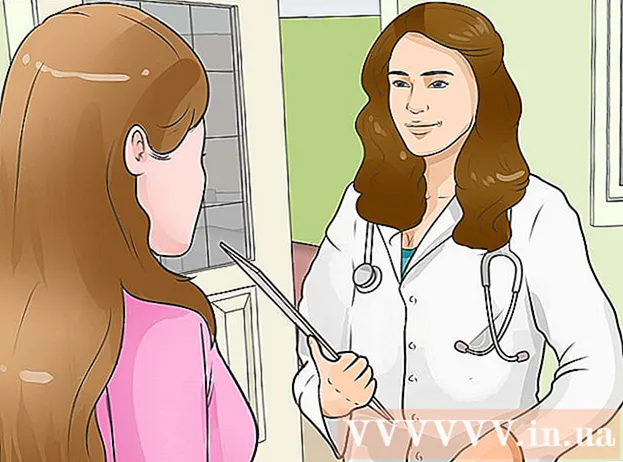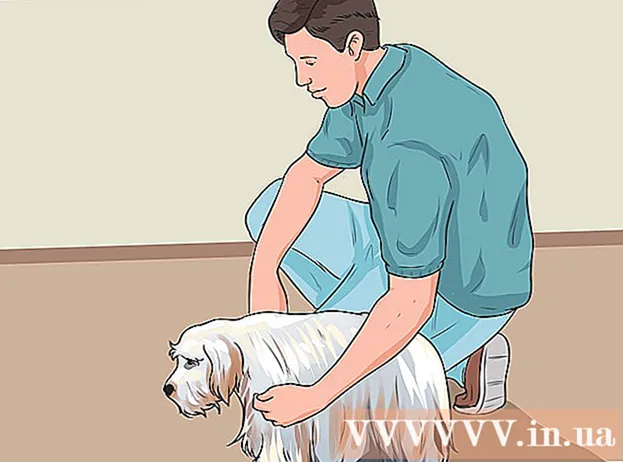Autor:
Frank Hunt
Dátum Stvorenia:
20 Pochod 2021
Dátum Aktualizácie:
27 V Júni 2024
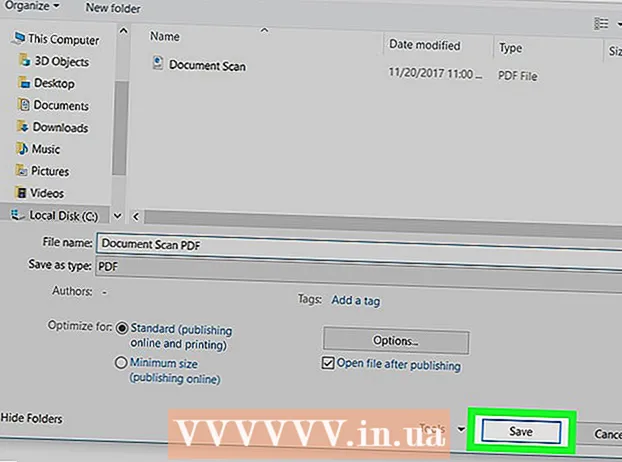
Obsah
- Na krok
- Metóda 1 z 2: Používanie nového webu OCR
- Metóda 2 z 2: Používanie webovej stránky OCR online
- Tipy
- Varovania
Tento článok vás naučí, ako upraviť text dokumentu, ktorý bol naskenovaný do vášho počítača. Technológia na prevod vizuálnej reprezentácie textu na skutočný text sa nazýva softvér OCR („Optical Character Recognition“). Môžete použiť webovú stránku s názvom „Nové OCR“ na extrahovanie textu z dokumentu bez uloženia formátovania alebo sa môžete zaregistrovať na webovej stránke s názvom „Online OCR“ pre pokročilejšie súbory PDF.
Na krok
Metóda 1 z 2: Používanie nového webu OCR
 Naskenujte dokument ako PDF. To je dôležité, pretože mnoho prevádzačov textu nedokáže rozpoznať text v obrázkoch rovnako dobre ako v súboroch PDF.
Naskenujte dokument ako PDF. To je dôležité, pretože mnoho prevádzačov textu nedokáže rozpoznať text v obrázkoch rovnako dobre ako v súboroch PDF. - Ak je to možné, naskenujte dokument čiernobielo namiesto farebne. To textovým editorom uľahčuje rozpoznávanie znakov.
 Otvorte nový web OCR. V prehliadači prejdite na stránku http://www.newocr.com/. Odtiaľto môžete previesť naskenované dokumenty na upraviteľné dokumenty, ktoré obsahujú iba text.
Otvorte nový web OCR. V prehliadači prejdite na stránku http://www.newocr.com/. Odtiaľto môžete previesť naskenované dokumenty na upraviteľné dokumenty, ktoré obsahujú iba text.  kliknite na Vyberte súbor.. Toto je sivé tlačidlo v hornej časti stránky. Týmto sa otvorí okno Prieskumníka (Windows) alebo Vyhľadávača (Mac).
kliknite na Vyberte súbor.. Toto je sivé tlačidlo v hornej časti stránky. Týmto sa otvorí okno Prieskumníka (Windows) alebo Vyhľadávača (Mac).  Vyberte naskenovaný súbor PDF. Kliknite na naskenovaný súbor PDF.
Vyberte naskenovaný súbor PDF. Kliknite na naskenovaný súbor PDF. - Možno budete musieť najskôr kliknúť na priečinok, v ktorom sa nachádza naskenovaný súbor PDF, na ľavej strane okna.
 kliknite na Na otvorenie v pravom dolnom rohu okna. Toto nahrá váš PDF na webovú stránku.
kliknite na Na otvorenie v pravom dolnom rohu okna. Toto nahrá váš PDF na webovú stránku.  kliknite na Odovzdať + OCR. Toto tlačidlo sa nachádza v dolnej časti stránky. Váš nahraný súbor PDF sa prevedie na text.
kliknite na Odovzdať + OCR. Toto tlačidlo sa nachádza v dolnej časti stránky. Váš nahraný súbor PDF sa prevedie na text.  Posuňte sa nadol a kliknite Stiahnuť na ľavej strane stránky. Kliknutím na toto sa otvorí vysúvacie menu.
Posuňte sa nadol a kliknite Stiahnuť na ľavej strane stránky. Kliknutím na toto sa otvorí vysúvacie menu.  kliknite na Microsoft Word (DOC). Táto možnosť sa nachádza vo vysúvacej ponuke. Týmto sa do vášho počítača stiahne verzia vášho nahraného súboru PDF vo formáte Microsoft Word.
kliknite na Microsoft Word (DOC). Táto možnosť sa nachádza vo vysúvacej ponuke. Týmto sa do vášho počítača stiahne verzia vášho nahraného súboru PDF vo formáte Microsoft Word. - Ak vo vašom počítači nie je nainštalovaný program Microsoft Word, môžete si z rovnakej rozbaľovacej ponuky stiahnuť verziu .txt. Tento dokument potom môžete upraviť v programe Poznámkový blok (Windows) alebo TextEdit (Mac).
 Upravte verziu PDF vo formáte Word. Dvojitým kliknutím na stiahnutý dokument Word ho otvoríte v programe Microsoft Word a upravíte čitateľný text PDF.
Upravte verziu PDF vo formáte Word. Dvojitým kliknutím na stiahnutý dokument Word ho otvoríte v programe Microsoft Word a upravíte čitateľný text PDF. - Určitý text v PDF nebude možné upraviť z dôvodu chýb prekladu.
- Možno budete musieť pred úpravou textu kliknúť na „Povoliť úpravy“ v hornej časti okna programu Word.
 Uložte dokument Word ako PDF. Postupujte takto:
Uložte dokument Word ako PDF. Postupujte takto: - „Windows“ - kliknite na „Súbor“, kliknite na „Uložiť ako“, kliknite na rozbaľovacie pole „Dokument Word“, kliknite na „PDF“ a potom na „Uložiť“.
- „Mac“ - kliknite na „Súbor“, kliknite na „Uložiť ako“, zadajte názov, kliknite na pole „Formátovať“, kliknite na „PDF“ a potom na „Uložiť“.
Metóda 2 z 2: Používanie webovej stránky OCR online
 Naskenujte dokument ako PDF. To je dôležité, pretože mnoho prevádzačov textu nedokáže rozpoznať text v obrázkoch rovnako dobre ako v súboroch PDF.
Naskenujte dokument ako PDF. To je dôležité, pretože mnoho prevádzačov textu nedokáže rozpoznať text v obrázkoch rovnako dobre ako v súboroch PDF. - Ak je to možné, naskenujte dokument čiernobielo namiesto farebne. To textovým editorom uľahčuje rozpoznávanie znakov.
 Otvorte web Online OCR. V prehliadači prejdite na stránku https://www.onlineocr.net/. Táto stránka umožňuje upravovať text vášho PDF pri zachovaní vizuálneho formátovania PDF, avšak zadarmo môžete previesť iba 50 stránok.
Otvorte web Online OCR. V prehliadači prejdite na stránku https://www.onlineocr.net/. Táto stránka umožňuje upravovať text vášho PDF pri zachovaní vizuálneho formátovania PDF, avšak zadarmo môžete previesť iba 50 stránok.  kliknite na PRIHLÁSIŤ SE. Nachádza sa v pravom hornom rohu stránky. Prejdete na stránku vytvorenia účtu.
kliknite na PRIHLÁSIŤ SE. Nachádza sa v pravom hornom rohu stránky. Prejdete na stránku vytvorenia účtu.  Vytvoriť účet. Vytvorenie účtu na webovej stránke Online OCR je bezplatné, čo vám umožní upravovať viac stránok PDF súčasne. Ak chcete vytvoriť svoj účet, musíte zadať nasledujúce informácie:
Vytvoriť účet. Vytvorenie účtu na webovej stránke Online OCR je bezplatné, čo vám umožní upravovať viac stránok PDF súčasne. Ak chcete vytvoriť svoj účet, musíte zadať nasledujúce informácie: - „Používateľské meno“ - do textového poľa „Používateľské meno“ zadajte požadované používateľské meno.
- „Heslo“ - do textových polí „Heslo“ a „Potvrdiť heslo“ zadajte požadované heslo.
- „E-mail“ - do textového poľa „E-mail“ zadajte svoju e-mailovú adresu.
- „Captcha“ - zadajte kód na obrazovke do textového poľa „Enter Captcha Code“.
 kliknite na Prihlásiť Se. Toto je zelené tlačidlo v dolnej časti stránky. Týmto sa vytvorí váš účet pre online OCR.
kliknite na Prihlásiť Se. Toto je zelené tlačidlo v dolnej časti stránky. Týmto sa vytvorí váš účet pre online OCR.  Prihláste sa do svojho účtu. Kliknite na „PRIHLÁSIŤ sa“ v pravom hornom rohu stránky, zadajte svoje používateľské meno a heslo a kliknite na zelené tlačidlo „Prihlásiť sa“. Dostanete sa na stránku prevodu PDF.
Prihláste sa do svojho účtu. Kliknite na „PRIHLÁSIŤ sa“ v pravom hornom rohu stránky, zadajte svoje používateľské meno a heslo a kliknite na zelené tlačidlo „Prihlásiť sa“. Dostanete sa na stránku prevodu PDF.  Vyberte jazyk. Kliknite na jazyk PDF v ľavej časti stránky.
Vyberte jazyk. Kliknite na jazyk PDF v ľavej časti stránky. - Napríklad, ak je váš PDF v angličtine, musíte kliknúť na „Angličtina“ v ľavej časti stránky.
 Začiarknite políčko „Microsoft Word“. Toto je v strede stránky.
Začiarknite políčko „Microsoft Word“. Toto je v strede stránky.  Začiarknite políčko „Všetky stránky“. Toto je napravo od časti „Microsoft Word“.
Začiarknite políčko „Všetky stránky“. Toto je napravo od časti „Microsoft Word“.  kliknite na Vyberte súbor .... Toto je modré tlačidlo v strede stránky. Otvorí sa okno.
kliknite na Vyberte súbor .... Toto je modré tlačidlo v strede stránky. Otvorí sa okno.  Vyberte naskenovaný súbor PDF. Kliknite na naskenovaný súbor PDF.
Vyberte naskenovaný súbor PDF. Kliknite na naskenovaný súbor PDF. - Možno budete musieť najskôr kliknúť na priečinok, v ktorom sa nachádza naskenovaný súbor PDF, na ľavej strane okna.
 kliknite na Na otvorenie. Nachádza sa v pravom dolnom rohu okna. Týmto sa váš dokument nahrá na webovú stránku. Keď lišta postupu napravo od položky „Vybrať súbor ...“ dosiahne 100%, môžete pokračovať.
kliknite na Na otvorenie. Nachádza sa v pravom dolnom rohu okna. Týmto sa váš dokument nahrá na webovú stránku. Keď lišta postupu napravo od položky „Vybrať súbor ...“ dosiahne 100%, môžete pokračovať.  kliknite na KONVERTOVAŤ. Nachádza sa v dolnej časti stránky. Dostanete sa na stránku prevedeného súboru, akonáhle online OCR dokončí konverziu nahraného PDF do upraviteľného dokumentu Word.
kliknite na KONVERTOVAŤ. Nachádza sa v dolnej časti stránky. Dostanete sa na stránku prevedeného súboru, akonáhle online OCR dokončí konverziu nahraného PDF do upraviteľného dokumentu Word.  Kliknite na názov vášho dokumentu. Názov dokumentu sa zobrazí ako modrý odkaz v dolnej časti stránky. Kliknutím na ňu sa dokument stiahne do vášho počítača.
Kliknite na názov vášho dokumentu. Názov dokumentu sa zobrazí ako modrý odkaz v dolnej časti stránky. Kliknutím na ňu sa dokument stiahne do vášho počítača.  Úpravy verzie PDF vo formáte Word. Dvakrát kliknite na stiahnutý dokument Word, aby ste ho otvorili v programe Microsoft Word, a potom upravte čitateľný text PDF.
Úpravy verzie PDF vo formáte Word. Dvakrát kliknite na stiahnutý dokument Word, aby ste ho otvorili v programe Microsoft Word, a potom upravte čitateľný text PDF. - Určitý text v PDF nebude možné upraviť z dôvodu chýb prekladu.
- Pred úpravou textu bude pravdepodobne potrebné kliknúť na „Povoliť úpravy“ v hornej časti okna programu Word.
 Uložte dokument Word ako PDF. Postupujte takto:
Uložte dokument Word ako PDF. Postupujte takto: - „Windows“ - kliknite na „Súbor“, kliknite na „Uložiť ako“, kliknite na rozbaľovacie pole „Dokument Word“, kliknite na „PDF“ a potom na „Uložiť“.
- „Mac“ - kliknite na „Súbor“, kliknite na „Uložiť ako“, zadajte názov, kliknite na pole „Formátovať“, kliknite na „PDF“ a potom na „Uložiť“.
Tipy
- Naskenované dokumenty sa zvyčajne ukladajú ako súbory PDF do počítača. Ak je naskenovaným dokumentom súbor TIFF, môžete ho previesť do formátu PDF.
Varovania
- Technológia OCR nie je bezchybná. Akýkoľvek upravovaný naskenovaný dokument bude pravdepodobne obsahovať viac chýb.