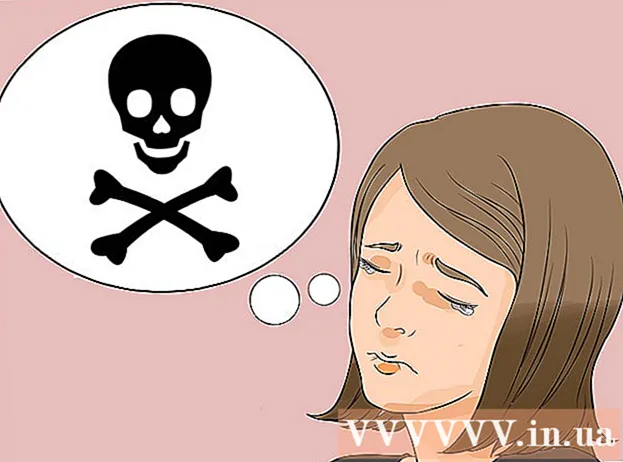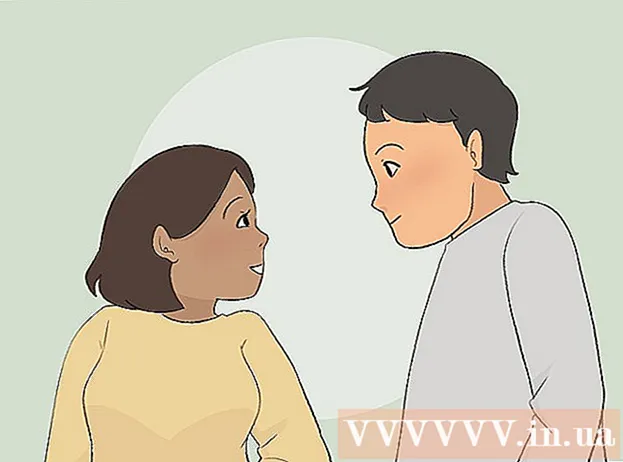Autor:
Roger Morrison
Dátum Stvorenia:
6 September 2021
Dátum Aktualizácie:
20 V Júni 2024

Obsah
- Na krok
- Metóda 1 zo 4: Skenovanie PDF do počítača
- Metóda 2 zo 4: Používanie programu Image Capture (Mac OS X)
- Metóda 3 zo 4: Konverzia obrázka do PDF (Windows)
- Metóda 4 zo 4: Konverzia obrázka do PDF (OS X)
PDF je skratka pre Portable Document Format. Tento formát pomáha zachovať vzhľad a formátovanie dokumentu bez ohľadu na softvér, ktorý sa na jeho vytvorenie použil. Výsledkom prevodu stránok s textom a obrázkami do formátu PDF je elektronický súbor, ktorý sa oveľa ľahšie používa a číta na počítačoch PC aj Mac.
Na krok
Metóda 1 zo 4: Skenovanie PDF do počítača
 Pripojenie skenera k počítaču. Ak to chcete urobiť, použite kábel USB alebo pripojte skener k sieti.
Pripojenie skenera k počítaču. Ak to chcete urobiť, použite kábel USB alebo pripojte skener k sieti.  Nainštalujte softvér dodávaný so skenerom. Vďaka tomu je skenovanie oveľa jednoduchšie.
Nainštalujte softvér dodávaný so skenerom. Vďaka tomu je skenovanie oveľa jednoduchšie. - Ak už disk nemáte, môžete si softvér zadarmo stiahnuť z webovej stránky výrobcu.
- Položte dokument na sklo skenera. Ak chcete skenovať viac strán, vložte ich do podávača dokumentov, ak má váš skener jednu.
 Na skeneri vyberte formát PDF (ak je k dispozícii). Niektoré skenery ponúkajú možnosť nastaviť veľkosť dokumentu na samotnom skeneri.
Na skeneri vyberte formát PDF (ak je k dispozícii). Niektoré skenery ponúkajú možnosť nastaviť veľkosť dokumentu na samotnom skeneri.  Na skeneri stlačte tlačidlo „Skenovať“. Váš skenovací softvér vo vašom počítači by sa mal teraz spustiť automaticky.
Na skeneri stlačte tlačidlo „Skenovať“. Váš skenovací softvér vo vašom počítači by sa mal teraz spustiť automaticky.  Uložte naskenovaný súbor ako PDF. Na obrazovke sa zobrazí ukážka naskenovaného dokumentu. Teraz by ste mali byť schopní uložiť to ako PDF. Kliknite na ikonu Súbor a vyberte Uložiť ako. Ako formát súboru zvoľte „PDF“.
Uložte naskenovaný súbor ako PDF. Na obrazovke sa zobrazí ukážka naskenovaného dokumentu. Teraz by ste mali byť schopní uložiť to ako PDF. Kliknite na ikonu Súbor a vyberte Uložiť ako. Ako formát súboru zvoľte „PDF“.
Metóda 2 zo 4: Používanie programu Image Capture (Mac OS X)
- Skontrolujte, či sú ovládače skenera aktualizované na najnovšiu verziu. Môžete v ňom zvoliť možnosť „Aktualizácia softvéru“ Applev ponuke skontrolovať, či je váš hardvér aktuálny.
- Položte dokument na sklo skenera. Ak chcete skenovať viac strán, vložte ich do podávača dokumentov, ak má váš skener jednu.
- Otvorte program Zachytávanie obrázkov. Nájdete ho v priečinku Aplikácie.
- Ak chcete skenovať viac stránok naraz, začiarknite políčko „Použiť podávač dokumentov“. Vyžaduje to OS X 10.8 (Mountain Lion) alebo novší.
- V ponuke vyberte veľkosť dokumentu. Predvolene je nastavená veľkosť stránky vášho systému.
- Stlač tlačidlo .Zobraziť podrobnosti. Image Capture predvolene ukladá vaše dokumenty vo formáte JPG. Ak to chcete zmeniť, prejdite do ponuky Zobraziť podrobnosti.
- Kliknite na „Formátovať“ a vyberte „PDF“.
- Do poľa „Názov“ zadajte názov súboru, ktorý sa má uložiť.
- V ponuke „Skenovať do“ uveďte, kam sa má súbor uložiť.
- Stlačte tlačidlo.Skenovať. Dokument bude naskenovaný do programu. Skontrolujte kvalitu a skontrolujte, či je všetko správne zarovnané.
- Pri skenovaní sa dokument vytvorí automaticky. Ak kvalita nie je dostatočná, upravte svoje nastavenia a naskenujte dokument znova.
Metóda 3 zo 4: Konverzia obrázka do PDF (Windows)
 Stiahnite si CutePDF. Tento program slúži ako tlačiareň, ktorá umožňuje previesť dokument alebo obrázok do formátu PDF po kliknutí na položku Tlačiť. Je to skvelé, ak váš skener ukladá súbory ako súbory JPG.
Stiahnite si CutePDF. Tento program slúži ako tlačiareň, ktorá umožňuje previesť dokument alebo obrázok do formátu PDF po kliknutí na položku Tlačiť. Je to skvelé, ak váš skener ukladá súbory ako súbory JPG. - Navštívte cutepdf.com/Products/CutePDF/writer.asp a stiahnite si CutePDF zadarmo.
 Stiahnite si Ghostscript. To zaisťuje, že CutePDF môže vykonať konverziu. Môžete si ich stiahnuť z rovnakej stránky ako CutePDF.
Stiahnite si Ghostscript. To zaisťuje, že CutePDF môže vykonať konverziu. Môžete si ich stiahnuť z rovnakej stránky ako CutePDF.  Nainštalujte si Ghostscript. Spustením stiahnutého súboru converter.exe nainštalujte Ghostscript.
Nainštalujte si Ghostscript. Spustením stiahnutého súboru converter.exe nainštalujte Ghostscript.  Nainštalujte si CutePDF. Postupujte podľa pokynov na inštaláciu CutePDF.
Nainštalujte si CutePDF. Postupujte podľa pokynov na inštaláciu CutePDF.  Otvorte obrázok alebo dokument, ktorý chcete previesť. Toto môžete otvoriť v ktoromkoľvek programe, ktorý umožňuje aj tlač.
Otvorte obrázok alebo dokument, ktorý chcete previesť. Toto môžete otvoriť v ktoromkoľvek programe, ktorý umožňuje aj tlač.  Otvorte ponuku Tlač. Spravidla to nájdete v ponuke súborov alebo kliknutím na Ctr-P.
Otvorte ponuku Tlač. Spravidla to nájdete v ponuke súborov alebo kliknutím na Ctr-P.  V zozname tlačiarní vyberte možnosť „CutePDF“. Vyberte ju z rozbaľovacej ponuky.
V zozname tlačiarní vyberte možnosť „CutePDF“. Vyberte ju z rozbaľovacej ponuky.  Kliknite na možnosť Tlačiť. Zobrazí sa výzva na výber umiestnenia, kam sa má prevedený súbor uložiť. Po tomto výbere kliknite na Uložiť. Váš nový súbor PDF sa teraz vytvorí.
Kliknite na možnosť Tlačiť. Zobrazí sa výzva na výber umiestnenia, kam sa má prevedený súbor uložiť. Po tomto výbere kliknite na Uložiť. Váš nový súbor PDF sa teraz vytvorí.
Metóda 4 zo 4: Konverzia obrázka do PDF (OS X)
- Otvorte obrázok v ukážke. S týmto programom z OS X nemusíte inštalovať samostatný softvér na konverziu.
- Obrázky sa predvolene otvárajú v ukážke.
- Kliknite na ponuku súborov a vyberte možnosť Exportovať.
- Kliknite na ponuku „Formát“ a vyberte „PDF“.
- Kliknite na „Uložiť“.