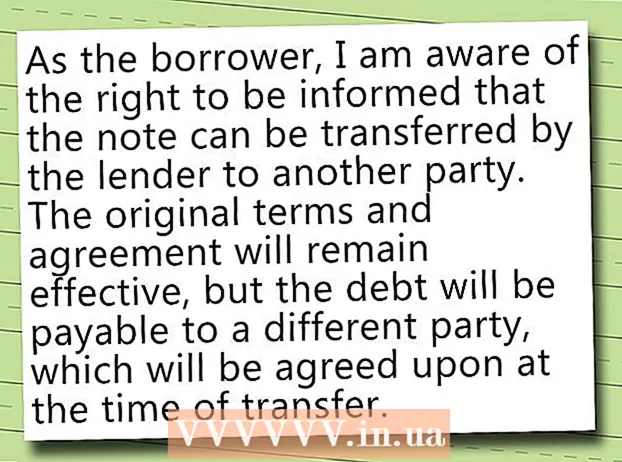Autor:
Charles Brown
Dátum Stvorenia:
5 Február 2021
Dátum Aktualizácie:
1 V Júli 2024

Obsah
- Na krok
- Časť 1 z 3: Pripravte sa na skenovanie
- Časť 2 z 3: Naskenujte dokument v systéme Windows
- Tipy
Táto wikiHow vám ukáže, ako skenovať digitálnu verziu fyzického dokumentu do vášho počítača pomocou tlačiarne Canon všetko-v-jednom. Môžete to urobiť na počítači so systémom Windows aj Mac.
Na krok
Časť 1 z 3: Pripravte sa na skenovanie
 Skontrolujte, či vaša tlačiareň Canon umožňuje skenovanie. Ak máte takzvaný model „všetko v jednom“, vaša tlačiareň môže tiež skenovať. Niektoré ďalšie modely tlačiarní môžu tiež skenovať, ale pre istotu si budete musieť skontrolovať príručku alebo stránku produktu.
Skontrolujte, či vaša tlačiareň Canon umožňuje skenovanie. Ak máte takzvaný model „všetko v jednom“, vaša tlačiareň môže tiež skenovať. Niektoré ďalšie modely tlačiarní môžu tiež skenovať, ale pre istotu si budete musieť skontrolovať príručku alebo stránku produktu.  Pripojte tlačiareň k počítaču. Väčšina tlačiarní Canon, ktoré dokážu skenovať, je možné pripojiť aj bezdrôtovo pomocou dotykovej obrazovky, možno však bude potrebné tlačiareň pripojiť k počítaču pomocou kábla USB.
Pripojte tlačiareň k počítaču. Väčšina tlačiarní Canon, ktoré dokážu skenovať, je možné pripojiť aj bezdrôtovo pomocou dotykovej obrazovky, možno však bude potrebné tlačiareň pripojiť k počítaču pomocou kábla USB. - Väčšina tlačiarní je vybavená káblom USB, ktorý môžete použiť, ak nefunguje bezdrôtové pripojenie tlačiarne.
 Ak je to potrebné, zapnite tlačiareň. Stlačením tlačidla zapnite tlačiareň. Ak sa tlačiareň nezapne, skontrolujte, či je pripojená k funkčnému zdroju napájania.
Ak je to potrebné, zapnite tlačiareň. Stlačením tlačidla zapnite tlačiareň. Ak sa tlačiareň nezapne, skontrolujte, či je pripojená k funkčnému zdroju napájania.  Otvorte skener. Zdvihnite veko skenera, aby ste videli na sklenenú spodnú časť skenera.
Otvorte skener. Zdvihnite veko skenera, aby ste videli na sklenenú spodnú časť skenera. - Ak má vaša tlačiareň Canon viacúčelový vstupný zásobník, vložte tam dokument. Ako sa vkladá papier, môžete sa pozrieť na symbol na vstupnom zásobníku.
- Ak nemôžete zistiť, ako používať vstavaný skener, prečítajte si príručku k tlačiarni Canon.
 Vložte dokument do skenera pravou stranou nadol. Vedľa skleneného dna by ste mali vidieť značenie. To zvyčajne ukazuje, ako presne by mal byť dokument umiestnený v skeneri.
Vložte dokument do skenera pravou stranou nadol. Vedľa skleneného dna by ste mali vidieť značenie. To zvyčajne ukazuje, ako presne by mal byť dokument umiestnený v skeneri.  Zatvorte veko skenera. Pred skenovaním dokumentu sa uistite, že je kryt zatvorený.
Zatvorte veko skenera. Pred skenovaním dokumentu sa uistite, že je kryt zatvorený.
Časť 2 z 3: Naskenujte dokument v systéme Windows
 Otvorte Štart
Otvorte Štart  Klepnite na Štart Windows fax a skenovanie v. Týmto spôsobom počítač vyhľadá aplikáciu Windows Faxovanie a skenovanie.
Klepnite na Štart Windows fax a skenovanie v. Týmto spôsobom počítač vyhľadá aplikáciu Windows Faxovanie a skenovanie.  kliknite na Windows Faxovanie a skenovanie. Túto možnosť nájdete v hornej časti úvodnej obrazovky. Otvorí sa aplikácia Fax a skenovanie.
kliknite na Windows Faxovanie a skenovanie. Túto možnosť nájdete v hornej časti úvodnej obrazovky. Otvorí sa aplikácia Fax a skenovanie.  kliknite na Nový sken. Táto možnosť sa nachádza v ľavom hornom rohu okna Faxovanie a skenovanie. Kliknutím na ňu sa otvorí nové okno.
kliknite na Nový sken. Táto možnosť sa nachádza v ľavom hornom rohu okna Faxovanie a skenovanie. Kliknutím na ňu sa otvorí nové okno.  Skontrolujte, či je zobrazený správny skener. Mali by ste vidieť slovo „Canon“ a potom číslo modelu vašej tlačiarne. Ak tu uvidíte niečo iné, kliknite na ikonu Upraviť ... a vyberte svoju tlačiareň Canon.
Skontrolujte, či je zobrazený správny skener. Mali by ste vidieť slovo „Canon“ a potom číslo modelu vašej tlačiarne. Ak tu uvidíte niečo iné, kliknite na ikonu Upraviť ... a vyberte svoju tlačiareň Canon.  Vyberte typ dokumentu. Kliknite na rozbaľovaciu ponuku vedľa položky „Profil“ a vyberte typ dokumentu (napríklad Foto) v rozbaľovacej ponuke.
Vyberte typ dokumentu. Kliknite na rozbaľovaciu ponuku vedľa položky „Profil“ a vyberte typ dokumentu (napríklad Foto) v rozbaľovacej ponuke.  Rozhodnite sa, aké farby má mať váš dokument. Kliknite na rozbaľovaciu ponuku vedľa položky „Farebný formát“ a vyberte možnosť Farba alebo Čierna a biela.
Rozhodnite sa, aké farby má mať váš dokument. Kliknite na rozbaľovaciu ponuku vedľa položky „Farebný formát“ a vyberte možnosť Farba alebo Čierna a biela. - Váš skener môže mať ďalšie (alebo obmedzené) možnosti farebného rozloženia.
 Vyberte typ súboru. Kliknite na rozbaľovaciu ponuku vedľa položky „Typ súboru“ a potom kliknite na typ súboru (napríklad pdf alebo jpg), ktorý chcete použiť na uloženie naskenovaného dokumentu do počítača.
Vyberte typ súboru. Kliknite na rozbaľovaciu ponuku vedľa položky „Typ súboru“ a potom kliknite na typ súboru (napríklad pdf alebo jpg), ktorý chcete použiť na uloženie naskenovaného dokumentu do počítača. - Pretože skenujete dokument, zvyčajne si vyberiete túto možnosť pdf.
 Nastavte ďalšie možnosti na stránke. V závislosti od vášho skenera môžu byť pred skenovaním dokumentu k dispozícii ďalšie možnosti (napríklad „Rozlíšenie“).
Nastavte ďalšie možnosti na stránke. V závislosti od vášho skenera môžu byť pred skenovaním dokumentu k dispozícii ďalšie možnosti (napríklad „Rozlíšenie“).  kliknite na Príklad. Túto možnosť nájdete v spodnej časti okna. Kliknutím na ňu sa zobrazí ukážka dokumentu v skeneri.
kliknite na Príklad. Túto možnosť nájdete v spodnej časti okna. Kliknutím na ňu sa zobrazí ukážka dokumentu v skeneri. - Ak sa dokument zobrazuje šikmo, nerovnomerne alebo sa jeho časť nezobrazuje, môžete dokument presunúť v skeneri a znova kliknúť. Príklad Kliknutím zistíte, či vaša úprava problém vyriešila.
 kliknite na Skenovať. Túto možnosť nájdete v spodnej časti okna. Dokument bude naskenovaný do vášho počítača. Ak chcete naskenovaný dokument nájsť neskôr, postupujte takto:
kliknite na Skenovať. Túto možnosť nájdete v spodnej časti okna. Dokument bude naskenovaný do vášho počítača. Ak chcete naskenovaný dokument nájsť neskôr, postupujte takto: - Otvorené Štart
 Otvorte ponuku Apple
Otvorte ponuku Apple  kliknite na Predvoľby systému .... Túto možnosť nájdete v hornej časti rozbaľovacej ponuky.
kliknite na Predvoľby systému .... Túto možnosť nájdete v hornej časti rozbaľovacej ponuky.  kliknite na Tlačiarne a skenery. Táto ikona v tvare tlačiarne sa nachádza na pravej strane okna System Preferences.
kliknite na Tlačiarne a skenery. Táto ikona v tvare tlačiarne sa nachádza na pravej strane okna System Preferences.  Vyberte tlačiareň Canon. Kliknite na možnosť „Canon“ v ľavom hornom rohu okna.
Vyberte tlačiareň Canon. Kliknite na možnosť „Canon“ v ľavom hornom rohu okna.  Kliknite na kartu Skenovať. Toto je v hornej časti okna.
Kliknite na kartu Skenovať. Toto je v hornej časti okna.  kliknite na Otvoriť skener .... Táto možnosť sa nachádza v hornej časti karty Skenovať.
kliknite na Otvoriť skener .... Táto možnosť sa nachádza v hornej časti karty Skenovať.  kliknite na Zobraziť podrobnosti. Nachádza sa v pravom dolnom rohu okna.
kliknite na Zobraziť podrobnosti. Nachádza sa v pravom dolnom rohu okna.  Vyberte typ súboru. Kliknite na rozbaľovaciu ponuku vedľa položky „Typ súboru“ a potom kliknite na typ súboru (napríklad pdf alebo jpeg), ktorý chcete použiť na uloženie súboru.
Vyberte typ súboru. Kliknite na rozbaľovaciu ponuku vedľa položky „Typ súboru“ a potom kliknite na typ súboru (napríklad pdf alebo jpeg), ktorý chcete použiť na uloženie súboru. - Ak skenujete niečo iné ako fotografiu, je najlepšie zvoliť pdf.
 Vyberte farbu. Kliknite na rozbaľovaciu ponuku vedľa položky „Typ“ v hornej časti stránky a vyberte farebnú možnosť (napríklad Čierna a biela).
Vyberte farbu. Kliknite na rozbaľovaciu ponuku vedľa položky „Typ“ v hornej časti stránky a vyberte farebnú možnosť (napríklad Čierna a biela). - Tu môžete mať obmedzené možnosti svojho skenera.
 Vyberte, kam chcete uložiť skenovanie. Kliknite na rozbaľovaciu ponuku vedľa položky „Uložiť do“ a potom na priečinok, do ktorého chcete uložiť naskenovaný dokument (napríklad Desktop).
Vyberte, kam chcete uložiť skenovanie. Kliknite na rozbaľovaciu ponuku vedľa položky „Uložiť do“ a potom na priečinok, do ktorého chcete uložiť naskenovaný dokument (napríklad Desktop).  Upravte ďalšie možnosti na stránke. V závislosti od typu skenovaného dokumentu môžete upraviť možnosti „Rozlíšenie“ a „Orientácia“.
Upravte ďalšie možnosti na stránke. V závislosti od typu skenovaného dokumentu môžete upraviť možnosti „Rozlíšenie“ a „Orientácia“.  kliknite na Skenovať. Nachádza sa v pravom dolnom rohu okna. Váš dokument sa teraz naskenuje do vášho počítača. Po dokončení skenovania môžete vyhľadať tento priečinok v priečinku, do ktorého ste ho práve uložili.
kliknite na Skenovať. Nachádza sa v pravom dolnom rohu okna. Váš dokument sa teraz naskenuje do vášho počítača. Po dokončení skenovania môžete vyhľadať tento priečinok v priečinku, do ktorého ste ho práve uložili.
- Otvorené Štart
Tipy
- Online verziu príručky k tlačiarni zvyčajne nájdete na webovej stránke spoločnosti Canon.