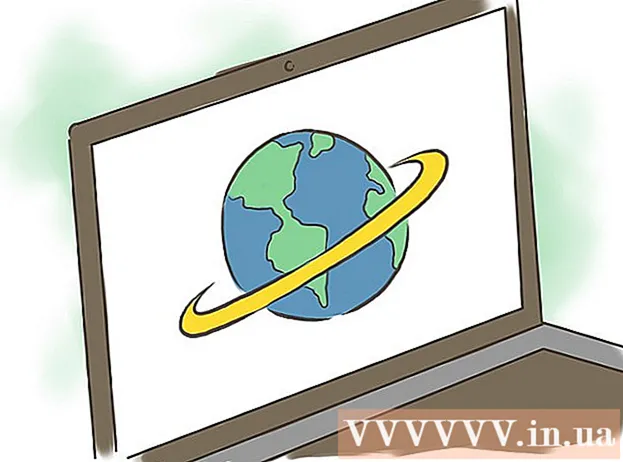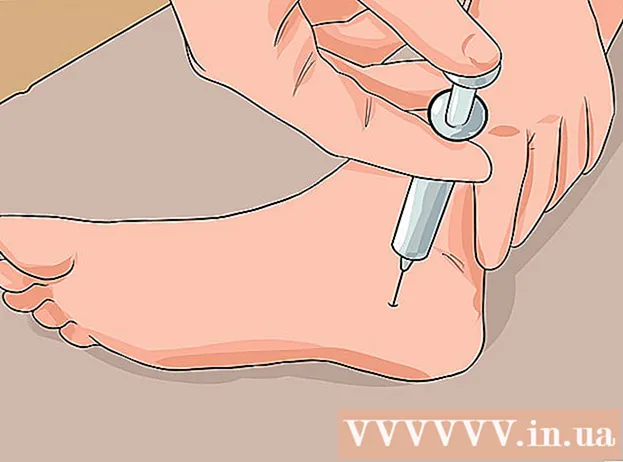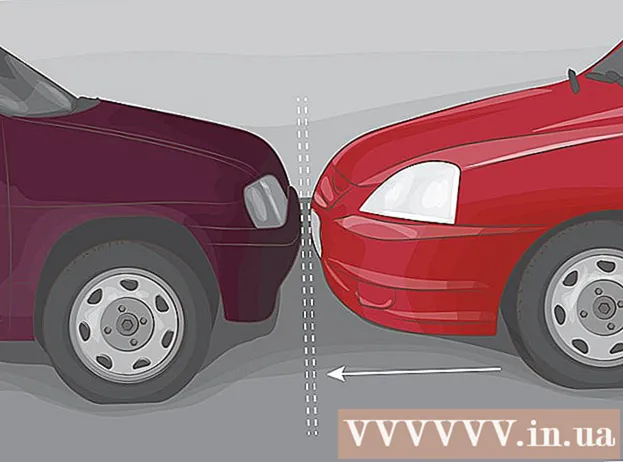Autor:
Judy Howell
Dátum Stvorenia:
25 V Júli 2021
Dátum Aktualizácie:
1 V Júli 2024
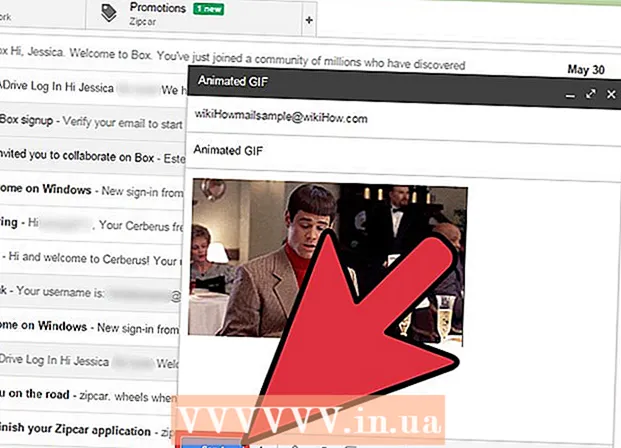
Obsah
Ak existuje veľa zábavných animovaných súborov GIF odosielaných tam a späť do kancelárie alebo do kruhu vašich priateľov, možno budete chcieť pridať jeden z týchto animovaných súborov GIF aj do správy v Gmaile. Ak však vo svojej správe skopírujete súbor GIF, animácia nebude fungovať a ak ho pridáte ako prílohu, príjemcovia budú musieť prílohu otvoriť, aby ju videli. Ako pridáte pohyblivý GIF priamo do e-mailu v Gmaile?
Na krok
 Napíš svoj email. Viete, ako to funguje; prihláste sa do svojho účtu Gmail, kliknite na Napísať alebo Odpovedať a napíšte svoj e-mail, ako chcete. Môžete to urobiť aj po vložení súboru GIF, výber je len na vás!
Napíš svoj email. Viete, ako to funguje; prihláste sa do svojho účtu Gmail, kliknite na Napísať alebo Odpovedať a napíšte svoj e-mail, ako chcete. Môžete to urobiť aj po vložení súboru GIF, výber je len na vás!  Nájdite svoj GIF. Sťahovacie súbory GIF sa stali bežnou súčasťou komunikácie cez internet. Milióny ľudí trávia čas a úsilie vytváraním zábavných a zábavných animovaných súborov GIF. Ak ešte neviete, ktorý GIF chcete, vyhľadajte ho na webe. Skúste hľadať ako vtipný gif alebo párty gif alebo mačací jed, určite nájdete obrázok GIF, ktorý vám poskytne správnu správu.
Nájdite svoj GIF. Sťahovacie súbory GIF sa stali bežnou súčasťou komunikácie cez internet. Milióny ľudí trávia čas a úsilie vytváraním zábavných a zábavných animovaných súborov GIF. Ak ešte neviete, ktorý GIF chcete, vyhľadajte ho na webe. Skúste hľadať ako vtipný gif alebo párty gif alebo mačací jed, určite nájdete obrázok GIF, ktorý vám poskytne správnu správu.  Uložte súbor GIF do počítača alebo vyhľadajte presnú adresu URL. Ak chcete do svojho e-mailu pridať pohyblivý súbor GIF, budete si ho musieť uložiť. Kopírovanie a prilepovanie nestačí, vo svojej správe dostanete iba statický obrázok, čo je oveľa menšia zábava.
Uložte súbor GIF do počítača alebo vyhľadajte presnú adresu URL. Ak chcete do svojho e-mailu pridať pohyblivý súbor GIF, budete si ho musieť uložiť. Kopírovanie a prilepovanie nestačí, vo svojej správe dostanete iba statický obrázok, čo je oveľa menšia zábava. - Obrázok môžete vložiť s adresou URL obrázka GIF, ale je to možné, iba ak máte presnú adresu URL obrázka. Odkaz na webovú stránku obsahujúcu GIF teda nebude fungovať. Presnú adresu URL nájdete kliknutím na Gif pravým tlačidlom myši a potom Skopírujte adresu URL obrázka vybrať. Ak to považujete za ťažké, je najlepšie uložiť súbor na plochu.
- Ak chcete súbor uložiť do počítača, kliknite pravým tlačidlom myši na obrázok a vyberte Uložiť obrázok ako. Uložte obrázok na miesto, kam máte ľahký prístup, napríklad na plochu. Po odoslaní môžete súbor odstrániť.
 Kliknite na ikonu pre Vložte fotku v Gmaile. Táto vyzerá ako hora so slnkom nad ňou a nachádza sa v dolnej časti e-mailu, ktorý tvoríte. Po kliknutí sa otvorí menšia obrazovka, aby ste vybrali svoj obrázok.
Kliknite na ikonu pre Vložte fotku v Gmaile. Táto vyzerá ako hora so slnkom nad ňou a nachádza sa v dolnej časti e-mailu, ktorý tvoríte. Po kliknutí sa otvorí menšia obrazovka, aby ste vybrali svoj obrázok.  Uistite sa, že Vložte obrázky možnosť vpravo dole V rade štát. Ak nie, váš GIF sa pridá ako príloha a príjemcovia ho budú musieť otvoriť, aby ho videli.
Uistite sa, že Vložte obrázky možnosť vpravo dole V rade štát. Ak nie, váš GIF sa pridá ako príloha a príjemcovia ho budú musieť otvoriť, aby ho videli.  Vyberte svoj GIF. Pri vkladaní súborov GIF fungujú dve možnosti: môžete si vybrať nahrať ak ste uložili GIF do počítača alebo skôr URL webovej adresyak máte presnú URL obrázku.
Vyberte svoj GIF. Pri vkladaní súborov GIF fungujú dve možnosti: môžete si vybrať nahrať ak ste uložili GIF do počítača alebo skôr URL webovej adresyak máte presnú URL obrázku. - Ak sa rozhodnete nahrať, môžete požadovaný GIF presunúť do okna nahrávania alebo kliknúť na položku Vybrať fotografie na nahranie.Vyberte svoj GIF a kliknite na Otvoriť. Súbor by sa potom mal automaticky priložiť k vášmu e-mailu. Ak nie, nahrávanie potvrďte kliknutím na Vložiť.
- Ak sa rozhodnete použiť webovú adresu, vložte do textového bloku presnú adresu URL obrázka. Ak je adresa URL správna, zobrazí sa ukážka obrázka. Potom kliknite do okna v okne a vložte do e-mailu.
 V prípade potreby upravte veľkosť a umiestnenie vášho GIF. Kliknite na obrázok, bude obklopený modrým rámom. Potom môžete veľkosť obrázka potiahnuť za rohy, kliknutím na obrázok a presunutím ho môžete presunúť. Môžete si napríklad vybrať aj z navrhovaných možností služby Gmail malý, najlepšie fit a pôvodná veľkosť. Obrázok môžete podľa potreby tiež odstrániť pomocou odkazu, ktorý sa nachádza pod obrázkom GIF.
V prípade potreby upravte veľkosť a umiestnenie vášho GIF. Kliknite na obrázok, bude obklopený modrým rámom. Potom môžete veľkosť obrázka potiahnuť za rohy, kliknutím na obrázok a presunutím ho môžete presunúť. Môžete si napríklad vybrať aj z navrhovaných možností služby Gmail malý, najlepšie fit a pôvodná veľkosť. Obrázok môžete podľa potreby tiež odstrániť pomocou odkazu, ktorý sa nachádza pod obrázkom GIF. - Ak chcete presunúť súbor Gif, môžete ho presunúť do inej časti e-mailu alebo presunúť text, ak to bude jednoduchšie.
 Pošlite svoj e-mail! Po napísaní správy, pridaní príjemcov a vložení vášho animovaného súboru GIF odošlite e-mail kliknutím na tlačidlo Odoslať. Vaši priatelia a kolegovia sa budú musieť pri vašej správe čoskoro zasmiať.
Pošlite svoj e-mail! Po napísaní správy, pridaní príjemcov a vložení vášho animovaného súboru GIF odošlite e-mail kliknutím na tlačidlo Odoslať. Vaši priatelia a kolegovia sa budú musieť pri vašej správe čoskoro zasmiať.