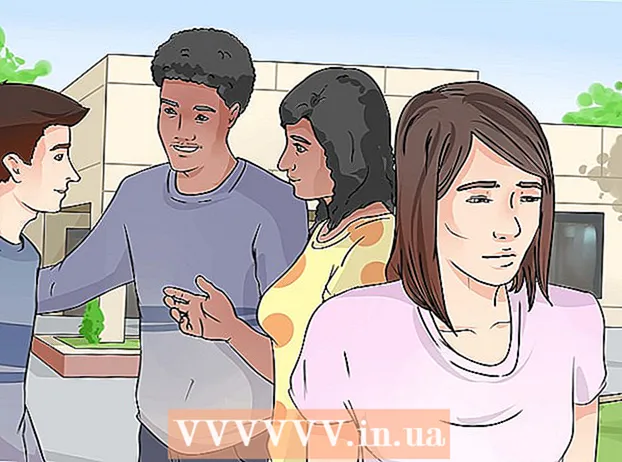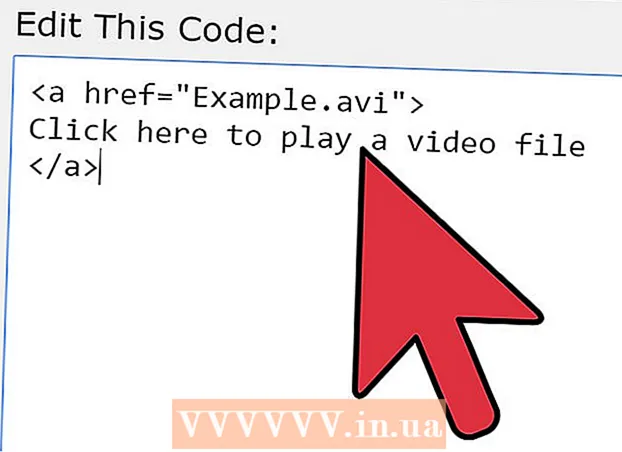Autor:
Charles Brown
Dátum Stvorenia:
7 Február 2021
Dátum Aktualizácie:
1 V Júli 2024
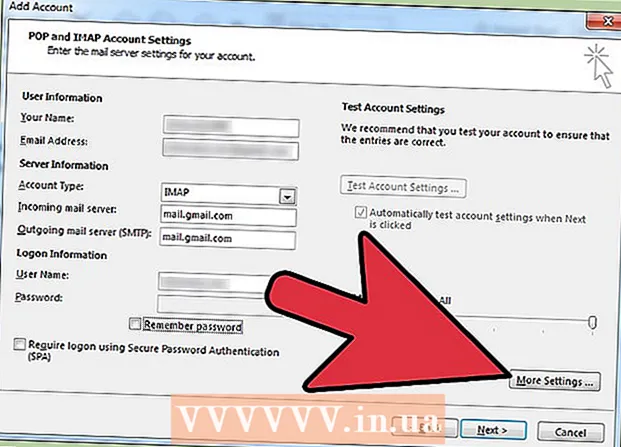
Obsah
Microsoft Outlook je e-mailový program, ktorý vám umožňuje spravovať niekoľko rôznych e-mailových účtov pomocou rovnakého softvéru. Každý účet môžete nastaviť pomocou interných funkcií, aby ste mohli dostať všetky svoje e-maily na jednom pohodlnom mieste. Najskôr si však budete musieť nastaviť e-mail a Outlook, aby ste to umožnili. Našťastie je to veľmi ľahké. Dávaj pozor: Kvôli širokej škále e-mailových klientov tento článok vysvetľuje proces používania účtu Gmail, ktorý je jedným z najznámejších. Kroky sú však rovnaké pre akýkoľvek typ e-mailového klienta.
Na krok
Metóda 1 z 2: Vytvorenie e-mailového účtu
 Otvorte svoj aktuálny e-mailový účet online. Prejdite na svoj e-mailový web, napríklad Gmail, a prihláste sa.
Otvorte svoj aktuálny e-mailový účet online. Prejdite na svoj e-mailový web, napríklad Gmail, a prihláste sa. 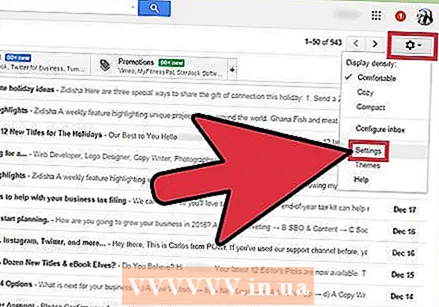 Kliknite na „Nastavenia“ alebo „Predvoľby“. V Gmaile kliknite na ozubené koliesko v pravom hornom rohu okna. Mnoho ďalších klientov to jednoducho označuje slovom „Predvoľby“ alebo „Nastavenia“.
Kliknite na „Nastavenia“ alebo „Predvoľby“. V Gmaile kliknite na ozubené koliesko v pravom hornom rohu okna. Mnoho ďalších klientov to jednoducho označuje slovom „Predvoľby“ alebo „Nastavenia“.  V predvoľbách prejdite na „Posielanie ďalej“. Môže obsahovať rôzne názvy, ale všetky by mali pripomínať výraz „Poslať ďalej“. Ďalšie výrazy alebo frázy, s ktorými sa môžete stretnúť, sú:
V predvoľbách prejdite na „Posielanie ďalej“. Môže obsahovať rôzne názvy, ale všetky by mali pripomínať výraz „Poslať ďalej“. Ďalšie výrazy alebo frázy, s ktorými sa môžete stretnúť, sú: - „Preposielanie a POP / IMAP“
- „Nastavenia IMAP“
- „Preposielanie pošty.“
- „POP / IMAP“
 Povoľte pre svoj účet prístup IMAP. Toto informuje váš e-mailový program, aby poslal kópiu e-mailu do Outlooku. Keď to urobíte, môžete si nastaviť Outlook.
Povoľte pre svoj účet prístup IMAP. Toto informuje váš e-mailový program, aby poslal kópiu e-mailu do Outlooku. Keď to urobíte, môžete si nastaviť Outlook. - Ak nemôžete nájsť prístup IMAP vo svojom vlastnom e-mailovom klientovi, vyhľadajte ďalšie informácie online. Stačí v prehliadači vyhľadať dopyt „[váš e-mailový klient] + Povoliť IMAP“.
Metóda 2 z 2: Nastavenie Outlooku
- Otvorte Outlook a potom na paneli s ponukami kliknite na „Nástroje“. Ak používate Outlook prvýkrát, pravdepodobne vás požiada o pridanie účtu. Kliknite a pridajte svoj e-mailový účet.
 V dolnej časti rozbaľovacej ponuky „Nástroje“ vyberte možnosť „Účty“. Vďaka tomu sa môžete prihlásiť do svojho e-mailového účtu a nastaviť ho pre Outlook.
V dolnej časti rozbaľovacej ponuky „Nástroje“ vyberte možnosť „Účty“. Vďaka tomu sa môžete prihlásiť do svojho e-mailového účtu a nastaviť ho pre Outlook. - Riešenie problémov: (Windows 8 alebo novší): Ak sa vám táto možnosť nezobrazuje, pásku otvorte stlačením kombinácie klávesov „Windows + C“ pomocou klávesnice. Na páse s nástrojmi kliknite na „Nastavenia“, potom na „Účty“ a potom na „Pridať účet“.

- Riešenie problémov: (Windows 8 alebo novší): Ak sa vám táto možnosť nezobrazuje, pásku otvorte stlačením kombinácie klávesov „Windows + C“ pomocou klávesnice. Na páse s nástrojmi kliknite na „Nastavenia“, potom na „Účty“ a potom na „Pridať účet“.
 Kliknutím na tlačidlo „Pridať“ pridáte novú e-mailovú adresu. Toto je malé „+“ v rohu okna na niektorých počítačoch Mac.
Kliknutím na tlačidlo „Pridať“ pridáte novú e-mailovú adresu. Toto je malé „+“ v rohu okna na niektorých počítačoch Mac. - Riešenie problémov: Možno budete musieť kliknúť na visací zámok v dolnej časti okna, aby ste odomkli svoje nastavenia. Potrebujete na to svoje heslo správcu (heslo, ktoré ste použili na prihlásenie do počítača).
 V zobrazenej rozbaľovacej ponuke vyberte možnosť „Pošta“. Keď sa zobrazí výzva na zadanie typu účtu (Gmail, Yahoo Mail atď.), Vyberte požadovaný.
V zobrazenej rozbaľovacej ponuke vyberte možnosť „Pošta“. Keď sa zobrazí výzva na zadanie typu účtu (Gmail, Yahoo Mail atď.), Vyberte požadovaný.  Zadajte svoju e-mailovú adresu a heslo. Prístup k vášmu e-mailu môže chvíľu trvať, zvyčajne však nie viac ako niekoľko minút.
Zadajte svoju e-mailovú adresu a heslo. Prístup k vášmu e-mailu môže chvíľu trvať, zvyčajne však nie viac ako niekoľko minút.  V poli „typ“ vyberte IMAP. Toto je zďaleka najbežnejšia možnosť.
V poli „typ“ vyberte IMAP. Toto je zďaleka najbežnejšia možnosť. - Riešenie problémov: Ak sa to nepodarí, skúste POP.

- Riešenie problémov: Ak sa to nepodarí, skúste POP.
 Zadajte používateľské meno (zvyčajne vašu e-mailovú adresu). To je to, čo používate na prihlásenie.
Zadajte používateľské meno (zvyčajne vašu e-mailovú adresu). To je to, čo používate na prihlásenie.  Nastavte prichádzajúci a odchádzajúci server rovnako. Vyzerá to komplikovane, ale nie je to tak. Jednoducho zadajte (bez úvodzoviek) „mail“, bodku a potom doménu vášho e-mailu. Napríklad ak je váš e-mail [email protected], zadali by ste pre oba servery: mail.gmail.com.
Nastavte prichádzajúci a odchádzajúci server rovnako. Vyzerá to komplikovane, ale nie je to tak. Jednoducho zadajte (bez úvodzoviek) „mail“, bodku a potom doménu vášho e-mailu. Napríklad ak je váš e-mail [email protected], zadali by ste pre oba servery: mail.gmail.com. - Uistite sa, že je začiarknutá možnosť „Na pripojenie sa používa SSL“.
 Kliknite na „Ďalšie možnosti“ a ako „Overenie“ vyberte možnosť „Použiť informácie o serveri prichádzajúcej pošty“. To pomáha udržiavať bezproblémový chod Outlooku, ale nie je to nevyhnutne potrebné. Pomôže vám však vyhnúť sa niektorým bežným problémom.
Kliknite na „Ďalšie možnosti“ a ako „Overenie“ vyberte možnosť „Použiť informácie o serveri prichádzajúcej pošty“. To pomáha udržiavať bezproblémový chod Outlooku, ale nie je to nevyhnutne potrebné. Pomôže vám však vyhnúť sa niektorým bežným problémom.
Tipy
- Predvolený e-mailový program môžete vo svojom počítači vytvoriť pomocou ovládacieho panela programu Outlook.