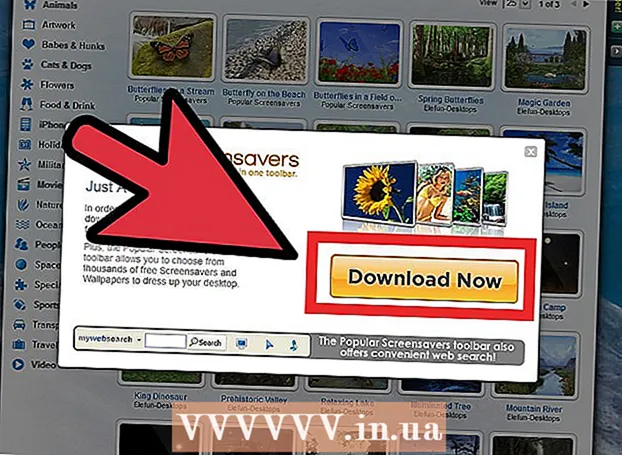Autor:
Roger Morrison
Dátum Stvorenia:
5 September 2021
Dátum Aktualizácie:
1 V Júli 2024
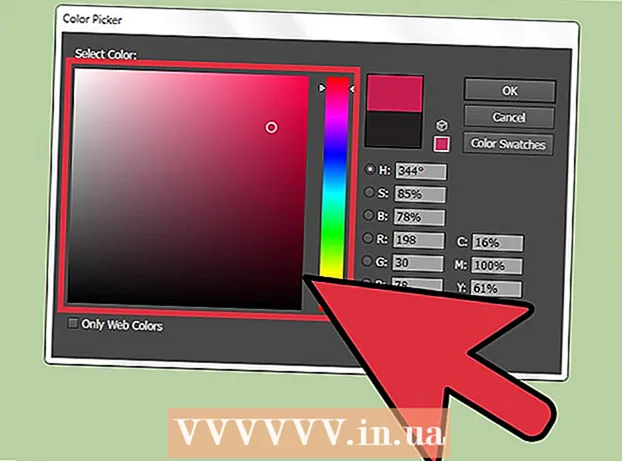
Obsah
- Na krok
- Metóda 1 z 3: Zmena farby textového objektu
- Metóda 2 z 3: Úprava viacerých textových objektov naraz
- Metóda 3 z 3: Zmena farby konkrétnych znakov
- Tipy
Ak chcete zmeniť farbu textu v aplikácii Illustrator, vyberte text pomocou nástroja na výber a potom vyberte farbu z palety. Ak chcete zmeniť viac ako jednu textovú oblasť, pri výbere ďalších oblastí podržte kláves Shift. Môžete tiež zmeniť farbu jednotlivého znaku výberom iba tohto znaku pomocou nástroja Text.
Na krok
Metóda 1 z 3: Zmena farby textového objektu
 Nástroj na výber použijete kliknutím na prvú šípku na paneli nástrojov. Ak nie ste spokojní s farbou textového objektu (bloku textu) v dokumente, môžete ju ľahko zmeniť pomocou nástroja na výber.
Nástroj na výber použijete kliknutím na prvú šípku na paneli nástrojov. Ak nie ste spokojní s farbou textového objektu (bloku textu) v dokumente, môžete ju ľahko zmeniť pomocou nástroja na výber.  Kliknutím vyberte textovú oblasť, ktorú chcete zmeniť. Po kliknutí na text, ktorý chcete zmeniť, sa okolo neho zobrazí výberové pole.
Kliknutím vyberte textovú oblasť, ktorú chcete zmeniť. Po kliknutí na text, ktorý chcete zmeniť, sa okolo neho zobrazí výberové pole. - Môžete tiež zvoliť text na paneli Vrstvy. Nájdite vrstvu obsahujúcu text, ktorý chcete zmeniť, a potom ju vyberte kliknutím na kruh na konci názvu vrstvy.
- Ak panel Vrstvy ešte nie je otvorený, stlačte F7 aby som to teraz otvoril.
 Dvakrát kliknite na paletu farieb na paneli nástrojov. Paletu predstavuje rámček, ktorý má rovnakú farbu ako aktuálne vybraný text. Na výber sa zobrazí väčšia paleta rôznych farieb.
Dvakrát kliknite na paletu farieb na paneli nástrojov. Paletu predstavuje rámček, ktorý má rovnakú farbu ako aktuálne vybraný text. Na výber sa zobrazí väčšia paleta rôznych farieb. - Ak chcete zmeniť hrúbku čiary obrysu (obrys okolo textu namiesto samotného textu), dvakrát kliknite na dolnú časť dvoch polí. Bude mať buď červenú čiaru (ak momentálne nie je žiadna farba obrysu), alebo sa zobrazí ako rámček so silnou čiarou okolo.
 Vyberte farbu a potom kliknite na tlačidlo „OK“. Text vo všetkých vybratých oblastiach sa teraz zmení na text, ktorý ste vybrali.
Vyberte farbu a potom kliknite na tlačidlo „OK“. Text vo všetkých vybratých oblastiach sa teraz zmení na text, ktorý ste vybrali. - Ak nie ste s farbou spokojní, stlačte M Cmd+Z (Mac) alebo Ctrl+Z (Windows), aby ste vrátili zmeny.
Metóda 2 z 3: Úprava viacerých textových objektov naraz
 Nástroj na výber použijete kliknutím na prvú šípku na paneli nástrojov. Ak máte v jednom dokumente viac textových oblastí, ktoré chcete zmeniť na rovnakú farbu, môžete to urobiť pomocou nástroja na výber.
Nástroj na výber použijete kliknutím na prvú šípku na paneli nástrojov. Ak máte v jednom dokumente viac textových oblastí, ktoré chcete zmeniť na rovnakú farbu, môžete to urobiť pomocou nástroja na výber.  Kliknutím vyberte textovú oblasť, ktorú chcete zmeniť. Okolo vybranej textovej oblasti sa zobrazí výberové pole.
Kliknutím vyberte textovú oblasť, ktorú chcete zmeniť. Okolo vybranej textovej oblasti sa zobrazí výberové pole. - Text môžete vybrať aj jeho výberom na paneli Vrstvy. Nájdite vrstvu obsahujúcu text, ktorý chcete zmeniť, a potom ju vyberte kliknutím na kruh.
- Ak panel Vrstvy ešte nie je otvorený, stlačte F7 aby som to otvoril.
 Podržte kľúč ⇧ Posun a kliknite na každý ďalší textový objekt. Podržte kľúč ⇧ Posun zatiaľ čo klikáte na jednotlivé oblasti. Každá vybratá oblasť je teraz tiež obklopená ohraničujúcim rámčekom.
Podržte kľúč ⇧ Posun a kliknite na každý ďalší textový objekt. Podržte kľúč ⇧ Posun zatiaľ čo klikáte na jednotlivé oblasti. Každá vybratá oblasť je teraz tiež obklopená ohraničujúcim rámčekom. - Ak používate panel Vrstvy, kliknutím na ikonu môžete vybrať viac vrstiev ⇧ Posun zatiaľ čo klikáte na ďalšie kruhy.
- Keď ste vybrali všetky oblasti (pomocou nástroja pre výber alebo na paneli Vrstvy), uvoľnite kláves ⇧ Posun voľný.
 Dvakrát kliknite na paletu farieb na paneli nástrojov. Paletu predstavuje rámček, ktorý má rovnakú farbu ako aktuálne vybraný text. Zobrazí sa väčšia paleta s rôznymi farbami na výber.
Dvakrát kliknite na paletu farieb na paneli nástrojov. Paletu predstavuje rámček, ktorý má rovnakú farbu ako aktuálne vybraný text. Zobrazí sa väčšia paleta s rôznymi farbami na výber. - Ak chcete zmeniť hrúbku čiary obrysu (obrys okolo textu namiesto samotného textu), dvakrát kliknite na dolnú časť dvoch polí. Bude mať buď červenú čiaru (ak momentálne nie je žiadna farba obrysu), alebo sa zobrazí ako rámček so silnou čiarou okolo.
 Vyberte farbu a potom kliknite na tlačidlo „OK“. Text vo všetkých vybratých oblastiach sa teraz zmení na text, ktorý ste vybrali.
Vyberte farbu a potom kliknite na tlačidlo „OK“. Text vo všetkých vybratých oblastiach sa teraz zmení na text, ktorý ste vybrali. - Ak nie ste s farbou spokojní, stlačte M Cmd+Z (Mac) alebo Ctrl+Z (Windows), aby ste vrátili zmeny.
- Týmto spôsobom môžete zmeniť aj ďalšie atribúty textu, napríklad písmo a veľkosť.
Metóda 3 z 3: Zmena farby konkrétnych znakov
 Kliknite na textový nástroj (T) na paneli nástrojov. Ak chcete zmeniť jednotlivý znak (alebo reťazec) bez zmeny celého textu, môžete to urobiť výberom znaku (znakov) pomocou nástroja Text.
Kliknite na textový nástroj (T) na paneli nástrojov. Ak chcete zmeniť jednotlivý znak (alebo reťazec) bez zmeny celého textu, môžete to urobiť výberom znaku (znakov) pomocou nástroja Text.  Vyberte znaky, ktoré chcete zmeniť. Vybrané znaky by teraz mali mať obrysovú čiaru.
Vyberte znaky, ktoré chcete zmeniť. Vybrané znaky by teraz mali mať obrysovú čiaru.  Dvakrát kliknite na paletu farieb na paneli nástrojov. Paletu predstavuje rámček, ktorý má rovnakú farbu ako aktuálne vybraný text. Zobrazí sa vám väčšia paleta rôznych farieb.
Dvakrát kliknite na paletu farieb na paneli nástrojov. Paletu predstavuje rámček, ktorý má rovnakú farbu ako aktuálne vybraný text. Zobrazí sa vám väčšia paleta rôznych farieb. - Ak chcete zmeniť hrúbku čiary obrysu (obrys okolo textu namiesto samotného textu), dvakrát kliknite na dolnú časť dvoch polí. Bude mať buď červenú čiaru (ak momentálne nie je žiadna farba obrysu), alebo sa zobrazí ako rámček so silnou čiarou okolo.
 Vyberte farbu a potom kliknite na tlačidlo „OK“. Zvýraznené znaky sa zmenia na farbu, ktorú ste vybrali.
Vyberte farbu a potom kliknite na tlačidlo „OK“. Zvýraznené znaky sa zmenia na farbu, ktorú ste vybrali. - Ak nie ste s farbou spokojní, stlačte M Cmd+Z (Mac) alebo Ctrl+Z (Windows), aby ste vrátili zmeny.
- Touto metódou môžete tiež zmeniť písmo a veľkosť písma jednotlivých znakov.
Tipy
- Výberom z ponuky Okno môžete určiť, ktoré panely sa v aplikácii Illustrator zobrazia.
- Ak chcete zmeniť rôzne predvolené nastavenia aplikácie Illustrator, choďte na Upraviť predvoľby a preskúmajte rôzne možnosti.