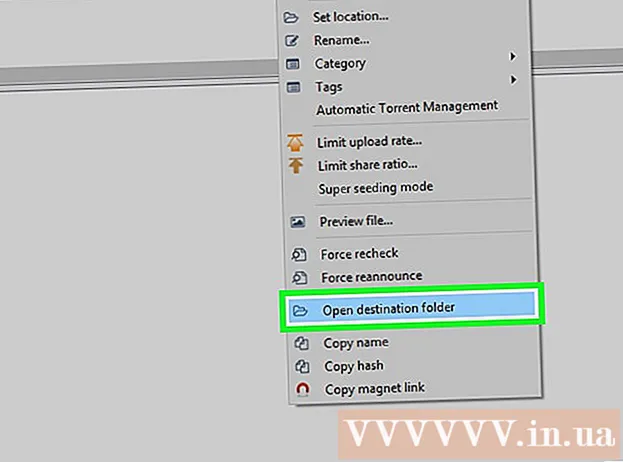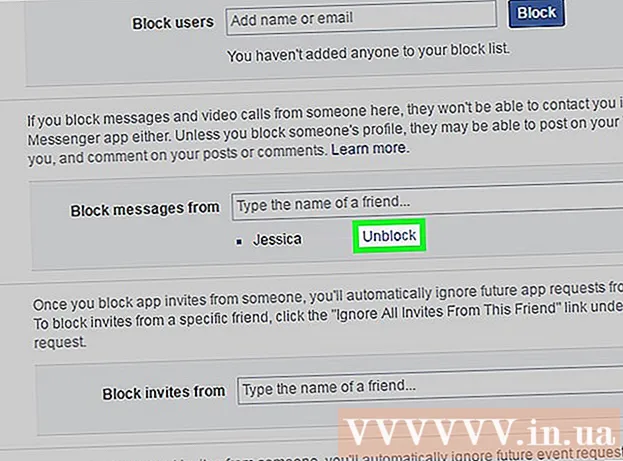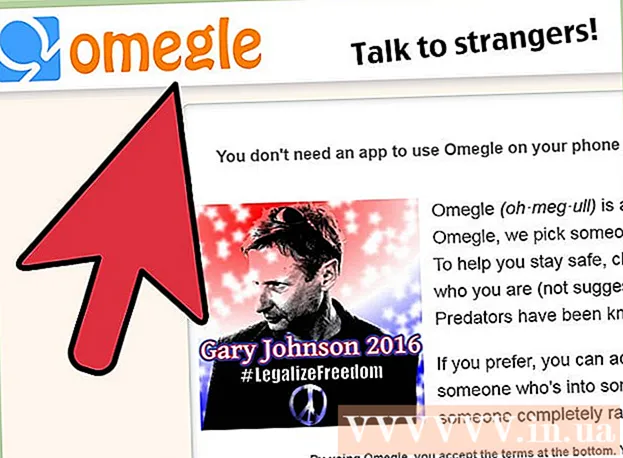Autor:
Tamara Smith
Dátum Stvorenia:
20 Január 2021
Dátum Aktualizácie:
1 V Júli 2024
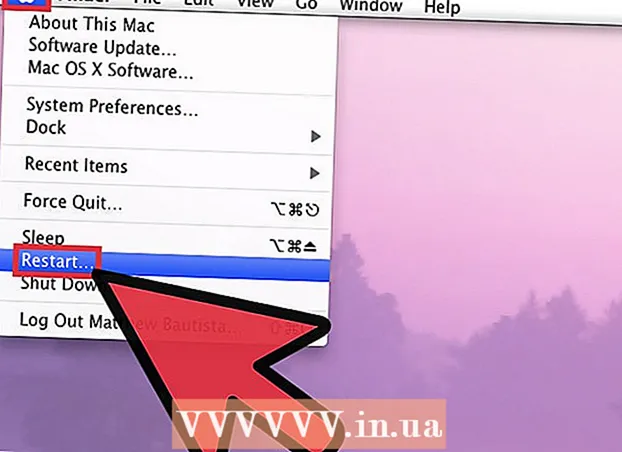
Obsah
- Na krok
- Metóda 1 z 3: Na počítači
- Metóda 2 z 3: Prevodné tabuľky pre kódovú stránku v počítači
- Metóda 3 z 3: V systéme Mac
- Tipy
Pre niektorých z nás je rýchle a presné písanie dosť náročné. Všetko je oveľa zložitejšie, keď sa zdá, že sa klávesnica úplne zamotala! Niekedy sú znaky na klávesnici preskupené, takže je písanie prakticky nemožné. Našťastie sa to vo väčšine prípadov dá ľahko vyriešiť.
Na krok
Metóda 1 z 3: Na počítači
 Otvorte ovládací panel. Môžete to urobiť tak, že kliknete na Windows + R, potom napíšete „Control“ (bez úvodzoviek) alebo prejdete na (Môj počítač a kliknutím na „Ovládací panel“ v poli Ostatné miesta doľava.
Otvorte ovládací panel. Môžete to urobiť tak, že kliknete na Windows + R, potom napíšete „Control“ (bez úvodzoviek) alebo prejdete na (Môj počítač a kliknutím na „Ovládací panel“ v poli Ostatné miesta doľava. 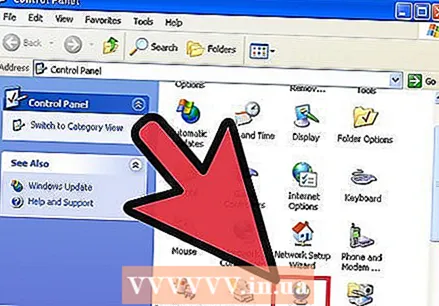 Vyhľadajte „Regionálne a jazykové možnosti“. Kategórie sú zoradené podľa abecedy, takže nebude ťažké ich nájsť. Keď ho nájdete, dvakrát naň kliknite. V hornej časti by sa malo zobraziť okno s kartami „Nastavenia krajiny“, „Možnosti jazyka“ a „Rozšírené“.
Vyhľadajte „Regionálne a jazykové možnosti“. Kategórie sú zoradené podľa abecedy, takže nebude ťažké ich nájsť. Keď ho nájdete, dvakrát naň kliknite. V hornej časti by sa malo zobraziť okno s kartami „Nastavenia krajiny“, „Možnosti jazyka“ a „Rozšírené“. 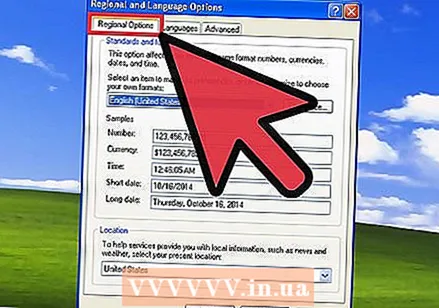 Vyberte kartu „Regionálne nastavenia“. Nájdete tu rozbaľovací zoznam a sekciu Príklady a oddiel Poloha. Skontrolujte, či sú obe ponuky nastavené na nastavenia vašej miestnej krajiny.
Vyberte kartu „Regionálne nastavenia“. Nájdete tu rozbaľovací zoznam a sekciu Príklady a oddiel Poloha. Skontrolujte, či sú obe ponuky nastavené na nastavenia vašej miestnej krajiny.  Kliknite na tlačidlo „Prispôsobiť“ vedľa horného rozbaľovacieho zoznamu. Tieto nastavenia niekedy môžu mať vplyv na rozloženie vašej klávesnice.
Kliknite na tlačidlo „Prispôsobiť“ vedľa horného rozbaľovacieho zoznamu. Tieto nastavenia niekedy môžu mať vplyv na rozloženie vašej klávesnice. 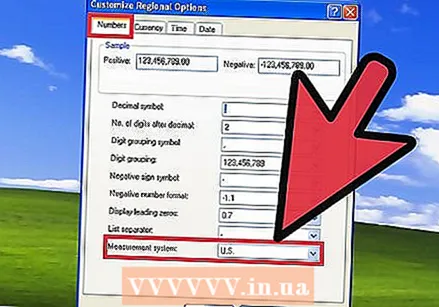 Kliknite na kartu Čísla. Skontrolujte pole Measurement system: "a uistite sa, že je váš systém merania nastavený na systém, ktorý je bežný vo vašom regióne.
Kliknite na kartu Čísla. Skontrolujte pole Measurement system: "a uistite sa, že je váš systém merania nastavený na systém, ktorý je bežný vo vašom regióne.- Sú Čísla skontrolovať, skontrolovať nastavenia Meny, Čas a Dátuma potom zatvorte okno „Upraviť miestne nastavenia“.
 Kliknite na kartu Možnosti jazyka. Potom kliknite na Detaily. V ponuke „Predvolený jazyk vstupu“ vyberte jazyk svojej oblasti a potom v okne „Nainštalované služby“ vyberte rozloženie klávesnice pre váš jazyk.
Kliknite na kartu Možnosti jazyka. Potom kliknite na Detaily. V ponuke „Predvolený jazyk vstupu“ vyberte jazyk svojej oblasti a potom v okne „Nainštalované služby“ vyberte rozloženie klávesnice pre váš jazyk. 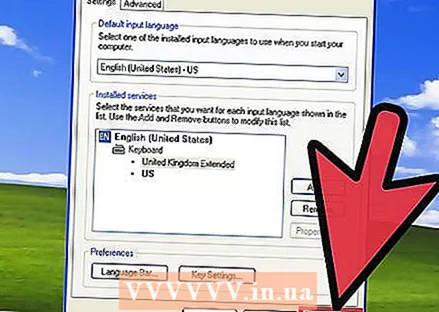 Kliknite na tlačidlo Použiť v dolnej časti okna. Potom kliknite na Uplatňovať v dolnej časti okna „Regionálne nastavenia“.
Kliknite na tlačidlo Použiť v dolnej časti okna. Potom kliknite na Uplatňovať v dolnej časti okna „Regionálne nastavenia“.  Reštartujte počítač a otestujte kľúče pomocou textového procesora, ako je napríklad Poznámkový blok alebo Microsoft Word. Ak sa problém nevyrieši, môže byť chyba v hardvéri.
Reštartujte počítač a otestujte kľúče pomocou textového procesora, ako je napríklad Poznámkový blok alebo Microsoft Word. Ak sa problém nevyrieši, môže byť chyba v hardvéri.
Metóda 2 z 3: Prevodné tabuľky pre kódovú stránku v počítači
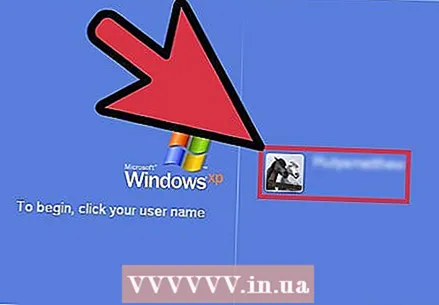 Prihláste sa ako správca. Na dokončenie tohto postupu musíte byť administrátorom alebo členom skupiny Administrators. Ak je váš počítač pripojený k sieti, dokončenie tohto postupu vám môže zabrániť aj nastavenie sieťových zásad.
Prihláste sa ako správca. Na dokončenie tohto postupu musíte byť administrátorom alebo členom skupiny Administrators. Ak je váš počítač pripojený k sieti, dokončenie tohto postupu vám môže zabrániť aj nastavenie sieťových zásad. - V ovládacom paneli otvorte miestne nastavenia.
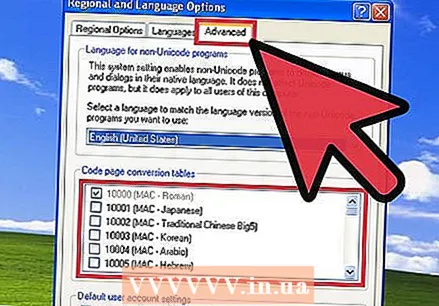 Vyberte kartu Spresnenie. V časti Tabuľky prevodu kódových stránok urobte jeden z týchto krokov:
Vyberte kartu Spresnenie. V časti Tabuľky prevodu kódových stránok urobte jeden z týchto krokov: - Začiarknite políčko vedľa konverznej tabuľky, ktorú chcete nainštalovať.
- Zrušte začiarknutie políčka vedľa konverznej tabuľky, ktorú chcete odstrániť.
 Kliknite na tlačidlo Použiť. Vďaka tomu budú zmeny konečné.
Kliknite na tlačidlo Použiť. Vďaka tomu budú zmeny konečné. - Dávaj pozor: Prevodné tabuľky kódovej tabuľky, ktoré sú zobrazené v zozname, ale nemožno ich upravovať, sú automaticky nainštalované systémom Windows a nemožno ich odstrániť.
Metóda 3 z 3: V systéme Mac
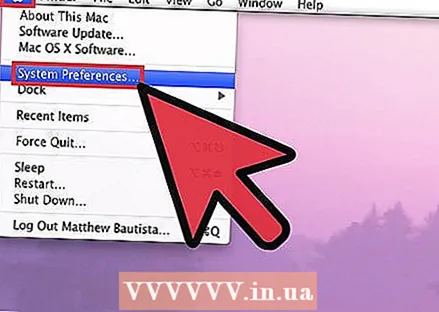 Otvorte Predvoľby systému. Kliknite na ponuku Apple a vyberte Predvoľby systému ...
Otvorte Predvoľby systému. Kliknite na ponuku Apple a vyberte Predvoľby systému ...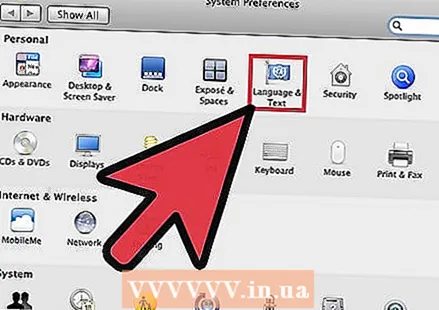 Kliknite na položku Jazyk a text. V hornom riadku okna „Predvoľby systému“ Osobne, kliknite na ikonu „Jazyk a text“.
Kliknite na položku Jazyk a text. V hornom riadku okna „Predvoľby systému“ Osobne, kliknite na ikonu „Jazyk a text“. 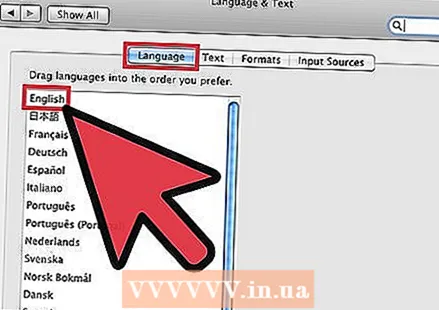 Kliknite na tlačidlo Jazyk. Uistite sa, že váš jazyk je v hornej časti zoznamu v ľavej časti okna.
Kliknite na tlačidlo Jazyk. Uistite sa, že váš jazyk je v hornej časti zoznamu v ľavej časti okna. 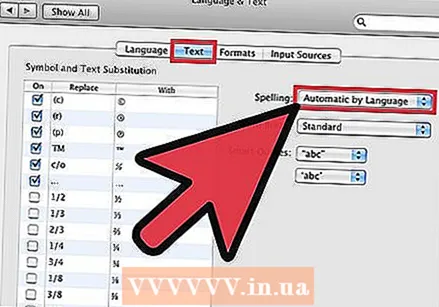 Kliknite na tlačidlo Text. V pravej časti okna skontrolujte ponuku Pravopis je nastavená na možnosť „Automaticky podľa jazyka“ (predvolené nastavenie) alebo na váš vlastný jazyk. Keď ste tam, skontrolujte nastavenia Delenie slov: a Inteligentné ponuky: nastav si, ako chceš. Skontrolujte vľavo alebo Používajte náhradu symbolov a typov písma je povolené, posúvajte sa v zozname a uistite sa, že nie je nič nastavené tak, aby ste umožnili nahradenie napísaného znaku niečím iným - pre prípad, že by na vás niekto chcel hrať vtip.
Kliknite na tlačidlo Text. V pravej časti okna skontrolujte ponuku Pravopis je nastavená na možnosť „Automaticky podľa jazyka“ (predvolené nastavenie) alebo na váš vlastný jazyk. Keď ste tam, skontrolujte nastavenia Delenie slov: a Inteligentné ponuky: nastav si, ako chceš. Skontrolujte vľavo alebo Používajte náhradu symbolov a typov písma je povolené, posúvajte sa v zozname a uistite sa, že nie je nič nastavené tak, aby ste umožnili nahradenie napísaného znaku niečím iným - pre prípad, že by na vás niekto chcel hrať vtip. 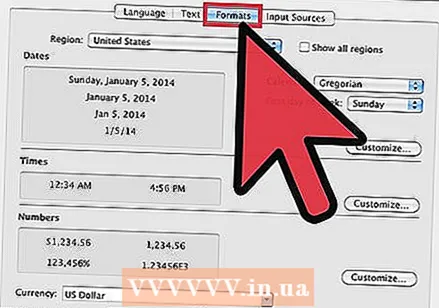 Kliknite na tlačidlo Formátovať. Skontrolujte, či sú všetky nastavenia rozloženia také, aké chcete. Je nepravdepodobné, že by to mohlo spôsobiť problémy s rozložením klávesnice, ale pre každý prípad to stojí za to skontrolovať.
Kliknite na tlačidlo Formátovať. Skontrolujte, či sú všetky nastavenia rozloženia také, aké chcete. Je nepravdepodobné, že by to mohlo spôsobiť problémy s rozložením klávesnice, ale pre každý prípad to stojí za to skontrolovať. 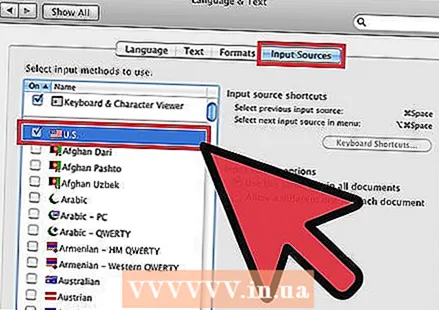 Kliknite na položku Vstupné zdroje. Uistite sa, že je vstupný zdroj nastavený na vašu krajinu (mal by už byť vybratý a potvrdený) a že možnosti pre Vstupné zdroje sú nastavené tak, aby všetky dokumenty využívali rovnaké zdroje, ako sú uvedené.
Kliknite na položku Vstupné zdroje. Uistite sa, že je vstupný zdroj nastavený na vašu krajinu (mal by už byť vybratý a potvrdený) a že možnosti pre Vstupné zdroje sú nastavené tak, aby všetky dokumenty využívali rovnaké zdroje, ako sú uvedené. 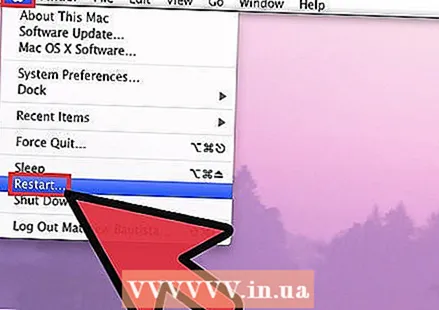 Reštartujte počítač Mac. Vyskúšajte svoje testy a zistite, či opäť fungujú správne. Ak nie, je možné, že sa vyskytol problém s hardvérom - možno budete potrebovať novú klávesnicu.
Reštartujte počítač Mac. Vyskúšajte svoje testy a zistite, či opäť fungujú správne. Ak nie, je možné, že sa vyskytol problém s hardvérom - možno budete potrebovať novú klávesnicu.
Tipy
- Ak je nastavených viac jazykov (predvolené pre niektoré krajiny), program LinksShift + CTRL môže prepínať medzi rôznymi jazykmi (predvolené mapovanie systému Windows). Priradenie je možné zmeniť na Regionálne nastaveniaa ďalšie jazyky je možné zapnúť a vypnúť.
- Ak uvedené kroky nebudú fungovať, vaša klávesnica môže prestať fungovať. Väčšina dobrých klávesníc USB stojí okolo 15 dolárov - ak chcete mať bezdrôtovú, budete musieť minúť o niečo viac.
- Prípadne použite program na vytváranie makier, ako je AutoHotkey (otvorený zdroj a zadarmo) alebo AutoIt (freeware). Vytvorte makra, ktoré poskytujú správnu hodnotu kľúča, a potom ich priraďte ku kľúču, ktorý vytvára nesprávnu hodnotu kľúča.