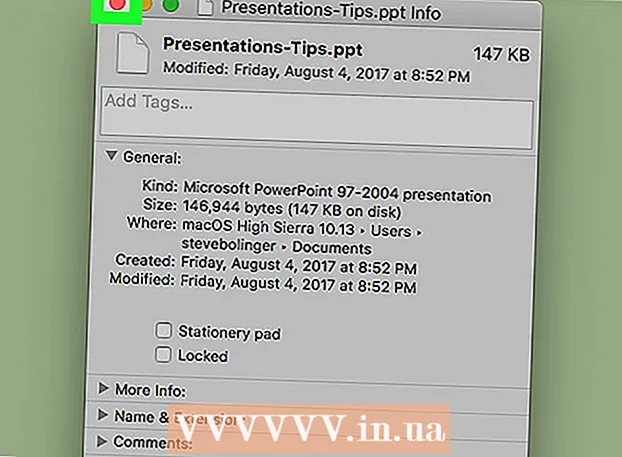Autor:
Morris Wright
Dátum Stvorenia:
28 Apríl 2021
Dátum Aktualizácie:
1 V Júli 2024
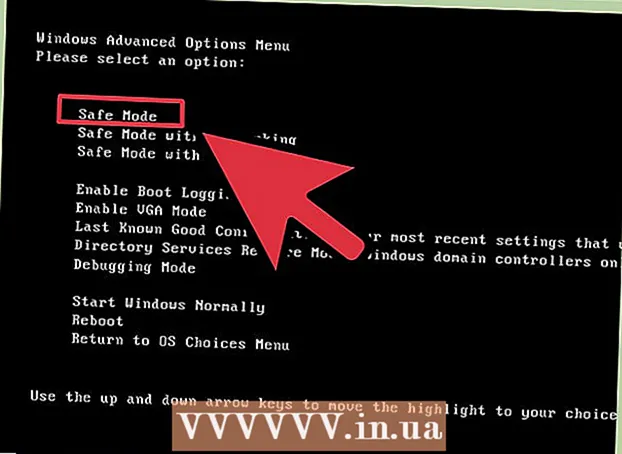
Obsah
Mnoho ľudí čelí každodenným problémom s počítačom, ktoré sa dajú ľahko opraviť, avšak nedokážu diagnostikovať skutočný problém. Aj keď existuje veľa možných problémov s počítačom, tento článok vysvetľuje, čo treba hľadať pri bežných problémoch.
Na krok
 Skontrolujte informácie POST. POST je skratka pre Power On Self Test. Toto je zvyčajne prvý alebo druhý údaj zobrazený v počítači po zapnutí zariadenia. Toto sa zobrazí pred začatím načítania operačného systému. POST zobrazí všetky problémy s hardvérom (brániace v spustení počítača), ako aj problémy s hardvérom, ktoré spôsobia spustenie počítača, ale nespustí sa jeho plná kapacita.
Skontrolujte informácie POST. POST je skratka pre Power On Self Test. Toto je zvyčajne prvý alebo druhý údaj zobrazený v počítači po zapnutí zariadenia. Toto sa zobrazí pred začatím načítania operačného systému. POST zobrazí všetky problémy s hardvérom (brániace v spustení počítača), ako aj problémy s hardvérom, ktoré spôsobia spustenie počítača, ale nespustí sa jeho plná kapacita.  Poznamenajte si čas načítania OS (operačného systému). Dlhší čas ako načítanie môže naznačovať chyby vyhľadávania (alebo iné chyby) pevného disku.
Poznamenajte si čas načítania OS (operačného systému). Dlhší čas ako načítanie môže naznačovať chyby vyhľadávania (alebo iné chyby) pevného disku.  Po načítaní operačného systému si uvedomte grafické problémy. Znížená grafika môže naznačovať problémy s ovládačmi alebo chyby hardvéru grafických kariet.
Po načítaní operačného systému si uvedomte grafické problémy. Znížená grafika môže naznačovať problémy s ovládačmi alebo chyby hardvéru grafických kariet.  Urobte si sluchový test. Sluchový test je neortodoxný, ale stále efektívny spôsob hodnotenia toho, ako dobre počítač funguje. Prehrajte zvukový súbor primeranej dĺžky (zvyčajne viac ako 30 sekúnd). Ak je zvuk prerušovaný alebo pomalý, zvyčajne to znamená, že procesor ho musí silno vytiahnuť alebo že nie je dostatok pamäte RAM na spustenie všetkých načítaných programov. Zmena zvuku pri spustení je vynikajúci spôsob, ako uplatniť tento test. Ďalší problém súvisiaci s trhaným zvukom súvisí s režimom PIO (programovaný vstup / výstup). To ovplyvňuje spôsob, ako pevný disk číta a zapisuje údaje z disku. Prepnutie na DMA umožňuje rýchlejšie čítanie a zápis a niekedy môže opraviť aj trhaný zvuk.
Urobte si sluchový test. Sluchový test je neortodoxný, ale stále efektívny spôsob hodnotenia toho, ako dobre počítač funguje. Prehrajte zvukový súbor primeranej dĺžky (zvyčajne viac ako 30 sekúnd). Ak je zvuk prerušovaný alebo pomalý, zvyčajne to znamená, že procesor ho musí silno vytiahnuť alebo že nie je dostatok pamäte RAM na spustenie všetkých načítaných programov. Zmena zvuku pri spustení je vynikajúci spôsob, ako uplatniť tento test. Ďalší problém súvisiaci s trhaným zvukom súvisí s režimom PIO (programovaný vstup / výstup). To ovplyvňuje spôsob, ako pevný disk číta a zapisuje údaje z disku. Prepnutie na DMA umožňuje rýchlejšie čítanie a zápis a niekedy môže opraviť aj trhaný zvuk.  Skontrolujte všetok nedávno nainštalovaný hardvér. Mnoho operačných systémov, najmä Windows, môže byť v konflikte s novými ovládačmi. Ovládač môže byť zle napísaný alebo môže byť v rozpore s iným procesom. Systém Windows vás zvyčajne upozorní, keď zariadenia spôsobujú alebo majú problém. Skontrolujte to pomocou Správcu zariadení, ku ktorému je možné pristupovať cez internet Ovládací panel > Systém > karta Hardwarea potom stlačte Správa zariadení kliknúť. Toto použite na kontrolu a kontrolu vlastností hardvéru.
Skontrolujte všetok nedávno nainštalovaný hardvér. Mnoho operačných systémov, najmä Windows, môže byť v konflikte s novými ovládačmi. Ovládač môže byť zle napísaný alebo môže byť v rozpore s iným procesom. Systém Windows vás zvyčajne upozorní, keď zariadenia spôsobujú alebo majú problém. Skontrolujte to pomocou Správcu zariadení, ku ktorému je možné pristupovať cez internet Ovládací panel > Systém > karta Hardwarea potom stlačte Správa zariadení kliknúť. Toto použite na kontrolu a kontrolu vlastností hardvéru.  Skontrolujte nedávno nainštalovaný softvér. Softvér môže mať vyššie systémové požiadavky, ako zvláda zariadenie. Je pravdepodobné, že ak sa problém vyskytne po spustení určitého softvéru, príčinou je tento softvér. Ak sa problém vyskytne hneď pri štarte, môže to spôsobiť softvér, ktorý sa spustí automaticky pri štarte.
Skontrolujte nedávno nainštalovaný softvér. Softvér môže mať vyššie systémové požiadavky, ako zvláda zariadenie. Je pravdepodobné, že ak sa problém vyskytne po spustení určitého softvéru, príčinou je tento softvér. Ak sa problém vyskytne hneď pri štarte, môže to spôsobiť softvér, ktorý sa spustí automaticky pri štarte.  Skontrolujte využitie RAM a CPU. Častým problémom je trhaný alebo pomalý systém. Ak je systém trhaný, je rozumné zvážiť, či program vyžaduje viac zdrojov, ako môže poskytnúť počítač. Ľahký spôsob, ako to skontrolovať, je pomocou Správcu úloh. Kliknite pravým tlačidlom myši na panel úloh a vyberte ikonu Správa úloh a kliknite na kartu Procesy . Stĺpec CPU obsahuje číslo, ktoré označuje percento CPU, ktoré proces využíva. Stĺpec Pamäť označuje, koľko pamäte proces využíva.
Skontrolujte využitie RAM a CPU. Častým problémom je trhaný alebo pomalý systém. Ak je systém trhaný, je rozumné zvážiť, či program vyžaduje viac zdrojov, ako môže poskytnúť počítač. Ľahký spôsob, ako to skontrolovať, je pomocou Správcu úloh. Kliknite pravým tlačidlom myši na panel úloh a vyberte ikonu Správa úloh a kliknite na kartu Procesy . Stĺpec CPU obsahuje číslo, ktoré označuje percento CPU, ktoré proces využíva. Stĺpec Pamäť označuje, koľko pamäte proces využíva.  Počúvajte počítač. Ak pevný disk vytvára škrabance alebo hlasné zvuky, vypnite počítač a nechajte ho diagnostikovať odborníkom. Vypočujte si ventilátor procesora. Toto bude bežať vysokou rýchlosťou, keď procesor beží nad svoju vlastnú energiu.
Počúvajte počítač. Ak pevný disk vytvára škrabance alebo hlasné zvuky, vypnite počítač a nechajte ho diagnostikovať odborníkom. Vypočujte si ventilátor procesora. Toto bude bežať vysokou rýchlosťou, keď procesor beží nad svoju vlastnú energiu.  Spustite skenovanie vírusov a škodlivého softvéru. Problémy s výkonom môže spôsobiť aj malvér v počítači. Vírusová kontrola dokáže identifikovať akékoľvek problémy. Používajte často aktualizovaný antivírusový program (napríklad Norton alebo Avast!) A často aktualizovaný antivírusový program (napríklad Spybot Search & Destroy).
Spustite skenovanie vírusov a škodlivého softvéru. Problémy s výkonom môže spôsobiť aj malvér v počítači. Vírusová kontrola dokáže identifikovať akékoľvek problémy. Používajte často aktualizovaný antivírusový program (napríklad Norton alebo Avast!) A často aktualizovaný antivírusový program (napríklad Spybot Search & Destroy).  Skontrolujte, či v bezpečnom režime nie sú problémy. Ako poslednú možnosť skontrolujte problém v bezpečnom režime. Ak chcete prejsť do bezpečného režimu, počas fázy POST opakovane stlačte kláves F8 (to funguje na väčšine systémov). Ak problém pretrváva v bezpečnom režime, je pravdepodobné, že vinníkom je samotný operačný systém.
Skontrolujte, či v bezpečnom režime nie sú problémy. Ako poslednú možnosť skontrolujte problém v bezpečnom režime. Ak chcete prejsť do bezpečného režimu, počas fázy POST opakovane stlačte kláves F8 (to funguje na väčšine systémov). Ak problém pretrváva v bezpečnom režime, je pravdepodobné, že vinníkom je samotný operačný systém.
Tipy
- Tieto postupy vám môžu pomôcť identifikovať bežné problémy, ale hľadanie konkrétneho problému môže vyžadovať špeciálne nástroje alebo techniky.
- Ak si nie ste istí diagnostikou alebo opravou problému s počítačom, je lepšie nechať si ho urobiť za primeraného poplatku certifikovaným technikom.
Varovania
- Nepokúšajte sa opraviť problémy, ak si nie ste istí, čo máte robiť a aký bude ich výsledok a aké budú mať možné následky.
- Vždy sa poraďte s kompetentným počítačovým technikom, či už odstraňujete problémy sami alebo pod dohľadom.